
Mundarija:
- Ta'minotlar
- 1 -qadam: Sizning Pi -ga SSH
- 2 -qadam: Tightvnc serverini Pi -ga yuklab oling
- 3 -qadam: Tightvncserver -ni ishga tushiring
- 4 -qadam: Mac -da Tightvnc Java dasturini yuklab oling
- 5 -qadam: oching va oching
- 6 -qadam: Tizim parametrlaridan Xavfsizlik va maxfiylikni oching
- 7 -qadam: Ruxsat berish
- 8 -qadam: Ulanish uchun Tightvnc mijozini ishga tushiring
- 9 -qadam: Parolni kiriting
- 10 -qadam: tabriklaymiz
- 11 -qadam: GUI yaratish haqida eslatma
- Muallif John Day [email protected].
- Public 2024-01-30 13:23.
- Oxirgi o'zgartirilgan 2025-01-23 15:14.



Bu Raspberry Pi ish stoliga Mac yordamida, Pi boshsiz rejimda ishlaganda, tightvnc -ni sozlash bo'yicha qo'llanma.
Ta'minotlar
1. SSH Raspberry Pi -ni yoqdi
-Bu ko'rsatmaga ko'ra, sizning Pi allaqachon boshsiz rejimda ishlaydi, ya'ni siz masofadan kirmoqchi bo'lgan tarmoqqa ulangan. Buni qanday qilish kerakligi haqida juda ko'p qo'llanmalar mavjud, siz Pi -ga muvaffaqiyatli SSH kiritganingizda va uzoq ish stolini o'rnatishga tayyor bo'lganingizda bu erga qaytib keling.
2. Java bilan ishlaydigan Mac
- Bu mashqning sababi. Masofaviy ish stoli protokoli Microsoft tomonidan ishlab chiqilganligi sababli, Mac -da sukut bo'yicha o'rnatilgan RDP ulanishlari uchun mijoz yo'q. Biz buni boshqa protokoldan foydalanib, muqobil mijozni o'rnatish orqali to'g'rilaymiz. Tightvnc Java -ga asoslangan, shuning uchun mijozimiz ishlashi uchun uni o'rnatishimiz kerak bo'ladi.
1 -qadam: Sizning Pi -ga SSH

Jarayonni boshlash uchun Pi -ga ulaning.
2 -qadam: Tightvnc serverini Pi -ga yuklab oling

Buyruqni kiriting
$ sudo apt-get installvncserver xrdp
3 -qadam: Tightvncserver -ni ishga tushiring

Buyruqni kiriting
$ tightvncserver
Dasturni boshlash uchun Pi -da. Sizdan parolni kiritish so'raladi. Bu keyinchalik ish stoliga ulanish uchun ishlatiladi. Parol 5 dan 8 belgigacha bo'lishi kerak. Siz kiritgan har qanday qo'shimcha belgilar kesiladi.
Eslatma: Bu qadam mijozni ulash uchun har safar Pi yoqilganda SSH orqali bajarilishi kerak
4 -qadam: Mac -da Tightvnc Java dasturini yuklab oling

Ga o'ting
www.tightvnc.com/download.php
va eng yangi java mijozini yuklab oling
5 -qadam: oching va oching

Tarkibni siz tanlagan katalogga oching va keyin tightvnc-jviewer.jar-ni ochishga harakat qiling. Katta ehtimol bilan siz yuqoridagi xatoni ko'rasiz. Agar u ochilsa, davom eting va 8 -bosqichga o'ting.
6 -qadam: Tizim parametrlaridan Xavfsizlik va maxfiylikni oching

Tizim sozlamalarini oching va Xavfsizlik va Maxfiylik -ni tanlang
7 -qadam: Ruxsat berish

Umumiy yorlig'iga o'ting va pastga qarang. Bizning.jar haqida xabarnoma bo'lishi kerak. Davom eting va baribir ochishni tanlang.
8 -qadam: Ulanish uchun Tightvnc mijozini ishga tushiring

. Jarni ishga tushiring va u shu oynani ochadi. Pi -ning IP -manzilini Masofaviy Xost maydoniga kiriting va port raqamini 5901 -ga o'zgartiring. Endi siz Pi -ga ulanishga tayyormiz.
9 -qadam: Parolni kiriting

Agar oldingi qadamda hamma narsa yaxshi bo'lsa, sizdan 3 -bosqichda siz yaratgan parolni kiritish so'raladi.
Agar bu siz ko'rib turganingizdek bo'lmasa, ehtimol IP -manzili noto'g'ri, yoki agar siz ushbu o'quv qo'llanmasiga dastlabki o'rnatishdan so'ng qaytayotgan bo'lsangiz, avval SSH orqali Pi -da serverni ishga tushirishni unutgan bo'lishingiz mumkin. Davom eting va ma'lumotlarning to'g'riligini tekshiring.
10 -qadam: tabriklaymiz

Siz hozir Pi stolini masofadan turib ko'rayapsiz!
11 -qadam: GUI yaratish haqida eslatma



Ekranni yaratish va ko'rsatish tabiati tufayli siz GUI yaratadigan buyruq satridan dasturlarni ishga tushirishga ruxsat berishda muammolarga duch kelishingiz mumkin. Buning eng oson yo'li - bu buyruqlarni "gksudo" bilan boshlash. Bu sizga sudoer parolini so'raydi va keyin siz qidirayotgan GUIni yaratadi.
Tavsiya:
Mecano noutbuklari uchun raftni o'rnatish/ish stoli (2 ta 1): 4 qadam
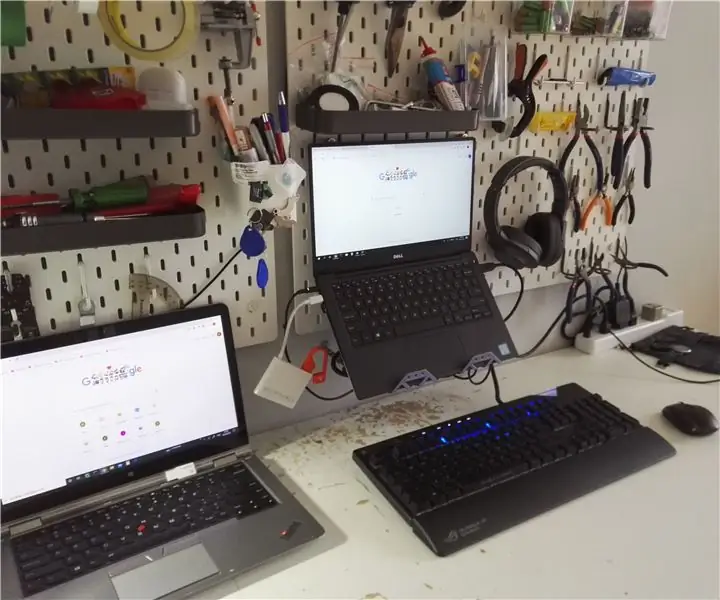
Mecano noutbuklari uchun raftni o'rnatish/ish stoli (2 tasi 1): uyda tiqilib qoldingizmi? Kompyuter yordamida kun bo'yi o'z o'rningizda tiqilib qolasizmi? Mana, eng yaxshi echim: Noutbuk uchun tokchali o'rnatish (stol stendiga aylantirish mumkin). Bu deyarli hamma joyda mavjud bo'lgan Meccano o'yinchog'ining qismlari yordamida qilingan (Costco, Walmart, Toys R
Ish stoli uchun yulduzli eshik - PCB dizayni: 6 qadam (rasmlar bilan)

Sizning ish stolingiz uchun yulduzli eshik - PCB dizayni: Agar sizga bu loyiha yoqsa, iltimos, PCB tanlovida (sahifaning pastki qismida) ovoz berishni o'ylab ko'ring! So'nggi ikki oy ichida men sevgilimni tomosha qilishga majburladim
Ish stoli qurilmasi - sozlanadigan ish stoli yordamchisi: 7 qadam (rasmlar bilan)

Ish stoli qurilmasi - sozlanadigan ish stoli yordamchisi: Ish stoli qurilmasi - bu shaxsiy shaxsiy ish stoli yordamchisi bo'lib, u internetdan yuklab olingan har xil ma'lumotlarni ko'rsatishi mumkin. Bu qurilma men o'qituvchi tomonidan boshqariladigan Berri kollejidagi CRT 420 - Maxsus mavzular sinfiga mo'ljallangan va qurilgan
Ish stoli fonini yaratish uchun Galaxy hayvonot bog'idan foydalaning: 5 qadam

Ish stoli fonini yaratish uchun Galaxy hayvonot bog'idan foydalaning: Galaxy hayvonot bog'i galaktikalar tasvirlarini tasniflashga yordam beradigan kraudsorsingdan foydalanadigan loyihadir. Bu, shuningdek, qiziqarli yulduzli suratlarni topishning ajoyib usuli. Galaxy hayvonot bog'idan foydalanib, o'zingizning yulduzli yulduzli fon rasmingizni qanday yaratishingiz mumkin
Qanday qilib LG EnV 2 uyali telefonini noutbuk (yoki ish stoli) uchun ko'chma modemga aylantirish mumkin: 7 qadam

Qanday qilib LG EnV 2 uyali telefonini noutbuk (yoki ish stoli) uchun ko'chma qo'ng'iroq modemiga aylantirish mumkin: biz hamma joyda, masalan, mashinada bo'lgani kabi, Internetdan foydalanish imkoniyati bo'lmagan. yoki ta'tilda, ular Wi -Fi tarmog'idan foydalanish uchun soatiga qimmat pul to'laydilar. Nihoyat, men olishning oddiy usulini o'ylab topdim
