
Mundarija:
- Ta'minotlar
- 1 -qadam: Unity Game Engine va Microsoft Visual Studio -ni yuklab oling
- 2 -qadam: Yangi loyiha yarating va yangi aktivlarni import qiling
- 3 -qadam: aktivlaringizni sahnaga qo'shing
- 4 -qadam: Belgiga ba'zi fizikalarni qo'shing
- 5 -qadam: Bizning xarakterimizga to'qnashuvni qo'shing
- 6 -qadam: Bizning xarakterimizni harakatlantiring
- 7 -qadam: Bizning xarakterimiz o'tish
- 8 -qadam: Belgini jonlantirish
- 9 -qadam: Xarakteringizni siljitish
- 10 -qadam: Kamera bizning xarakterimizga amal qiladi
- 11 -qadam: Ikkinchi o'yinchini qo'shing (2 o'yinchi) va kamera 2 o'yinchini kuzatib boring
- 12 -qadam: Ballar va o'lik ballarni qo'shish
- 13 -qadam: aylanishni muzlatish
- 14 -qadam: O'yinning asosiy menyusini yaratish
- 15 -qadam: Nashr qilish va ulashish
- Muallif John Day [email protected].
- Public 2024-01-30 13:24.
- Oxirgi o'zgartirilgan 2025-01-23 15:14.



O'yin o'ynashdan charchadingizmi? Nega o'yin qilmaysiz?
Bu ko'rsatma sizga oddiy 2D o'yinini qanday qilishni ko'rsatib beradi …
Biz 2D O'yinni loyihalash va yaratish uchun Unity Game Engine -dan foydalanamiz, shuningdek Microsoft Visual Studio -dan dasturlash va ba'zi skriptlarni yaratish uchun foydalanamiz.
Ta'minotlar
1- Birlik o'yin mexanizmi
2- Microsoft Visual Studio
1 -qadam: Unity Game Engine va Microsoft Visual Studio -ni yuklab oling


O'yinni yaratish va dasturlash uchun bizga O'yin dvigateli ("Birlik") va Visual studiyasi kerak … Shunday qilib, avval ularni yuklab olaylik:
1-Bu havoladan foydalaning… yoki "Unity Hub-ni yuklab olish" -ni qidiring … Avval "Unity Hub" -ni yuklab oling
3- Keyin bu havoladan foydalaning … "Birlik" ni yuklab olish uchun.
4 - Unity versiyasini tanlang, so'ng "Yuklab olish (yutish)" -> "Birlik o'rnatuvchisi" ni bosing.
Ikkinchi rasmda ko'rsatilgandek, Unity va Microsoft Visual Studio Community 2019 -ni tekshirishga ishonch hosil qiling
2 -qadam: Yangi loyiha yarating va yangi aktivlarni import qiling



"Unity Hub", "Unity" va "Microsoft Visual Studio Community 2019" ni yuklab olgandan so'ng … boshlaylik
1- "Birlik" ni oching … Keyin u avtomatik ravishda "Birlik uyasi" ni ishga tushiradi.
2- Endi biz yangi loyiha yaratishimiz kerak … "YANGI" ni bosing.
3- 2D shablonini tanlang, loyiha nomini yozing va loyihangiz uchun mos joyni tanlang
4- "Yaratish" ni bosing.
"Yaratish" tugmachasini bosgandan so'ng, Unity ishga tushadi …
Endi biz o'z belgimiz, fonimiz va ob'ektlarimizni qo'shishimiz kerak …
Agar sizda qo'shadigan hech narsa yo'q bo'lsa … kerakli havolalarni yuklab olish uchun ushbu havolaga kirishingiz mumkin.
Va endi biz aktivlarni Birlikka qo'shmoqchimiz … Buning uchun:
Siz shunchaki jildni sudrab olib, uni loyiha oynasida birlashtirib qo'yishingiz mumkin.
YoKI
1- "Birlik" ga o'ting va "Rasm" oynasida bo'sh joyni o'ng tugmasini bosing, ikkinchi rasmda ko'rsatilgandek
2- Jilddan qo'shmoqchi bo'lgan fon, belgi va ob'ektlarni tanlang.
3 -qadam: aktivlaringizni sahnaga qo'shing




Agar siz sahna oynasiga biror narsa qo'shsangiz, u O'yin oynasida paydo bo'ladi
Unity Windows haqida ko'proq ma'lumot olish uchun siz ushbu havolaga kirishingiz mumkin …
Birinchi rasmda ko'rib turganingizdek, sahna oynasida oq quti bor va bu kameraning qutisi … Demak, bu qutining ichidagi har qanday narsani kamera ko'rsatadi.
Keling, avval sahna oynasiga Fon qo'shamiz …
1- Loyiha oynasidan fon rasmini suring va sahna oynasi ichiga qo'ying
va tasvir Kamera qutisiga mos kelishiga ishonch hosil qiling
Uchinchi rasmda ko'rsatilgandek, asboblar panelidagi Rect asbobini tanlab, har qanday tasvir hajmini o'zgartirishingiz mumkin.
shuningdek, oxirgi rasmda ko'rsatilgandek, sahnaga kerakli ob'ektlar va belgini qo'shing.
4 -qadam: Belgiga ba'zi fizikalarni qo'shing


Birinchidan, o'yinni sinab ko'rish yoki o'ynash uchun asboblar panelidagi O'ynatish tugmasini bosing …
Agar siz hozir o'z o'yiningizni o'ynasangiz … belgi qimirlamayapti, tortish kuchi yo'q … hamma narsa statik …
Fizikaning barcha xususiyatlarini Xarakterimizga qo'shish uchun … bizRigidbody2D xususiyatidan foydalanamiz. Bu xususiyat sizga tortishish kuchi, og'irlik, massa va boshqalarni o'zgartirishga imkon beradi.
Shunday qilib, uni xarakterimizga qo'shamiz …
1- Ierarxiyadan o'z xarakteringizni tanlang
2- Inspektor oynasiga o'ting, "Komponent qo'shish" ni bosing.
3- Rigidbody2D qidiring
4- tanlang.
Agar hozir o'ynasangiz … Bizning xarakterimiz tortishish kuchi tufayli yiqilmoqda: D.
5 -qadam: Bizning xarakterimizga to'qnashuvni qo'shing




Endi biz Collider2D xususiyatini qo'shishimiz kerak, bu belgining yer va boshqa ob'ektlar bilan to'qnashishiga imkon beradi …
Buni amalga oshirish uchun … Biz avval bu xususiyatni xarakterimizga va u bilan to'qnashishi kerak bo'lgan boshqa narsalarga qo'shishimiz kerak.
Birinchidan, uni belgiga qo'shamiz …
1- Ierarxiyadan o'z xarakteringizni tanlang
2- Inspektor oynasiga o'ting, "Komponent qo'shish" ni bosing.
3- BoxCollider2D-ni qidiring
4- tanlang.
5- Sahnada paydo bo'lgan yashil qutining o'lchamini o'zgartirish uchun inspektorda paydo bo'ladigan BoxCollider2D-dan "Collayder-ni tahrirlash" qutisini bosing.
6- Belgiga mos kelish uchun yashil maydonda ko'rsatilgan yashil nuqtalardan birini torting
Ikkinchidan, uni erga qo'shamiz (xuddi shu qadamlarni bajaring) …
1- Ierarxiyadan o'z belgingizni tanlang 2- Inspektor oynasiga o'ting, "Komponent qo'shish" ni bosing.
3- BoxCollider2D-ni qidiring
4- tanlang.
5- Sahnada paydo bo'ladigan yashil maydonning o'lchamini o'zgartirish uchun inspektorda paydo bo'ladigan BoxCollider2D-dan "Kollayderni tahrirlash" qutisini bosing.
6- Belgiga mos kelish uchun yashil maydonda ko'rsatilgan yashil nuqtalardan birini torting
Endi agar siz o'yinni o'ynasangiz, belgi yerda turishini ko'rasiz:>
6 -qadam: Bizning xarakterimizni harakatlantiring



Bizning xarakterimizni biron bir vazifani bajarishga majbur qilish uchun biz unga nima qilish kerakligini aytadigan skriptni qo'shishimiz kerak …
Birlik C# tilidan foydalanadi … Agar siz bu haqda ko'proq bilmoqchi bo'lsangiz, ushbu havolaga kirishingiz mumkin
Shunday qilib, skript yarataylik
1- Ierarxiyadan o'z xarakteringizni tanlang
2- Inspektor oynasiga o'ting, "Komponent qo'shish" ni bosing.
3- Skript nomini yozing (masalan, harakat) …
4- "Yangi skript" ni bosing.
5- "Yaratish va qo'shish" ni bosing.
Endi skriptni tahrirlash uchun ustiga ikki marta bosing
6- Avtomatik yozilgan barcha kodlarni o'chirib tashlang
7- Matnni yuklab oling, uni nusxa ko'chiring va skriptingizga qo'ying (#ScriptSmeniNomiga ssenariy nomini yozishni unutmang)
8- Agar siz buni qanday kodlashni bilmoqchi bo'lsangiz … Bu havolaga tashrif buyuring
9- Skriptni saqlang va belgi tekshiruvchisiga o'ting, skriptingizga qarang
10- O'ng va chap tugmachalarni tanlang va Tezlikni belgilang.
Endi siz o'yinni o'ynasangiz, personaj harakat qiladi …: D.
7 -qadam: Bizning xarakterimiz o'tish


Bizning xarakterimiz harakatini qo'shgandan so'ng … endi biz o'z belgimizni sakrashga tayyormiz …
Shunday qilib, biz yangi belgilar yaratamiz, bu bizning xarakterimizni o'zgartiradi …
1- Ierarxiyadan o'z xarakteringizni tanlang
2- Inspektor oynasiga o'ting, "Komponent qo'shish" ni bosing.
3- Skript nomini yozing (masalan, sakrash) …
4- "Yangi skript" ni bosing.
5- "Yaratish va qo'shish" ni bosing.
O'tish skriptini tahrir qilishdan oldin … Keling, Unity -ga bu ob'ekt Ground ekanligini bilish uchun birinchi navbatda erga Layer qo'shamiz …
1- Ierarxiyadan zaminni tanlang
2- Inspektorning tepasida joylashgan "Qatlam" dan "Standart" ni bosing
3- "Qatlam qo'shish" -ni tanlang.
4- 8-qavatni "Ground" deb nomlang (Ikkinchi rasmda ko'rsatilganidek)
5- Ierarxiyadan yana zaminni tanlang
6- Inspektorning tepasida joylashgan "Qatlam" dan "Standart" ni bosing
7- "Er" ni tanlang.
Hammasi shu … Biz nihoyat "Zamin" deb nomlangan yangi qatlamni yaratdik va uni o'z zaminimizga qo'shdik
"Belgilarimiz" ga sakrashdan oldin, biz uning erga tegayotganiga ishonch hosil qilishimiz kerak, keyin u sakraydi.
Keling, xarakterimiz uchun GroundCheck yarataylik …
1- Ierarxiya belgisiga o'ng tugmasini bosing
2- "Bo'sh joy yaratish" -ni tanlang va uning nomini "GroundCheck" ga o'zgartiring.
3- Asboblar panelidan "Ko'chirish vositasi" -ni tanlang va "GroundCheck" belgisini belgi yoki poyafzalga o'tkazing (Beshinchi rasmda ko'rsatilgandek).
Shundan so'ng biz o'tish skriptini tahrirlashga tayyormiz
1- O'tish skriptini oching (loyihadan yoki inspektordan)
2- Avtomatik yozilgan barcha kodlarni o'chirib tashlang
3- Matnni yuklab oling, nusxa ko'chiring va skriptingizga qo'ying (#ScriptName o'rniga ssenariy nomini yozishni unutmang)
Agar siz buni qanday kodlashimizni bilmoqchi bo'lsangiz … Bu havolaga tashrif buyuring
4- Skriptni saqlang va belgi tekshiruvchisiga o'ting, skriptingizga qarang (oltinchi rasmda ko'rsatilganidek)
5- O'tish kuchini o'rnating, "GroundCheck" ni Ground Check Point-ga qo'shing (suring va to'rtburchaklar qutiga tashlang), Er radiusini o'rnating (0.1-misol uchun), "Ground" tuproq qatlamini tanlang va nihoyat tanlang. o'tish tugmasi.
Agar siz hozir O'yinni o'ynasangiz … U yuradi va sakraydi … Hurraaaaay:)
8 -qadam: Belgini jonlantirish





Xarakterimizni harakatlantirgandan va sakraganimizdan keyin … uni jonlantiramiz … Bu unga juda zo'r ko'rinadi …
Sizga birinchi navbatda bo'sh vaqt va yurish va sakrashning Sprite tasviri kerak (birinchi va to'rtinchi rasmlarda ko'rsatilganidek)
Belgini jonlantirish uchun siz Animatsiya oynasi va Animator oynasida ishlashingiz kerak va sukut bo'yicha siz bu Windows -ni ko'rsatmaydigan Unity interfeysi … ularni olish uchun:
1- Animatsiya oynasini olish uchun Ctrl+6 tugmalarini bosing
2- Yuqori chap tomondagi oynani tanlang (Beshinchi rasmda ko'rsatilgandek).
Keyin "Animatsiya" -"Animator" -ni tanlang, so'ngra ikkita Windows ochiladi (Animatsiya oynasi va animator oynasi).
Keling, bo'sh turgan paytda belgini jonlantirishni boshlaymiz …
1- Ierarxiyadan o'z xarakteringizni tanlang
2- Animatsiya oynasida "Yaratish" tugmachasini bosing
3- Animatsiyani saqlash uchun mos joyni tanlang
4- Keyin loyihadagi barcha bo'sh turgan rasmlarni tanlang va uni animatsiya oynasiga torting (oltinchi rasmda ko'rsatilgandek).
Agar siz hozir qahramonni o'ynasangiz, voy … juda zo'r …
Keling, uni yurish paytida Walk animatsiyasini o'ynataylik.
1- Animatsiya oynasiga o'ting, "Yangi animatsiya" ni bosing.
2- "Yangi klip yaratish" -ni tanlang.
3- Animatsiyani saqlash uchun mos joyni tanlang
4- Keyin Loyihadagi barcha yurish rasmlarini tanlang va uni animatsiya oynasiga torting
Endi animator oynasini oching
1- Bo'sh turgan qutiga o'ng tugmasini bosing "O'tish" -ni tanlang va Yurish qutisini bosing (Ettinchi rasmda ko'rsatilgandek).
Eslatma: Animatsiya qutisining bir xil nomi bo'lmasligi kerak, bu sizning ismingizga bog'liq …
2- Yurish qutisiga sichqonchaning o'ng tugmachasini bosing, "O'tish" -ni tanlang va Bo'sh turgan qutiga bosing
3- Parametrlarda Qo'shimcha belgini bosing (+) Bool-ni tanlang (Masalan, yurish deb nomlang)
4- Bo'sh turish rejimidan yurish ko'rsatgichiga o'tadigan o'qlarni tanlang, "InInspector "ga o'ting va" Chiqish vaqti "ni" Yomon "ga," Ruxsat etilgan davomiylikni "" noto'g'ri "ga," o'tish vaqtini "nolga qo'ying va" ortiqcha "tugmasini bosing. Bu shartlar ichida mavjud va "yurish" ni "rost" qilib qo'ying (sakkizinchi rasmda ko'rsatilganidek) …
5- "Yurish" rejimidan bo'sh turgan animatsiyaga o'tadigan o'qlarni tanlang, uning inspektoriga o'ting va "Chiqish vaqti" ni noto'g'ri, "Ruxsat etilgan davomiylikni" noto'g'ri, "o'tish vaqtini" nolga qo'ying va ortiqcha (+) belgisini bosing. Shart ichida mavjud va "Yurish" ni "Yolg'on" ga o'rnating
6- Ierarxiyadan o'z xarakteringizni tanlang
7- Inspektor oynasiga o'ting, "Komponent qo'shish" ni bosing.
8- Skript nomini yozing (masalan, AnimateWalk) …
9- "Yangi skript" ni bosing.
10- "Yaratish va qo'shish" ni bosing.
11- Avtomatik yozilgan barcha kodlarni o'chirib tashlang
12- Matnni yuklab oling, uni nusxa ko'chiring va skriptingizga qo'ying (#ScriptSmeniNom o'rniga Ssenariy nomini yozishni unutmang, #YourMotionScriptName o'rniga sizning harakat skriptingiz nomini, shuningdek #SyuningJumpingScriptName o'rniga o'tish skript nomini yozing va yozing. Animator parametrlari ichida yaratgan "Yurish" o'rniga sizning Bool ismingiz)
13- Skriptni saqlang va belgi tekshiruvchisiga o'ting, skriptingizga qarang
14- Xarakteringizni sudrab olib "Harakat ssenariysini kiritish" va "O'tish skriptini kiritish" ichiga qo'ying.
Agar siz hozir o'yinni o'ynasangiz, o'yinchi ishlamayapti va g'alaba qozonib, "Animatsiyani ishga tushiring" … Salqin:>
Keling, uni sakrashda "O'tish" animatsiyasini o'ynataylik.
1- Animatsiya oynasiga o'ting, "Yangi animatsiya" ni bosing.
2- "Yangi klip yaratish" -ni tanlang.
3- Animatsiyani saqlash uchun mos joyni tanlang
4- Keyin, loyihadagi barcha o'tish rasmlarini tanlang va uni animatsiya oynasiga qo'ying
Endi animator oynasini oching
1- Bo'sh turgan qutiga o'ng tugmasini bosing, "o'tish" -ni tanlang va o'tish qutisini bosing (to'qqizinchi rasmda ko'rsatilganidek).
2- O'tish qutisiga o'ng tugmasini bosing, "O'tish" -ni tanlang va "Ishga tushirish" -ni bosing
3- Parametrlarda Qo'shimcha belgini bosing (+) Bool-ni tanlang (Masalan, o'tish deb nomlang)
4- Bo'sh vaqtdan o'tish animatsiyasiga o'tish o'qlarini tanlang, uning inspektoriga o'ting va "Chiqish vaqti" ni noto'g'ri, "Ruxsat etilgan davomiylik" ni noto'g'ri, "o'tish davomiyligi" ni nolga qo'ying va ortiqcha (+) belgisini bosing. Shart ichida mavjud va "O'tish" ni "To'g'ri" ga o'rnating (O'ninchi rasmda ko'rsatilganidek) …
5- "O'tish-ishga tushirish" animatsiyasidan o'tadigan o'qlarni tanlang, uning inspektoriga o'ting va "Chiqish vaqti" ni "False" ga, "Ruxsat etilgan davomiylikni" "noto'g'ri" ga, "o'tish vaqtini" nolga qo'ying va "+" belgisini bosing. shart ichida mavjud va "o'tish" ni "noto'g'ri" ga o'rnating.
6- Animatordan o'tish animatsiya qutisiga ikki marta bosing va "aylanish vaqti" ni "noto'g'ri" ga o'rnating.
7- Ierarxiyadan o'z xarakteringizni tanlang
8- Inspektor oynasiga o'ting, "Komponent qo'shish" ni bosing.
9- Skript nomini yozing (masalan, AnimateJump) …
10- "Yangi skript" ni bosing.
11- "Yaratish va qo'shish" ni bosing.
12- Avtomatik yozilgan barcha kodlarni o'chirib tashlang
13- Matnni yuklab oling, nusxa ko'chiring va skriptga qo'ying (#ScriptSmeniNomining o'rniga "Skript nomini" yozishni unutmang, shuningdek "JumpingScriptName" o'rniga "o'tish skriptining ismini" yozing va "Yurish" o'rniga o'z ismingizni yozing. siz animatorda parametrlar ichida yaratgansiz)
14- Skriptni saqlang va belgi tekshiruvchisiga o'ting, skriptingizga qarang
15- Xarakteringizni sudrab olib, "O'tish skriptini kiriting" ichiga qo'ying.
Agar siz hozir o'z o'yiningizni o'ynasangiz, o'yinchi bo'sh qoladi … yuradi … va sakraydi … hooohuuu!: D
lekin uni burish kerak
9 -qadam: Xarakteringizni siljitish



Avval siz bizning belgimizga yangi skript qo'shishingiz kerak:
1- Ierarxiyadan o'z xarakteringizni tanlang
2- Inspektor oynasiga o'ting, "Komponent qo'shish" ni bosing.
3- Skript nomini yozing (masalan, aylantirish) …
4- "Yangi skript" ni bosing.
5- "Yaratish va qo'shish" ni bosing.
6- Avtomatik yozilgan barcha kodlarni o'chirib tashlang
7- Matnni yuklab oling, nusxa ko'chiring va skriptingizga qo'ying (#ScriptSmeniNomining o'rniga Ssenariy nomini yozishni va #MotionScriptName o'rniga Motion Skript nomini yozishni unutmang)
8- Skriptni saqlang va belgi tekshiruvchisiga o'ting, skriptingizga qarang
9- Belgilaringizni sudrab olib, "Motion skriptini joylashtiring" ichiga qo'ying.
10-Inspektorning yuqori qismidagi (O'zgartirish) belgidan X belgisidan nusxa oling va uni skriptingizdagi Scale_X-ga qo'ying (Ikkinchi va Uchinchi rasmda ko'rsatilgandek).
11- Inspektorning yuqori qismidagi (O'zgartirish) belgidan Y belgisidan nusxa oling va uni Scale_Y ga qo'ying.
10 -qadam: Kamera bizning xarakterimizga amal qiladi
Bu safar siz bizning kameramizga yangi skript qo'shishingiz kerak:
1- Ierarxiyadan kamerangizni tanlang
2- Inspektor oynasiga o'ting, "Komponent qo'shish" ni bosing.
3- Skript nomini yozing (masalan, CameraFollow) …
4- "Yangi skript" ni bosing.
5- "Yaratish va qo'shish" ni bosing.
6- Avtomatik yozilgan barcha kodlarni o'chirib tashlang
7- Matnni yuklab oling, uni nusxa ko'chiring va skriptingizga qo'ying (#ScriptSmeniNomiga ssenariy nomini yozishni unutmang)
8- Skriptni saqlang va Kamera inspektoriga o'ting, ssenariyingizga qarang 8- Belgingizni sudrab olib "Maqsad" ga qo'ying.
Agar xohlasangiz, boshqa sozlamalarni o'zgartirishingiz mumkin …
Kameraning chekkasini qo'yish uchun X & Y ofsetidan foydalaning
11 -qadam: Ikkinchi o'yinchini qo'shing (2 o'yinchi) va kamera 2 o'yinchini kuzatib boring

O'yinni yanada qiziqarli qilish uchun …. Siz buni 2, 3, 4, 10, 20 … qilishingiz mumkin. O'yinchilar … xohlagan sonli o'yinchilar … buning uchun:
1- Ierarxiyadan o'z xarakteringizni tanlang
2- Uni takrorlang (Ctrl + D tugmalarini bosing)
Endi siz boshqa belgi qo'shdingiz
3- "Move" vositasi bilan harakatlantiring va uni sudrab olib, mos joyga qo'ying
4- Endi biz boshqaruv sozlamalarini o'zgartirishimiz kerak, shuning uchun uning inspektoriga o'ting, uning ssenariysi o'ng va chap tugmachasini o'zgartiring.
5- O'tish tugmachasini ham o'zgartiring …
Ammo endi kamera faqat bitta o'yinchini kuzatadi, uni bir o'yinchidan ko'proq bajarish uchun biz unga yangi skript qo'shishimiz kerak:
1- Ierarxiyadan kamerangizni tanlang 2- Inspektor oynasiga o'ting, "Komponent qo'shish" tugmasini bosing.
3- Skript nomini yozing (masalan, CameraFollowMultipleTarget) …
4- "Yangi skript" ni bosing.
5- "Yaratish va qo'shish" ni bosing.
6- Avtomatik yozilgan barcha kodlarni o'chirib tashlang
7- Matnni yuklab oling, uni nusxa ko'chiring va skriptingizga qo'ying (#ScriptSmeniNomiga ssenariy nomini yozishni unutmang)
8- Skriptni saqlang va kamera inspektoriga o'ting, skriptingizga qarang
9- "Maqsad" ni belgilang 2
10- Ikkita o'yinchini ushbu maqsadga torting.
Kameraning ofset Zligiga ishonch hosil qiling (-20)
Siz boshqa sozlamani o'zgartirishingiz yoki o'rnatishingiz mumkin … agar siz kameraga o'tishni xohlasangiz, X & Y ofsetini o'zgartiring
12 -qadam: Ballar va o'lik ballarni qo'shish

Sizning o'yiningizda juda ko'p ajoyib g'oyalar mavjud, lekin eng oddiy g'oya-agar qahramonlardan biri birinchi bo'lib yutsa, oddiy ball maydonini yaratish va agar o'yinchi unga tegsa, o'lik maydon bor. Qayta tug'ish nuqtasi hozir …
Avval ballar maydonini tuzaylik:
1- Ammo "Ground and Score" ob'ekti (birinchi rasmda ko'rsatilganidek)
unga Box Collider2D qo'shishni unutmang
Endi biz skriptni ballar maydoniga qo'shishimiz kerak
1- Ierarxiyadan o'z ballaringizni tanlang
2- Inspektor oynasiga o'ting, "Komponent qo'shish" ni bosing.
3- Skript nomini yozing (masalan, ScoreGround) …
3- "Yangi skript" ni bosing 4- "Yaratish va qo'shish" -ni bosing.
5- Avtomatik yozilgan barcha kodlarni o'chirib tashlang
6- Matnni yuklab oling, uni nusxa ko'chiring va skriptga qo'ying (#ScriptSizNomingiz o'rniga Ssenariy nomini yozishni unutmang va "SizningPlayer1Name" va "SizningPlayer2Name" o'rniga 2 o'yinchi nomini o'zgartiring)
7- Skriptni saqlang va kamera inspektoriga boring, skriptingizga qarang
Bizga endi matn yaratish va qayta ishga tushirish tugmasi kerak
Matn yaratish uchun
1- Ierarxiyadagi Plus (+) belgisini bosing
2- "UI" -> "Matn" -ni tanlang.
3- Tekshiruvchining matnini o'zgartiring va uning rangini tahrirlang.
4- 2 ta matn yarating, bittasi birinchi o'yinchi uchun (masalan, "1-o'yinchi yutadi"), ikkinchisi 2-o'yinchi uchun.
Endi biz qayta ishga tushirish tugmachasini yaratishimiz kerak
Tugma yaratish uchun1- Ierarxiyada Plus (+) belgisini bosing
2- "UI" -> "Tugma" ni tanlang.
3- Inspektorning tugmachasini qayta nomlang va uning rangini tahrir qiling.
faqat bitta tugmachani yarating
Endi matnlar va tugmachalarni yaratgandan so'ng, biz ularni Ground Ground inspektoriga qo'shishimiz kerak:
1- Ierarxiyadan o'z ballaringizni belgilang 2- Inspektor oynasiga o'ting
3- Siz qo'shgan skriptga qarang
4- Matnlarni sudrab olib, "1-o'yinchining matnini yutish" va "2-o'yinchining matnini yutish" -ga qo'ying.
5- Tugmani sudrab olib "Qayta boshlash tugmasi" ga qo'ying.
Agar siz hozir o'ynasangiz, hamma narsa qayta ishga tushirish tugmasidan tashqari ishlaydi
Ishlashi uchun
1- Unity-ning yuqori chap qismidagi ochiladigan asboblardan Faylni tanlang …
2- "Qurilish sozlamalari" ni tanlang.
3- Loyiha oynasida joylashgan sahnani "Sahna" papkasidan tortib, "Qurilishdagi sahna" ga qo'ying.
Endi tugmachaga yangi skriptni qo'shamiz
4- Ierarxiyadan tugmachani tanlang
5- Inspektor oynasiga o'ting, "Komponent qo'shish" ni bosing.
6- Skript nomini yozing (masalan, SceneLoader) …
7- "Yangi skript" ni bosing.
8- "Yaratish va qo'shish" ni bosing.
9- Avtomatik yozilgan barcha kodlarni o'chirib tashlang
10- Matnni yuklab oling, nusxa ko'chiring va skriptingizga qo'ying (#ScriptSizNomining o'rniga skript nomini yozishni unutmang)
11- Skriptni saqlang, Unity-ga qayting
12- Ierarxiyadan tugmachani tanlang
13- "Inspektor" ga o'ting va "+" belgisini bosing.
14- shishani to'rtburchaklar qutiga sudrab olib tashlang
15 - "Funktsiya yo'q" ni bosing, "SceneLoader" - "Sahnani yuklash" -ni tanlang.
16- nol yozing… 0
Endi siz o'ynasangiz, u ishlaydi ….. Ura: D.
Buni amalga oshirish uchun o'lik zonani qo'shishga ruxsat bering:
1- Ierarxiyada Plus (+) belgisini bosing
2-"Bo'sh joy yaratish" -ni tanlang va uning inspektoriga o'ting
3- BoxCollider 2d qo'shing ….
4- Uni pastga siljiting, shuning uchun o'yinchi yiqilganda unga uriladi
Endi ushbu o'yin ob'ektiga yangi skript qo'shing va uni DeadZone misolida nomlang
5- Matnni yuklab oling, uni nusxa ko'chiring va skriptingizga qo'ying ("skript nomingiz o'rniga" skript nomini yozishni unutmang va "sizning o'yinchi1 ismi", "sizning o'yinchi2 nomi" o'rniga belgi nomlarini yozishni unutmang))
Endi saqlang va birlikka qayting
Biz o'yinchimiz qaerda qayta tug'ilishini ko'rsatadigan bo'sh o'yin ob'ektini qo'shishimiz kerak
1- Ierarxiyada Plus (+) belgisini bosing
2- "Bo'sh joy yaratish" -ni tanlang.
3- O'yinchilarni qayta tug'ilishi kerak bo'lgan pozitsiyani o'sha joyga o'tkazing
4- inspektorning DeadZone skriptiga qarang va unga Spawn Point (siz yaratgan o'yin ob'ekti) qo'shing.
Agar hozir o'ynasangiz, siz taassurot qoldirasiz: -O
13 -qadam: aylanishni muzlatish
O'yin o'ynaganingizda, belgi aylanadigan xato bor …
Agar siz bu xatodan g'azablansangiz, uni osongina tuzatishingiz mumkin:
1- Ierarxiyadan belgini tanlang
2- Inspektordan Rigidbody2D ga qarang
3- "Cheklovlar" ni oching va "Muzlatish aylanishini" rost holatiga qo'ying
Bo'ldi shu;)
14 -qadam: O'yinning asosiy menyusini yaratish

Bosh menyuni shunday tuzish mumkin
15 -qadam: Nashr qilish va ulashish
Nihoyat, o'yinni yuklash uchun ushbu videoni ko'ring
Umid qilamanki, sizga yoqadi … O'rganing … Fum bor:)
Meni qiziqtirgan har qanday savol:
Tavsiya:
Arduino asosidagi DIY o'yin boshqaruvchisi - Arduino PS2 o'yin boshqaruvchisi - DIY Arduino Gamepad bilan Tekken o'ynash: 7 qadam

Arduino asosidagi DIY o'yin boshqaruvchisi | Arduino PS2 o'yin boshqaruvchisi | DIY Arduino Gamepad bilan Tekken o'ynash: Salom bolalar, o'yin o'ynash har doim qiziqarli, lekin o'zingizning shaxsiy o'yiningiz bilan o'ynash yanada qiziqarli, shuning uchun biz ushbu qo'llanmada arduino pro micro yordamida o'yin boshqaruvchisi qilamiz
Jismoniy o'yin boshqaruvchisini yaratish: 10 qadam (rasmlar bilan)

Jismoniy o'yin boshqaruvchisini yaratish: Nintendo Wii ishga tushirilganda, o'yinchilarga divanni tark etish, tanlagan o'yinida ochko to'plash uchun sakrash, sakrash, raqsga tushish va chayqalish taklif qilingan. Wii uchun qurilishning keskin egri chizig'i mavjud bo'lsa -da, buni qilish oson
Notepadda o'yin yaratish va yana ko'p narsalar: 10 qadam

Bloknotda va boshqa ko'p narsalarda o'yin qilish: bu mening birinchi ko'rsatmam. Shuning uchun agar sizda biron bir taklif bo'lsa, sharh qoldiring. Notepad so'zini eshitganimizda, biz eslatib o'tadigan, zerikarli, foydasiz ilovalar haqida o'ylaymiz. Notepad bundan ham ko'proq, biz o'zimizni nazorat qila olamiz
"Rangli o'yin" (Refleksli o'yin): 4 qadam

"Rangli o'yin" (Refleksli o'yin): Kirish: Maktab loyihasi uchun men nima qilishni bilmay qoldim, lekin o'ylab ko'rganimdan so'ng, men refleksli o'yin qilishga qaror qildim. Oxir oqibat, biz o'yin maktabimiz. Biz interaktiv va o'ziga xos narsalarni yaratishimiz kerak edi, shuning uchun o'yin juda zo'r bo'lardi! Men hamma narsadan xursandman
O'yin bosimiga sezgir prokladkalar (raqamli o'yin maydonchalari uchun - va boshqalar): 11 qadam (rasmlar bilan)
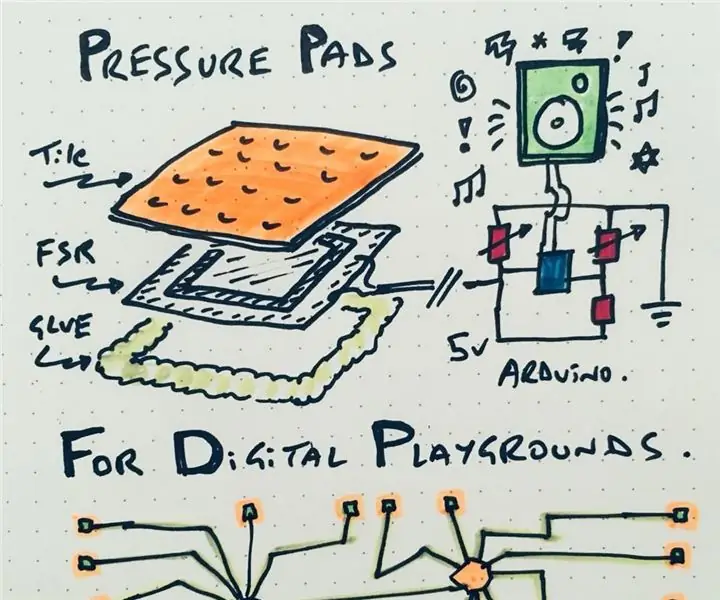
O'yin bosimiga sezgir prokladkalar (raqamli o'yin maydonchalari uchun - va boshqalar): Bu sizga raqamli o'yinchoqlar yoki o'yinlar yaratish uchun ishlatilishi mumkin bo'lgan bosim sezgir yostiq yasashni ko'rsatadigan ko'rsatma. U katta kuchga sezgir rezistor sifatida ishlatilishi mumkin va o'ynoqi bo'lsa ham, undan jiddiy loyihalarda foydalanish mumkin edi
