
Mundarija:
- Ta'minotlar
- 1 -qadam: SD -kartani tayyorlang: operatsion tizimni yozing
- 2 -qadam: SD -kartani tayyorlang: boshsiz sozlash
- 3 -qadam: yuklash va PI -ning IP -manzilini toping
- 4 -qadam: SSH yordamida ulaning
- 5 -qadam: Raspbian -ni yangilang va X11VNC -ni o'rnating
- 6 -qadam: Masofaviy ish stoli.. Nihoyat
- Muallif John Day [email protected].
- Public 2024-01-30 13:24.
- Oxirgi o'zgartirilgan 2025-01-23 15:14.

Agar siz buni o'qiyotgan bo'lsangiz, ehtimol siz allaqachon Raspberry Pi bilan tanishsiz. Menda uy atrofida turli xil loyihalarni amalga oshirish uchun bir nechta ajoyib taxtalar bor. Agar siz Raspberry Pi bilan ishlashni ko'rsatadigan ko'rsatmalarni ko'rib chiqsangiz, bu, ehtimol, Pi -ni HDMI kabeli bilan monitorga ulash va undan keyin klaviatura va sichqonchani ulashdan iborat bo'ladi.
Yaqinda menda Raspberry Pi 3B+ bor edi va menda hech qanday qo'shimcha qurilmalar yo'q edi. Muammo yo'q! Men boshsiz rejimda ishlayman - klaviatura yoki monitor ulanmagan. Lekin boshsiz rejimda Pi -ni ishlatish bo'yicha barcha qo'llanmalar men boshsiz rejimda ishlashga o'tishimdan oldin Pi -ni monitor va klaviaturaga ulashimni talab qildi. Shunday qilib, men Raspberry Pi Desktop -ni "boshsiz" o'rnatish usulini topishga qaror qildim. Qo'shimcha bonus sifatida men sizga Pi -ga masofaviy ish stoliga kirishni qanday shifrlash va himoya qilishni ko'rsataman.
Ta'minotlar
- Raspberry Pi Board (3B+ yoki eng yangi 4B) va quvvat manbai
- Micro SD karta (kamida 8 GB)
- Micro SD -karta uyasi yoki tashqi USB SD -kartani o'qiydigan kompyuter/noutbuk (masalan,
1 -qadam: SD -kartani tayyorlang: operatsion tizimni yozing


Jarayonning birinchi bosqichi OS bilan yuklanadigan SD -kartani yaratishdir. Ko'pchilik foydalanuvchilar uchun eng yaxshi tanlov - Raspbian OS - Raspberry Pi uchun moslashtirilgan Linux debianiga asoslangan rasmiy tarqatish. U ikkita xilma-xil bo'ladi: Desktop va Lite (faqat buyruq satriga kirish mumkin bo'lgan minimal versiya). Buning uchun biz ish stoli lazzatidan foydalanamiz. Raspbian Desktop -ning so'nggi tarqatilishini rasmiy yuklab olish sahifasidan yuklab oling. MASLAHAT: Agar sizda noutbukda/kompyuterda BitTorrent mijozi o'rnatilgan bo'lsa, uni tezroq yuklab olish uchun Torrent havolasidan foydalaning.
Bu yuklanayotganda, Balena Etcher -ni yuklab oling va o'rnating - Raspbian tasvirini SD -kartalarga yozish uchun mo'ljallangan platformalararo vosita. Kompyuteringizda mavjud bo'lgan OS (OSX yoki Windows yoki Linux) versiyasini yuklab oling.
- SD -kartani o'quvchini SD -kartaga joylashtiring
- Balena Etcher -ni ishga tushiring va qattiq diskdan Raspberry Pi OS.zip faylini tanlang.
- SD -kartani tanlang
- "Flash!" Ni bosing. Raspbian OS -ni SD -kartaga yozish. "Flash tugadi!" Ni kuting. xabar va juda Balena Echer.
2 -qadam: SD -kartani tayyorlang: boshsiz sozlash



Keyin biz SD -kartani ikkita narsani bajaradigan qilib sozlaymiz
- SSH -ni yoqish
- U ishga tushganda Wi -Fi tarmog'iga Pi ulanishini ulang
Odatda Balena Etcher tugagandan so'ng, OS avtomatik ravishda "yuklash" deb nomlangan bo'limni SD -kartada topadi va o'rnatadi.
Windows -da Windows Explorer -ni oching va "yuklash" yorlig'i bo'lgan yangi drayverni qidiring va tarkibni ko'rsatish uchun ustiga bosing. Menyu satrida "Yangi element" ni bosing va yangi bo'sh faylni yaratish uchun "Matnli hujjat" ni tanlang. Buni "ssh" deb o'zgartiring
QAYD: Windows sukut bo'yicha fayl kengaytmalarini yashiradi. Bu fayl ssh o'rniga 'ssh.txt' deb nomlanishiga olib keladi, lekin Windows uni sizdan yashiradi. Fayl kengaytmalarini ko'rsatish uchun ushbu ko'rsatmalarga amal qiling.
Xuddi shu jarayonni bajaring va boshqa fayl yarating va uni "wpa_supplicant.conf" deb o'zgartiring. Yana bu faylning oxiriga ".txt" qo'shilmaganligiga ishonch hosil qiling. Notepad yoki kerakli matn muharriri yordamida ushbu faylni tahrirlang va ushbu matnni qo'shing:
ctrl_interface = DIR =/var/run/wpa_supplicant GROUP = netdev
update_config = 1 ap_scan = 1 fast_reauth = 1 mamlakat = AQSh tarmog'i = {ssid = "Sizning tarmog'ingizning SSID" psk = "Sizning tarmog'ingizning paroli" ustuvorligi = 100}
Mamlakat kodini tegishli kodga o'zgartiring (havola). SSID va PSK -ni Wi -Fi -ning SSID va parol/paroliga mos keladigan qilib o'rnating.
Faylni saqlang va SD -kartani chiqarib oling.
OSXda buni amalga oshirishning eng yaxshi usuli - bu Terminal ilovasidan foydalanish. Terminalni ishga tushiring va katalogni /Volumes /boot ga o'zgartiring
Terminalda quyidagi buyruqlarni bajaring
ssh ga teging
nano wpa_supplicant.conf
Ikkinchi buyruq nano matn muharririda wpa_supplicant.conf faylini ochadi. Yuqoridagi matnni qo'shing (Windows bo'limiga qarang). Faylni SD -kartani topuvchidan chiqarib oling.
3 -qadam: yuklash va PI -ning IP -manzilini toping

Tayyorlangan SD -kartani Raspberry Pi -ga joylashtiring va uni yoqish uchun quvvatni ulang. Pi yuklanishni tugatguncha bir necha daqiqa kuting. Bu vaqtda Pi Raspbian Desktop -ni ishga tushiradi, lekin bizda uni ko'rish imkoni yo'q.
Pi -ning IP -manzilini qidirish Biz avval Nmap -ni o'rnatamiz, bu bepul va ochiq manbali tarmoqni aniqlash vositasi va Zenmap -ni nmap uchun GUI vositasi. Siz ikkalasini ham rasmiy Nmap yuklamalar sahifasidan yuklab olishingiz mumkin. Har qanday operatsion tizim uchun o'rnatuvchi nmap bilan birga Zenmap -ni o'rnatish imkoniyatiga ega bo'ladi.
Keyingi qadam uy Wi -Fi tarmog'ining IP -manzili diapazoni haqida ozgina ma'lumotni talab qiladi. Kompyuteringizning IP -manzilini oling. masalan 192.168.1.21. Sizning uyingiz uchun tarmoqning pastki tarmog'i kompyuteringizning IP -manziliga qarab 192.168.1.0/24 bo'ladi.
Zenmap -ni ishga tushiring
- Maqsadli turda siz uy tarmog'i sifatida aniqlagan tarmoq pastki tarmog'i
- Profil ochiladigan menyusini o'zgartiring va "Ping ko'rish" -ni tanlang.
- Buyruqlar satriga 'nmap -sn' yozing. Subnet allaqachon yozilgan bo'lishi kerak.
- "Skanerlash" tugmasini bosing. Bir necha daqiqadan so'ng, asbob Wi -Fi tarmog'ida topilgan barcha qurilmalarni ro'yxatga oladi. "Raspberrypi" deb nomlangan qurilmani toping va uning IP -manziliga e'tibor bering. Yuqoridagi ekran tasvirlarida siz malina pi ning 192.168.1.47 IP -manzilini olganini ko'rasiz
4 -qadam: SSH yordamida ulaning

Agar SD -karta to'g'ri tayyorlangan bo'lsa, birinchi yuklashda Pi avtomatik ravishda Wi -Fi tarmog'iga ulanadi va SSH xizmatini yoqadi. Endi biz unga kompyuterdagi SSH mijozi yordamida ulanishimiz mumkin. Ammo bu biz xohlagan to'liq ish stoli emas. U erga borish uchun yana bir qancha qadamlar bor.
Windows -da SSH -ni ishlatish bo'yicha deyarli har bir qo'llanma PuTTY -dan foydalanishni tavsiya qiladi. Menimcha, foydalanuvchi interfeysi juda eskirgan va ulardan foydalanish qiyin. Windowsda mening afzal ko'rgan SSH mijozim - MobaXterm. Windows kompyuteringizga MobaXterm -ni yuklab oling va o'rnating. MobaXterm -ni birinchi marta ishga tushirganingizda, Windows 10 Xavfsizlik devori ba'zi funktsiyalar bloklanganligi haqida xabar beradi. Ilovani blokdan chiqarish xavfsiz. MobaXterm -ni ishga tushiring va davom etish uchun terminalni ishga tushiring.
Agar siz OSX -da bo'lsangiz, u SSH orqali ulanish uchun zarur bo'lgan hamma narsani o'z ichiga oladi. Davom etish uchun Terminal ilovasini ishga tushiring.
Raspberry Pi -ga ulaning
Nmap skaneridan ilgari olgan IP -manzilingiz yordamida sizning terminalingizda SSH -ni Pi -ga o'tkazing. Mening malina Pi -da 192.168.1.47 bor va men buni ushbu qo'llanmaning qolgan qismida ishlataman. Uni siz o'rnatayotgan Pi uchun to'g'ri IP -manzil bilan almashtiring.
Buni terminalga kiriting va ENTER tugmasini bosing
Birinchi marta ulanganda siz yangi qurilmaga ulanish haqida ogohlantirish olasiz. Davom etish uchun "y" yoki "Y" yozing va ENTER kiriting. Keyin parol so'raladi. "Pi" foydalanuvchisi uchun boshlang'ich parol "malina" dir. Agar hamma narsa yaxshi bo'lsa, siz tizimga kirasiz va shunga o'xshash bash so'rovi bo'ladi
pi@malina: ~ $
Yaxshi!
5 -qadam: Raspbian -ni yangilang va X11VNC -ni o'rnating



Oldingi bosqichda bir xil SSH ulanishida qolib, biz avval Pi -da o'rnatilgan barcha dasturlarni yangilaymiz. SSH orqali ulanganingizda terminalga quyidagi ikkita buyruqni kiriting
sudo apt yangilash
sudo apt upgrade
Har bir buyruqdan so'ng terminalda ko'rsatmalarni bajaring. Ikkinchi buyruqni bajarish uchun 15-20 daqiqa kerak bo'ladi. Siz yana bir yoki ikkita ko'rsatmaga javob berishingiz kerak, so'ngra barcha yangilanish dasturlari yuklab olinib, o'rnatilgach, kofe tanaffus qilishingiz kerak bo'ladi.
Yangilanish tugagandan so'ng, x11VNC -ni o'rnatish vaqti keldi. x11VNC - bu malina pi -da ishlaydigan va kompyuterni ish stolini ko'rishimizga imkon beradigan masofaviy ish stoli ilovasi. Ushbu buyruqni terminalga kiriting
sudo apt install x11vnc
x11vnc -storepasswd
Ikkinchi buyruq - masofaviy ish stoliga kirish uchun parol o'rnatish. QAYD: Maksimal 8 ta belgidan iborat bo'lishi kerak.
Keyin yuklash paytida x11vnc avtomatik ishga tushishi uchun konfiguratsiya faylini yangilaymiz. Hali ham terminalda ushbu buyruqlarni kiriting
mkdir -p ~/.config/lxsession/LXDE -pi
cp/etc/xdg/lxsession/LXDE-pi/autostart ~/.config/lxsession/LXDE-pi/autostart nano ~/.config/lxsession/LXDE-pi/autostart
Oxirgi buyruq "nano" oddiy matn muharririni ishga tushiradi. Fayl oxirida buni qo'shing
@x11vnc -nevershared -forever -localhost -rfbauth /home/pi/.vnc/passwd
Faylni "Ctrl-o" bilan saqlang va "Ctrl-x" bilan nanodan chiqing.
Hech qachon hech qanday displeyni Raspberry Pi -ga ulamaganimiz uchun, ish stoli 720x480 piksellar sonida juda past darajada boshlanadi. Ammo buni tuzatish oson. Hali ham SSH sessiyasida ishga tushiring
sudo raspi-config
Bu raspbian konfiguratsiya matn rejimi ilovasini ishga tushiradi. Ok tugmalaridan foydalanib, "Kengaytirilgan variantlar" ni tanlang va ENTER tugmasini bosing. Keyin "Ruxsat" ni tanlang va ENTER tugmasini bosing. Nihoyat, sizga ekran o'lchamlari ro'yxati taqdim etiladi. Yuqori aniqlikdagi variantlardan birini tanlang va ENTER tugmasini bosing. Asosiy ekranga TAB yordamida "" variantiga o'ting va ENTER tugmasini bosing.
Raspberry Pi -ni qayta ishga tushiring
sudo qayta yuklash
6 -qadam: Masofaviy ish stoli.. Nihoyat




Raspberry Pi -ni yuklash tugagandan so'ng, biz tashqi monitor yoki klaviatura va sichqonchani ulamasdan ulug'vor ish stolini ko'rishga tayyormiz.
Portni yo'naltirish bilan SSH
Bu oxirgi qism biroz texnik va tushuntirish qiyinroq. Men bu juda yaxshi qo'llanmani o'qishni tavsiya qilaman.
SSH orqali Pi -ga ulangan terminalga qayting. Endi bu buyruqni diqqat bilan yozing va ishga tushiring
ssh -L 5900: localhost: 5900 [email protected]
RealVNC Viewer RealVNC Viewer -ni yuklab oling va o'rnating. RealVNC Viewer -ni ishga tushiring. VNC server manziliga yozing
mahalliy uy egasi
Ulanish tugmachasini bosing yoki ENTER tugmasini bosing. Tomoshabin ulanish xavfsiz emasligidan shikoyat qiladi. Ogohlantirishni qabul qiling va davom eting. Sizdan parol so'raladi. Bu x11vnc uchun o'rnatgan 8 belgidan iborat (yoki undan kam) parol. "OK" tugmasini bosing va sizni Raspberry Pi ish stoli kutib oladi.
Siz standart parolni ishlatish haqida ogohlantirishni ko'rasiz. Bu vaqtda davom eting va "pi" foydalanuvchisi uchun standart parolni o'zgartiring.
Odatda VNC ulanishlari xavfsiz emas. Ammo bu usul bilan siz VNC ulanishini shifrlangan SSH ulanishi orqali tunnel orqali xavfsiz qildingiz.
Bo'ldi shu!!! Siz haqiqiy boshsiz Raspberry Pi -ni muvaffaqiyatli o'rnatdingiz.
Tavsiya:
Qanday qilib: Rpi-tasvir va Rasm bilan Raspberry PI 4 boshsiz (VNC) o'rnatish: 7 qadam (rasmlar bilan)

Qanday qilib: Rpi-tasvir va Rasmlar yordamida Raspberry PI 4 Headless (VNC) ni o'rnatish: Men bu Rapsberry PI-ni o'z blogimdagi qiziqarli loyihalarda ishlatishni rejalashtirmoqdaman. Buni tekshirib ko'ring. Men Raspberry PI -ni ishlatishni xohladim, lekin mening yangi joyimda klaviatura yoki sichqon yo'q edi. Men malinani o'rnatganimga biroz vaqt bo'ldi
Mecano noutbuklari uchun raftni o'rnatish/ish stoli (2 ta 1): 4 qadam
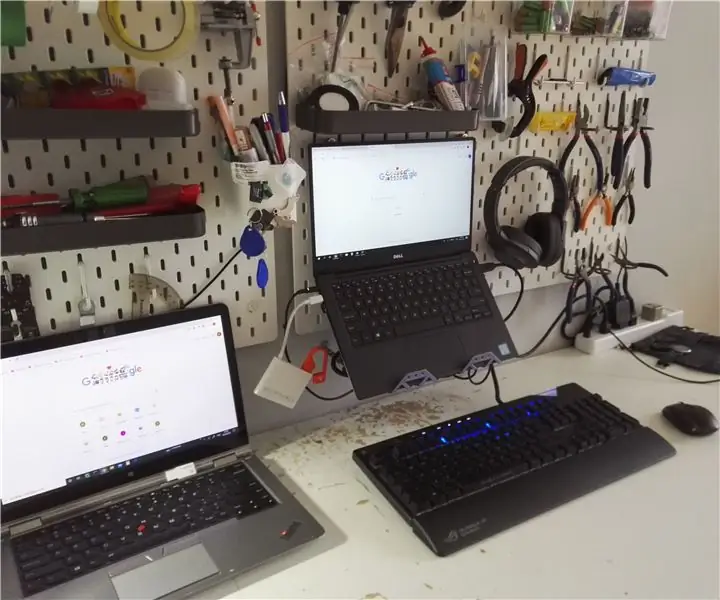
Mecano noutbuklari uchun raftni o'rnatish/ish stoli (2 tasi 1): uyda tiqilib qoldingizmi? Kompyuter yordamida kun bo'yi o'z o'rningizda tiqilib qolasizmi? Mana, eng yaxshi echim: Noutbuk uchun tokchali o'rnatish (stol stendiga aylantirish mumkin). Bu deyarli hamma joyda mavjud bo'lgan Meccano o'yinchog'ining qismlari yordamida qilingan (Costco, Walmart, Toys R
Raspberry Pi yoki boshqa Linux / unix asosidagi kompyuterlarda ekransiz / displeysiz (boshsiz) ishlash: 6 qadam

Raspberry Pi yoki boshqa Linux / unix asosidagi kompyuterlarda ekransiz / displeysiz (boshsiz) ishlash: Ko'pchilik Raspberry PI sotib olganda, ular kompyuter ekrani kerak deb o'ylashadi. Pulingizni keraksiz kompyuter monitorlari va klaviaturalarga sarflamang. Kompyuterlar orasidagi klaviatura va monitorlarni ko'chirishga vaqtingizni behuda sarflamang. Yo'q bo'lganda televizorni bog'lamang
Ish stoli qurilmasi - sozlanadigan ish stoli yordamchisi: 7 qadam (rasmlar bilan)

Ish stoli qurilmasi - sozlanadigan ish stoli yordamchisi: Ish stoli qurilmasi - bu shaxsiy shaxsiy ish stoli yordamchisi bo'lib, u internetdan yuklab olingan har xil ma'lumotlarni ko'rsatishi mumkin. Bu qurilma men o'qituvchi tomonidan boshqariladigan Berri kollejidagi CRT 420 - Maxsus mavzular sinfiga mo'ljallangan va qurilgan
Raspbian (Jessie) boshsiz Raspberry Pi -ni o'rnatish: 3 qadam

Raspbian (Jessie) boshsiz Raspberry Pi -ni o'rnatish: Birinchidan, biz bu nima ekanligini bilishimiz kerak, men bu erda nazariya darslarini bermoqchi emasman, hozircha siz malina pi bitta ekanligini bilishingiz kerak. taxta mini kompyuter (mini ma'nosida an'anaviy kompyuterlardan kichikroq) Hammasi shu. Oddiy
