
Mundarija:
- Ta'minotlar
- 1 -qadam: Raspbian -ni SD -kartangizga ulang
- 2 -qadam: yuklash diskida "wpa_supplicant.conf" nomli matnli fayl yarating
- 3 -qadam: yuklash diskida "ssh" nomli bo'sh fayl yarating
- 4 -qadam: SD -kartani shaxsiy kompyuteringizdan chiqarib oling, uni Pi -ga qo'ying va Pi -ni yoqing
- 5 -qadam: Put bilan Put -ga ulaning
- 6 -qadam: Majburiy emas: Pi -ning xost nomini o'zgartiring
- 7 -qadam: Ilova paketlarini yangilang
- 8 -qadam: Git -ni o'rnating
- 9 -qadam: Maven -ni o'rnating
- 10 -qadam: Siz o'zingizni Xyzzy kabi ko'rsatadigan server fayllarini yuklab oling
- 11 -qadam: PretendYoureXyzzy katalogiga o'ting
- 12 -qadam: "build.properties.example" faylini oching va tahrirlang va "build.properties" sifatida saqlang
- 13 -qadam: "pom.xml" faylini oching va tahrirlang (mana shu narsa uni kompyuterda ishlashga majbur qiladi)
- 14 -qadam: O'zingizni Xyzzy serveridek ko'rsatishni boshlang va uning ishlayotganiga ishonch hosil qiling
- 15 -qadam: O'zingizni Xyzzy serveridek ko'rsatishni boshlash uchun skript yarating
- 16 -qadam: Skriptingizni bajariladigan qilib qo'ying
- 17 -qadam: Skriptni yuklashda avtomatik ishga tushirish uchun Crontab yozuvini yarating
- 18 -qadam: Pi -ni qayta ishga tushiring va o'zingizni Xyzzy qilib ko'rsatishga ulanish mumkinligini bilib oling
- 19 -qadam: Ixtiyoriy: Internet orqali Xyzzy serverisiz deb o'ylashingizga ruxsat berish uchun oldinga portlar
- Muallif John Day [email protected].
- Public 2024-01-30 13:24.
- Oxirgi o'zgartirilgan 2025-01-23 15:14.

Ushbu qo'llanma sizga Raspberry Pi -da o'zingizni Pretend Xyzzy (PYX) serverini qanday o'rnatishni ko'rsatib beradi. Men buni XyzzyPi deb atayman
O'zingizni Xizziy qilib ko'rsating-bu veb-brauzerda o'ynaladigan, insoniyatga qarshi ochiq, ochiq manbali kartalar.
Android -da siz "Siz Xyzzy qilyapsiz" kabi mijoz uchun ilovadan foydalanishingiz mumkin.
Men o'z PYX serverimni o'rnatishni boshlaganimda, eskirmagan va amal qilish oson bo'lgan ko'rsatmalarni topishga qiynaldim. Ko'rinib turibdiki, ularning aksariyati PYX serverini o'rnatish tajribasiga ega bo'lgan odamlar uchun yozilgan. Men hamma narsani tushunishga muvaffaq bo'ldim, lekin men texnologiyani kam biladigan yoki bunday tajribaga ega bo'lmaganlar uchun bosqichma-bosqich ko'rsatma yaratmoqchi edim. Bundan tashqari, men uni Raspberry Pi -da ishga tushirish bo'yicha ko'rsatma topa olmadim. Sinov va xatolardan so'ng, men PYX serverini Pi -da ishlashga muvaffaq bo'ldim, faqat fayllarga ozgina o'zgartirish kiritildi. Umid qilamanki, bu qiziquvchilar uchun vaqtni tejaydi.
Men buni Pi 3 modeli B+ va Pi 4 modeli B 4GB da qildim. Protsessor Java VM -ni to'g'ri ishlatmaganligi sababli Pi Zero W -dan foydalanish bilan bog'liq ba'zi muammolar mavjud. Men hozirda uni "Zero W" da ishlashga harakat qilyapman va agar muvaffaqiyatga erishsam, ko'rsatmalarni yangilab turaman. Menda sinov uchun Pi 1 yoki 2 yo'q, shuning uchun bu ular bilan ishlamasligi mumkin.
Men bu darslikni barcha darajadagi odamlar uchun oson bajarishga harakat qildim, shuning uchun bu erda siz bilgan narsalar bo'lishi mumkin.
Agar siz Raspbian -ni qanday o'rnatishni va Pi -ga ulanishni bilsangiz, 6 -bosqichga o'ting
Agar sizda PYX serverini o'rnatish tajribasi bo'lsa va uni Pi -da ishlash uchun zarur bo'lgan tahrirlarni bilmoqchi bo'lsangiz, 13 -bosqichga o'ting
Ogohlantirishlar: Men o'zingni Pretend You Xyzzy yoki Android mijozlar ilovasini yaratmaganman.
"Siz o'zingizni Xyzzy qilib ko'rsating" yaratganlik uchun kredit GitHub foydalanuvchisiga o'tadi (https://github.com/ajanata/PretendYoureXyzzy)
Sizni Xyzzy qilib ko'rsatadigan mijoz yaratish uchun kredit Gianluga o'tadi (https://play.google.com/store/apps/dev?id=8675761046824387020)
Agar kimdir sog'indim bo'lsa, menga xabar bering.
Ta'minotlar
Uskuna:
Raspberry Pi 3 yoki 4
Micro SD -karta (menda 32 Gb bo'lgan micro SD -kartalardan foydalanayapman, shuning uchun menda 2 Gb -ga ega bo'lishingiz mumkin, lekin men kamida 4 Gb -ni tavsiya qilaman.)
SD -kartani o'qiy oladigan kompyuter (men bu qo'llanmada Windows -dan foydalanmoqdaman. Agar siz Linux bilan ishlayotgan bo'lsangiz, ehtimol siz ko'p narsalar bilan tanishsiz, shuning uchun ko'rsatmalarni kerakli darajada o'zgartiring.)
Dasturiy ta'minot:
Raspbian tasviri: https://www.raspberrypi.org/downloads/raspbian/ (Hamma ishlashi kerak. Men yozish paytida Raspbian Buster Lite dasturidan foydalanaman.)
Win32 Disk Imager: https://sourceforge.net/projects/win32diskimager/ (Raspbian tasvirini o'chirish uchun boshqa dasturlar mavjud, lekin bu mening shaxsiy xohishim.)
Putty:
1 -qadam: Raspbian -ni SD -kartangizga ulang

Win32 Disk Imager -ni ochishdan oldin SD -kartangizni kompyuteringiz o'quvchi kartasiga joylashtiring. Keyin Raspbian tasvirini va SD -kartaning haydovchi harfini tanlang va "Yozish" tugmasini bosing.
Ogohlantirish: SD -kartadagi hamma narsa o'chiriladi va ustiga yoziladi. Agar SD -kartada muhim ma'lumotlar bo'lsa, avval uni zaxiralang. Bundan tashqari, SD -kartangiz uchun to'g'ri haydovchi harfini tanlaganingizga ishonch hosil qiling. Aks holda, noto'g'ri drayverni tasodifan o'chirib tashlashingiz mumkin
Tugatgandan so'ng, sizning SD -kartangizda ikkita alohida disk bo'ladi. Bir marta yuklash deb nomlangan va Windows o'qiy olmaydigan. Ehtimol, siz Windows -da kartani formatlashni so'raydigan pop -upni olasiz. Faqat bekor qilishni bosing. Agar siz uni formatlasangiz, Raspbian -ni qayta yoqishingiz kerak bo'ladi.
2 -qadam: yuklash diskida "wpa_supplicant.conf" nomli matnli fayl yarating

SD -kartaning yuklash diskida wpa_supplicant.conf nomli matnli fayl yarating va uning ostidagi kodni joylashtiring. "Wi -Fi nomi" va "parol" ni haqiqiy Wi -Fi nomi va parol bilan almashtiring, lekin ularning atrofidagi tirnoqlarni saqlang. Faylni saqlang.
Bu sizning Pi -ga Wi -Fi tarmog'iga ulanish imkonini beradi. Agar siz Pi -ni tarmoqqa ulash uchun chekilgan kabeldan foydalanayotgan bo'lsangiz, ehtimol bu bosqichni o'tkazib yuborishingiz mumkin.
Fayl kengaytmasi to'g'ri ekanligiga ishonch hosil qiling. Wpa_supplicant.conf bo'lishi kerak wpa_supplicant.conf.txt emas
mamlakat = usupdate_config = 1 ctrl_interface =/var/run/wpa_supplicant
tarmoq = {
scan_ssid = 1 ssid = "wifi nomi" psk = "parol"}
3 -qadam: yuklash diskida "ssh" nomli bo'sh fayl yarating

SD -kartaning yuklash diskida ssh nomli bo'sh fayl yarating
Unda hech narsa bo'lishi shart emas, uni to'g'ri nomlash kerak.
Bu sizning Pi -da ssh -ni yoqadi, bu unga Putty yordamida ulanishga imkon beradi.
Fayl kengaytmasi bo'lmagan ssh deb nomlanganligiga ishonch hosil qiling. Ssh.txt va boshqalar emas
4 -qadam: SD -kartani shaxsiy kompyuteringizdan chiqarib oling, uni Pi -ga qo'ying va Pi -ni yoqing
SD -kartani kompyuterdan chiqarib oling, uni Pi -ga qo'ying va Pi -ni yoqing.
Agar hamma narsa ishlagan bo'lsa, sizning Pi yuklanadi va Wi -Fi tarmog'iga ulanadi.
Dastlabki sozlamalarni ishga tushirish uchun bir necha daqiqa bering.
5 -qadam: Put bilan Put -ga ulaning


Putty -ni oching va Xost nomi qutisiga raspberrypi kiriting, ulanish turi SSH va port 22 ekanligiga ishonch hosil qiling. Agar u ulansa, siz qora ekranga olib boriladi, uning ustida terminal deb nomlanadi. U sizning foydalanuvchi nomingiz va parolingizni so'raydi. Odatiy foydalanuvchi nomi "pi" va standart parol "malina" dir. Parolni o'zgartirish tavsiya etiladi, ayniqsa, agar siz Internetga kirishni rejalashtirmoqchi bo'lsangiz. Buning uchun tizimga kirgandan so'ng "passwd" yozing va ko'rsatmalarga amal qiling. Siz eslab qoladigan parolni tanlashingizga ishonch hosil qiling.
Agar u ulanmasa, siz Pi ishlatayotgan IP -manzilni topishingiz kerak bo'ladi. Buning bir qancha usullari bor, lekin men shaxsan o'z yo'riqchimga kiraman va ulangan qurilmalar ro'yxatini tekshiraman. Raspberrypi o'rniga Puttdagi Xost nomi maydoniga Pi turining IP manzilini topganingizdan so'ng, qayta ulanishga urinib ko'ring.
Agar siz hali ham ulana olmasangiz, ssh faylini to'g'ri yaratmagan bo'lishingiz mumkin. Oldingi qadamlarni o'qing va hamma narsani ikki marta tekshiring.
6 -qadam: Majburiy emas: Pi -ning xost nomini o'zgartiring



Bu shart emas, lekin men "raspberrypi" emas, balki u ishlatilgan narsaga mos keladigan "Pi" xost nomini olishni afzal ko'raman. Bu holda men uni "xyzzypi" deb nomladim, lekin siz xohlagan narsangizga qo'ng'iroq qilishingiz mumkin.
Xost nomining turini o'zgartirish uchun:
sudo raspi-config
Tarmoq parametrlarini tanlang
Xost nomini tanlang
Xohlagan xost nomini kiriting
Finish -ni tanlang
Siz Pi -ni hozir qayta ishga tushirishni xohlaysizmi, deb so'raydi. Yangi kompyuter nomi qayta yuklanmaguncha kuchga kirmaydi. Agar shunday qilsangiz, Putty sessiyasi uziladi. Qayta ishga tushirilgandan so'ng, siz Putty bilan qayta ulanish uchun siz o'rnatgan yangi xost nomidan foydalanishingiz kerak bo'ladi. Agar siz xost nomi o'rniga IP manzilidan foydalanayotgan bo'lsangiz, u hali ham shunday bo'lishi kerak.
Raspi-config vositasi yordamida o'rnatishingiz mumkin bo'lgan boshqa ko'plab variantlar mavjud, ammo bu haqda Internetda ko'plab darsliklar mavjud, shuning uchun men bu erda ularga kirmayman.
7 -qadam: Ilova paketlarini yangilang

Quyidagi buyruq yordamida dastur paketlarini yangilang:
sudo apt-get yangilanishi
Ish tugaguncha ishga tushsin.
Eslatma: Texnik jihatdan endi "apt-get" yozish shart emas, faqat "apt" yozishingiz mumkin. Biroq, men "apt-get" ni yozishga shunchalik o'rganib qolganmanki, hozircha bu men uchun faqat mushak xotirasi.
8 -qadam: Git -ni o'rnating

Ilova paketlari yangilanishi tugagach, Git -ni quyidagi buyruq yordamida o'rnating:
sudo apt -get -y ni o'rnatish
U tugaguncha ishlashiga ruxsat bering.
9 -qadam: Maven -ni o'rnating

Quyidagi buyruq yordamida Maven -ni o'rnating:
sudo apt -get -y maven -ni o'rnating
U tugaguncha ishlashiga ruxsat bering
10 -qadam: Siz o'zingizni Xyzzy kabi ko'rsatadigan server fayllarini yuklab oling

Quyidagi buyruq yordamida siz o'zingizni Xizziy qilib ko'rsatgan server fayllarini yuklab oling:
git klon git: //github.com/ajanata/PretendYoureXyzzy.git
Bu sizning Pi -da PretendYoureXyzzy nomli katalog yaratadi va unga fayllarni yuklaydi.
U tugaguncha ishlashiga ruxsat bering.
11 -qadam: PretendYoureXyzzy katalogiga o'ting

Quyidagi buyruq yordamida PretendYoureXyzzy katalogiga o'ting:
CD PretendYoureXyzzy
Eslatma: Linux buyruqlari katta -kichik harflarga sezgir, shuning uchun CD PretendYoureXyzzy ishlaydi, lekin CD pretendyourexyzzy ishlamaydi.
12 -qadam: "build.properties.example" faylini oching va tahrirlang va "build.properties" sifatida saqlang



Build.properties.example faylini nano matn muharriri bilan quyidagi buyruq yordamida oching:
sudo nano build.properties.example
Terminalga asoslangan matn tahrirlovchisidan foydalanish odatlanmaganlar uchun biroz qo'rqinchli ko'rinishi mumkin, lekin biz qilayotgan ish juda oddiy.
"Hibernate.username" va "hibernate.password" bo'limlarini topmaguningizcha pastga aylantirish uchun pastga o'q tugmasidan foydalaning.
O'ng o'q tugmachasidan foydalanib, satr oxiriga o'ting va foydalanuvchi nomi va parolni boshqa joyga o'zgartiring. Rostini aytsam, bu haqiqatan ham kerakmi yoki yo'qmi, bilmayman, lekin men ularni standart foydalanuvchi nomi va parol bilan qoldirishni xohlamayman.
Ularni o'zgartirgandan so'ng, saqlash dialogini ochish uchun ctrl+o tugmalarini bosing.
Fayl nomining oxiridan ".example" ni olib tashlash uchun Backspace tugmasini bosing, shunda sizga faqat "build.properties" qoladi.
Faylni boshqa nom bilan saqlashni xohlaysizmi, deb so'raydi. Ha tugmasini bosing.
Nano matn muharririni yopish uchun ctrl+x tugmalar birikmasini bosing.
13 -qadam: "pom.xml" faylini oching va tahrirlang (mana shu narsa uni kompyuterda ishlashga majbur qiladi)


Quyidagi buyruq yordamida pom.xml faylini nano matn muharriri bilan oching:
sudo nano pom.xml
Oldingidek pastga aylantiring. Bu safar siz izlayotgan liniya sqlite-jdbc
Bu satrdan pastda versiya raqami yozilgan chiziq joylashgan. Siz bu raqamni 3.28.0 ga o'zgartirishingiz kerak, shunda u quyidagicha ko'rinadi:
3.28.0
Versiya raqamini tahrir qilganingizdan so'ng, saqlash dialogini ochish uchun ctrl+o tugmalarini bosing.
Fayl nomini "pom.xml" sifatida saqlang va saqlang.
Saqlanganidan so'ng nano matn muharririni yopish uchun ctrl+x tugmalar birikmasini bosing.
Bu o'zingizni Pretend Xyzzy serverini Pi -da ishlashga majbur qiladigan tahrir. U bilan birga keladigan sqlite-jdbc versiyasi Pi-da to'g'ri ishlamaydi. 3.28.0 versiyasi mening testlarimda juda yaxshi ishlaydi
14 -qadam: O'zingizni Xyzzy serveridek ko'rsatishni boshlang va uning ishlayotganiga ishonch hosil qiling



Endi siz Pi -da "Siz Xyzzy bo'lgandek" serverini ishga tushirish uchun kerakli tahrirlarni kiritdingiz, keling, uni ishga tushirib, hammasi ishlayaptimi -yo'qligini bilib olaylik. Quyidagi buyruq yordamida serverni ishga tushiring:
mvn toza paketlar urushi: portlagan port: run -Dmaven.buildNumber.doCheck = false -Dmaven.buildNumber.doUpdate = false
U ba'zi qo'shimcha fayllarni yuklaydi, ularni kompilyatsiya qiladi va serverni ishga tushiradi. Bu, ehtimol, bir necha daqiqa davom etadi.
Eslatma: Hozircha bu men serverni qanday ishga tushirishni bilishning yagona yo'li, shuning uchun u har safar ishga tushirilganda kompilyatsiya qilinadi.
Siz "Konsolni qayta yuklash yoqilgan. Kontekstni qayta ishga tushirish uchun konsolda ENTER tugmasini bosing" degan xabarni olganingizda, bu bajarilganligini bilib olasiz.
Bu vaqtda siz o'z brauzeringizni ochishingiz va oxirida 8080 portini qo'shib qo'yadigan xost nomini (yoki IP manzilini) yozishingiz mumkin. Xost nomi: 8080 yoki IP: 8080
Agar siz xyzzypi -ni xost nomi sifatida ishlatgan bo'lsangiz, u xyzzypi: 8080 bo'lardi yoki mening IP manzilimda 192.168.1.189:8080 bo'ladi.
Agar hamma narsa ishlagan bo'lsa, siz o'zingizni Pretend Xyzzy asosiy sahifasiga olib borasiz.
Tabriklaymiz! Siz qildingiz
Ammo hozirda, agar siz Put -ga Pi -ga kirsangiz va serverni ishga tushirish uchun yuqoridagi buyruqni ishlatsangiz, u ishlaydi. Putty -ni yopganingizdan so'ng, server to'xtaydi. Bu ba'zi odamlar uchun yaxshi bo'lishi mumkin, lekin siz Piiz yuklanganda yoki tizimga kirmasdan qaytadan ishga tushirilganda, siz o'zingizni Xizziy qilganday Pretend qilasiz serveri avtomatik ravishda ishga tushishini xohlashingiz mumkin. Keyingi qadamlar bu ishni bajarishni o'z ichiga oladi.
15 -qadam: O'zingizni Xyzzy serveridek ko'rsatishni boshlash uchun skript yarating


Agar biz Prizenday bo'lishni Xyzzy serverini ishga tushirishni xohlasak, Pi avtomatik ravishda yuklanganda yoki qaytadan ishga tushganda biz skript yaratishimiz kerak.
Serverni to'xtatish uchun ctrl+c tugmalar birikmasini bosing.
To'xtatgandan so'ng, quyidagi buyruqni kiriting:
sudo nano xyzzy.sh
Eslatma: Men skriptimni xyzzy.sh deb nomladim, lekin siz xohlagan narsaga nom berishingiz mumkin. Fayl kengaytmasi sifatida.sh borligiga ishonch hosil qiling.
Nano matn muharriridan foydalanib, faylga quyidagilarni kiriting:
№!
Saqlash dialogini ochish uchun ctrl+o tugmalarini bosing
Faylni saqlang va nano ni yopish uchun ctrl+x tugmalar birikmasini bosing
16 -qadam: Skriptingizni bajariladigan qilib qo'ying

Biz skriptni quyidagi buyruq yordamida bajariladigan qilib qo'yishimiz kerak:
sudo chmod 755 xyzzy.sh
Eslatma: Agar siz avvalgi bosqichda skriptingizni boshqacha nomlagan bo'lsangiz, uning o'rniga bu fayl nomidan foydalaning.
17 -qadam: Skriptni yuklashda avtomatik ishga tushirish uchun Crontab yozuvini yarating



Yuklashda skriptni ishga tushirishning bir qancha usullari mavjud. Men bu erda crontab dan foydalanmoqdaman.
Quyidagi buyruq yordamida crontab jadvallarini tahrir qiling:
crontab -e
Siz qaysi muharrirdan foydalanmoqchi ekanligingizni so'raydi. Nano -ni ishlatish uchun 1 -ni kiriting va Enter -ni bosing.
U ochilgach, oxirigacha pastga aylantiring va quyidagi qatorni qo'shing:
@reboot /home/pi/PretendYoureXyzzy/xyzzy.sh
Eslatma: Yana, agar siz skript uchun boshqa fayl nomidan foydalansangiz.
Saqlash dialogini ochish uchun ctrl+o tugmalarini bosing.
Nanoni yopish uchun saqlang va ctrl+x tugmalar birikmasini bosing.
18 -qadam: Pi -ni qayta ishga tushiring va o'zingizni Xyzzy qilib ko'rsatishga ulanish mumkinligini bilib oling

Endi siz o'zingizni Pretend Xyzzy serveriga yuklaganingizda, siz Pi -ni qayta ishga tushirishingiz va uning ishlashiga ishonch hosil qilishingiz mumkin.
Quyidagi buyruq yordamida qayta ishga tushiring:
sudo qayta yuklash
Pi etiklari zaxiralanganidan so'ng, server uchun hamma narsani qayta kompilyatsiya qilish uchun bir necha daqiqa vaqt ketadi. Vaqt bering va keyin yana 8080 portining xost nomi yoki IP -ning IP -manzilidan foydalanib, yana brauzerga ulanishga harakat qiling.
xyzzypi: 8080 yoki IP manzil: 8080
Agar hamma narsa ishlagan bo'lsa, siz o'zingizni Pretend Xyzzy sahifasiga olib borasiz.
Tabriklaymiz! Endi siz o'zingizni Raspberry Pi -da avtomatik ravishda ishlaydigan Xyzzy serveriga aylantirasiz
19 -qadam: Ixtiyoriy: Internet orqali Xyzzy serverisiz deb o'ylashingizga ruxsat berish uchun oldinga portlar
Shunday qilib, hozir sizda "Sizni Xizzy qilyapsiz" kabi ishlaydigan server bor, lekin hozirda unga faqat mahalliy tarmoq orqali kirish mumkin. Agar sizning uyingizda o'ynaydigan do'stlaringiz bo'lsa, lekin mahalliy tarmoqdan tashqaridagi odamlar ulana olmasalar, bu yaxshi ishlaydi.
Agar siz aniq bilmasangiz, marshrutizatoringiz uchun portni yo'naltirish bo'yicha ko'rsatmalarni qidirishingiz kerak bo'ladi. O'zingizni Xyzzy deb tasavvur qiling, 8080 portidan foydalanasiz, shuning uchun siz uzatmoqchi bo'lgan port. Siz o'rnatganingizdan so'ng, siz do'stlaringizga tashqi IP -manzilingizni va portingizni bera olasiz va ular sizning serveringizga Internet orqali ulana oladilar.
Agar xohlasangiz, do'stlaringizga serverga ulanish uchun o'z URL -manzilingiz (JoesPYXserver.noip.com kabi) bo'lishi uchun Dynamic DNS -ni o'rnatishingiz mumkin. Bu kabi narsalar uchun juda ko'p darsliklar mavjud.
Tavsiya:
Yashash piksellari - Tasavvur qiling, texnologiya hayotga ega: 4 qadam (rasmlar bilan)

Yashash piksellari - Texnologiyaning hayoti borligini tasavvur qiling: aqlli uy mahsulotlari bizning hayotimizda tez -tez uchrab turganini ko'rib, men odamlar va bu mahsulotlar o'rtasidagi munosabatlar haqida o'ylay boshladim. Agar bir kun kelib, aqlli uy mahsulotlari har bir inson hayotining ajralmas qismiga aylansa, biz qanday munosabatda bo'lishimiz kerak
Quvvatni ishlating va o'zingizni chiroqni qiling (pichoq): 9 qadam (rasmlar bilan)

Quvvatni ishlating va o'z chiroqingizni qiling (pichoqni): Ushbu ko'rsatma, Disneylendning Kaliforniya shtatining Anaxaym shahridagi Edge -dan sotib olingan Ben Solo Legacy Lightsaber uchun pichoq yasash uchun mo'ljallangan, ammo shunga o'xshash qadamlarni o'zingiz uchun boshqa pichoq yasash uchun qilish mumkin. chiroqlar. Bizni kuzatib boring
Arduino va Python yordamida Bitcoin yutuqlari va yo'qotishlaringizni tasavvur qiling: 6 qadam
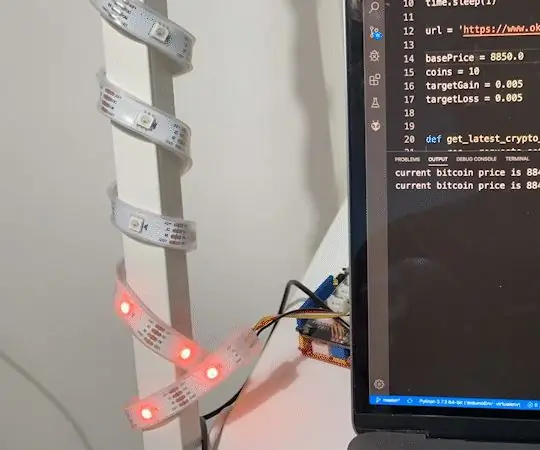
Arduino va Python yordamida Bitcoin daromadingiz va yo'qotishingizni tasavvur qiling: asosiy fikr Shaxsan men kriptovalyuta investoriman. Ammo menda juda ko'p ish bor. Shunday qilib, men bitcoin narxini daqiqasiga 10 marta kuzatishni davom ettira olmayman. Shunga qaramay, men pul topayotganimni yoki yo'qotayotganimni bilishni xohlayman. Shunday qilib,
O'zingizni * haqiqatan ham * arzon interferometr qiling: 5 qadam (rasmlar bilan)

O'zingizniki * haqiqatan ham * arzon interferometr: Hammaga salom! Keling, Innovate tomonidan taklif qilinadigan boshqa darsga xush kelibsiz, men sizni o'zingizning juda arzon interferometringizni yaratishga ko'rsatma beraman. &Quot; chindan ham arzon " chunki sizda qimmatbaho to'plamlar ko'p
Uzoq masofali zımba - o'zingizni qiling: 9 qadam
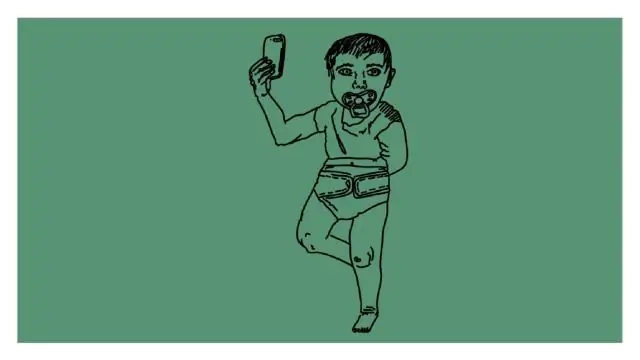
Uzoq masofali zımba - o'zingizni qiling: Agar sizga buklet tayyorlash kerak bo'lsa, sizga uzoq masofali zımba kerak bo'ladi. Ularning narxi oddiy stol zımbalaridan bir necha baravar qimmat bo'lishi mumkin. Men hozir ishlayotgan ofisda bu erda ko'rsatilgan ofis bor. Bir necha yil oldin men ofisda ishladim, u erda pul yo'q edi
