
Mundarija:
- Ta'minotlar
- 1 -qadam: qismlarni sotib oling
- 2 -qadam: Anakart
- 3 -qadam: CPU ni anakartga
- 4 -qadam: CPU sovutgichi anakartga
- 5 -qadam: RAMni anakartga
- 6 -qadam: ishni tayyorlash
- 7 -qadam: ish uchun anakart
- 8 -qadam: PSU ishiga
- 9 -qadam: qutiga saqlash
- 10 -qadam: kabellarni ulash
- 11 -qadam: GPU -ni anakartga
- 12 -qadam: Kompyuterni yoqing
- Muallif John Day [email protected].
- Public 2024-01-30 13:25.
- Oxirgi o'zgartirilgan 2025-01-23 15:14.



Kompyuterni qanday qurish kerak
-
Ushbu qo'llanma kompyuterni birlashtirishga qaratilgan. Ular qo'llanmada ko'rsatilmagan:
- Qismlarni topish
- Moslik tekshirilmoqda
- Har bir qismning xususiyatlarini batafsil ko'rib chiqing
- Ehtiyot qismlarni qayerda va qanday sotib olish mumkin
- Bosqichma -bosqich operatsion tizimni o'rnatish
- Ushbu qo'llanmada barcha qismlar allaqachon sotib olingan deb taxmin qilinadi
Ta'minotlar
-
Qo'lga tushadigan asboblar
- Tornavida
- Qaychi
- Vintlarni mahkam joylashtirish uchun banka yoki piyola
- Barcha qismlarni joylashtirish uchun katta stol
- Kabelni boshqarish uchun fermuarlar
-
Har qanday qismga tegmasdan oldin har qanday statik birikmani bo'shatish uchun Metalik narsaga teging
Siz antistatik to'plamni sotib olishingiz mumkin
1 -qadam: qismlarni sotib oling


Asosiy qismlar
- CPU (markaziy protsessor)
- Anakart GPU (grafik karta)
- Quvvat manbai (PSU)
- RAM (tasodifiy kirish xotirasi)
-
Saqlash
- SSD (qattiq disk)
- Qattiq disk (HDD)
- M.2
- CPU sovutgichi (siz olgan protsessorga bog'liq. Bu haqda keyinroq)
- Koson
Majburiy emas
- Optik haydovchi
- Muxlislar
- WIFI adapter
- Ovoz kartasi
2 -qadam: Anakart
Anakartni qutidan chiqarib oling
- Qoplangan plastmassani tashlamang, chunki u antistatik va u bilan ishlashda anakartni xavfsiz joylashtirish uchun ishlatilishi mumkin.
- u kelgan qutidan ham foydalanishingiz mumkin
Har bir qism qaerga ulanishi haqida ma'lumot olish uchun anakart rasmiga qarang
- Qizil: CPU va CPU sovutgichi
- Moviy: GPU
- Ram
- Pushti: ichki WIFI adapteri, ovoz kartasi va boshqalar.
- Yashil: Kompyuterning old paneli (korpusning bir qismi)
- Jigarrang: SSD, HDD va optik disk uchun SATA portlari, M.2 NVME uyasi
- Apelsin: PSU
- Oq: Case muxlislari
- Sariq: kompyuterning orqa paneli (anakartning bir qismi)
3 -qadam: CPU ni anakartga


- CPU qutisidan chiqarib oling.
-
CPU anakartga o'tadi (3 -qadamda anakartda qizil deb belgilangan)
-
CPU bilan ishlashda juda ehtiyot bo'ling.
- hech qanday pinni egmaslikka ishonch hosil qiling, bitta egilgan pin uni sindira oladi.
- protsessorga tegishdan oldin, men aytganimdek, metall narsaga tegganingizga ishonch hosil qiling. bu qism uchun juda muhim.
-
-
CPU chetida uchburchak bo'ladi.
Bu sizga protsessorni anakartga qanday o'rnatishni ko'rsatib beradi. (bu qadamda CPU rasmida ko'rsatilgan)
-
Yon tarafdagi metall dastagini ko'tarib, anakart qopqog'ini oching
- Intel protsessorida protsessor uchun qopqoq bor, u dastani bo'shatilganda ko'tariladi.
- AMD protsessor uchun qoplamaga ega emas, lekin protsessorni xavfsiz joylashtirish uchun qo'l hali ham talab qilinadi.
- Anakartdagi uchburchakni toping va ularni bir -biriga tekislang.
-
Protsessorni anakartga sekin tushiring.
- agar siz uni to'g'ri tekislagan bo'lsangiz, u osongina tushishi kerak.
- Pinni egmaslik uchun qattiq pastga tushmang.
-
Qo'lni yoping.
-
Intel:
- avval qopqog'ini yoping.
- qo'lni yopganingizda, plastik qoplama darhol ochilishi kerak. Siz plastmassani tashlab yuborishingiz mumkin
-
AMD:
faqat qo'lni yoping
-
- CPU o'rnatish tugallandi. Keyingi qadam - CPU sovutgichi
4 -qadam: CPU sovutgichi anakartga


- CPU sovutgichlari, qaysi biri borligiga qarab, har xil bo'lishi mumkin.
-
CPU sovutgichini joylashtirishdan oldin, protsessorga termal pasta qo'yish kerak
- AMD protsessori bilan birga kelgan CPU sovutgichida termal pasta qo'llanilgan bo'lishi kerak, shuning uchun siz "Termal pasta o'rnatish" bo'limini o'tkazib yuborishingiz mumkin.
-
Issiqlik pastasini o'rnatish:
- O'rta joyga qo'ying
- Uni atrofga yoyishning hojati yo'q, u o'rnatilganda sovutgich tomonidan tarqatiladi
- Juda ko'p qo'ymang, chunki u anakartga singib ketishi mumkin.
- Termal pasta rasmida kerakli miqdorda termal pasta ko'rsatilishi kerak
-
CPU tomonidan anakartda yorliqlar bo'lishi kerak. Bu erda CPU sovutgichi biriktiriladi
Agar u anakartda bo'lmasa, u sovutgich bilan birga bo'lishi kerak va protsessor atrofidagi 4 teshikka vidalanadi (2 -bosqichda anakart rasmidagi och kulrang o'qlar bilan belgilangan)
- Endi CPU sovutgichini protsessorga tushiring va uni yorliqlarga mahkamlang. keyin qulflang
-
Oxirgi qadam - CPU sovutgichini anakartga ulash (anakart rasmida oq bilan belgilangan. CPUga eng yaqin). bu sovutgichni quvvatlantiradi
Ko'pgina anakartlarda CPU_fan deb etiketlanadi
5 -qadam: RAMni anakartga

- Ko'pgina anakartlarda 4 ta RAM uyasi bor, lekin ular har xil bo'lishi mumkin. Sizda 4 ta RAM uyasi bor deb taxmin qilyapmiz (2 -qadamda anakart rasmida binafsha rang bilan belgilangan).
- Qanchalik operativ xotira borligiga qarab, RAMni to'g'ri o'rnatish uchun anakart qo'llanmasini tekshirish kerak.
- uyalarning yon tomonidagi ikkala mandalni ham pastga tushiring
- operativ xotira va uyalardagi chiziqlarni bir qatorga qo'ying, so'ng sekin urish eshitilmaguncha ushlab turing va qulflar asl holatiga qaytadi.
- Barcha RAM o'rnatilguncha takrorlang
6 -qadam: ishni tayyorlash
-
Ishingizni oling
- PSU va saqlash qurilmasi qaerga ketishini tekshiring
-
IO qalqoni qaerda bo'lishini tekshiring
- IO qalqoni - bu teshiklari bo'lgan to'rtburchaklar metall (anakart bilan birga)
- ba'zi anakartlarda IO qalqoni o'rnatilgan
-
IO qalqonini korpusning orqa qismiga o'rnating
- Anakartni korpusga o'rnatishdan oldin buni qilish muhim
- joyiga tushishi kerak
- uning anakart sifatida to'g'ri yo'nalishda ekanligiga ishonch hosil qiling.
7 -qadam: ish uchun anakart

-
Anakartni oling va uni qarama -qarshilikka qo'ying.
- Qarama -qarshilik - bu anakartni sumkaga o'rnatadigan joy.
- Orqa panel IO qalqoni bilan qoplanganligiga ishonch hosil qiling.
-
Tornavida olib, anakartni pastga burab qo'ying.
Uning qattiq va mahkamlanganligiga ishonch hosil qiling, lekin juda qattiq emas
8 -qadam: PSU ishiga

-
PSUni oling va uni tegishli joyga qo'ying.
- Ko'pincha u pastda, lekin ba'zida tepada
- Bu korpusning orqa tomonidagi katta to'rtburchaklar teshik.
- Quvvat uchun tugma va vilka korpusning orqa tarafidan chiqishi kerak.
- PSU -ni joyiga burab qo'ying.
9 -qadam: qutiga saqlash
- M.2 NVME qattiq disklarida anakartda maxsus uyasi bor, boshqa xotira qurilmasi anakartdagi SATA portlari orqali ulanadi. (Belgilangan jigarrang, NVME uyasi 2 -bosqichda anakart rasmida NVME deb belgilangan).
-
Saqlash moslamalari ish joyida o'z joyiga ega, ko'pchiligi uni joyiga burab qo'yishni o'z ichiga oladi.
chunki bu har bir holatda farq qilishi mumkin, men Case qo'llanmasiga murojaat qilishni taklif qilaman
10 -qadam: kabellarni ulash





-
PSU -ni anakartga ulash
-
2 ta ulagich to'g'ridan -to'g'ri anakartga ulanadi (2 -qadamda anakart rasmidagi to'q sariq rang).
- Quvvat anakartiga 24 pinli ulagich.
- CPU quvvatiga 8 pinli ulagich.
-
24 pinli ulagichni ushlang va ulang (bu bosqichda 24 pinli ulagich tasviri berilgan)
U RAM uyasi yonida joylashgan
-
8 pinli ulagichni oling va ulang (8 pinli ulagichning tasviri bu bosqichda keltirilgan)
U anakartning yuqori chap burchagida, CPUga yaqin joylashgan
-
-
Old panelni anakartga ulash
-
Bu korpus oldidagi USB portlar, audio va mikrofon ulagichi va Quvvat/Reset tugmasi uchun. (2 -qadamda Anakart rasmida yashil rang bilan belgilangan)
-
USB 2.0 va USB 3.0 ning anakartda har xil uyasi bor.
-
USB 2.0 anakartda F_USB1 va F_USB2 sifatida belgilanadi.
Qaysi birini ishlatishingiz muhim emas
-
USB 3.0 anakartda USB3.0_1 va USB3.0_2 sifatida belgilanadi
- Qaysi birini ishlatishingiz muhim emas.
- Ko'pgina yangi korpuslarda faqat USB 3.0 vilkasi bor, shuning uchun USB 2.0 uyalari ishlatilmayotganidan xavotir olmang.
- USB 3.0 -ni qanday aniqlash mumkinligi - bu korpusdagi USB portiga va uning ko'k rangiga qarab.
-
-
-
Ovoz va mikrofon ulagichi bitta uyaga kiradi
U anakartda F_audio deb yozilgan
-
Quvvat/qayta o'rnatish tugmasi biroz murakkabroq. Anakart qo'llanmasini oling, chunki bu qadam foydali bo'ladi.
-
Bu ulangan ulagichlar
- POWER SW: quvvat tugmasi
- POWER LED: Kompyuter yoqilganda LED chiroq
- SW RESET: kalitni qayta o'rnatish
- HDD LED: qattiq diskda ishlash uchun LED chiroq
- Qo'llanma sizga har bir ulagichning qaerga ulanishini aytib beradi
-
-
-
Anakart/PSU muxlislari
-
Muxlislarni PSU yoki anakartga ulash mumkin.
-
Anakart (Anakart rasmidagi oq bilan belgilangan.)
- Ular anakart atrofiga yoyilgan, chunki Case muxlislari ham korpus atrofida tarqalgan
- Ular 4 yoki 3 pinli ulagichlardan iborat. Fan uchun 3 pinli ulagichni 4 pinli vilkaga ulash yaxshi. (3/4 pinli ulagichlarning tasviri bu bosqichda keltirilgan)
-
PSU
- Mening taklifim - bu sizning anakartdagi vilkalarga qaraganda ko'proq muxlislaringiz bo'lsa.
- fanni faqat bitta manbaga ulang.
- PSU ulagichining tasviri bu bosqichda keltirilgan.
-
-
-
Anakart va PSU uchun saqlash moslamasi
- Anakartga o'rnatilgandan so'ng NVME qo'shimcha ulanishlarni talab qilmasligi kerak.
-
HDD va SSD ham anakartga, ham PSUga ulangan bo'lishi kerak. Ikkalasi ham bir xil vilkalardan foydalanadilar
- SATA kabellarini oling va HDD/SSD -ga ulang, keyin ikkinchi uchini anakartga ulang (2 -qadamda anakart rasmidagi jigarrang bilan etiketlangan).
- SATA quvvat simini oling va HDD/SSD -ga ulang.
11 -qadam: GPU -ni anakartga

- GPU - bu ulanadigan oxirgi qism, jarayon RAMni o'rnatishga o'xshaydi.
-
Anakartdagi PCIe uyasini toping (Anakart rasmida ko'k rangli)
Odatda ikkita uyasi bor, men yuqori qismini ishlatishni taklif qilaman
- GPUni o'rnatishdan oldin, siz ishlatadigan PCIe uyasiga to'g'ri keladigan korpusning orqa qismidagi 2 ta qavsni burab qo'ying.
- Qopqoq pastga tushganligini tekshiring.
- GPU -ni PCIe uyasiga tekislang va sekin urish eshitilmaguncha va mandal yopilguncha pastga bosing.
- Qo'llab -quvvatlash uchun qutidagi qavslarni olib tashlagan joyingizga GPU -ni burab qo'ying.
-
PSU -dan PCIe deb nomlangan ulagichni oling va agar kerak bo'lsa, uni GPU -ga ulang.
- ba'zi GPU -ni PSU -ga ulashning hojati yo'q, siz GPU -dan hech qanday vilkasi yo'qligini bilib olasiz.
- GPUga bog'liq bo'lgan GPUga qanday ulagichlar kerak bo'lishi mumkin.
12 -qadam: Kompyuterni yoqing
- Endi hamma narsa ulangan bo'lsa, siz ishni yopasiz.
-
Endi qiladigan yagona narsa - kompyuterni yoqish va operatsion tizimni o'rnatish.
- Windows (eng mashhur)
- Linux (bepul)
- Mac OS (bu nusxasini olishingiz mumkinligini ham bilmayman)
- Tabriklaymiz, siz shaxsiy kompyuteringizni qurdingiz. Maza qiling:)
Tavsiya:
O'yin yoki asosiy kompyuterni qanday qurish mumkin (barcha komponentlar): 13 qadam

O'yin yoki asosiy kompyuterni qanday yaratish kerak (barcha komponentlar): Demak, siz kompyuterni qanday qurishni bilmoqchimisiz? Bu yo'riqnomalarda men sizga asosiy ish stoli kompyuterini qurishni o'rgataman. Bu erda kerak bo'ladigan qismlar: PC Case Anakart (Intel bo'lsa AMD va LGA bo'lsa, bu PGA ekanligiga ishonch hosil qiling) CPU sovutgichi ishqibozlari
Kompyuterni qanday qurish mumkin - KCTC: 11 qadam

Kompyuterni qanday qurish mumkin - KCTC: Kompyuterni qanday qurish kerak, xush kelibsiz! Quyidagi ko'rsatmalar sizga o'z shaxsiy kompyuteringizni qanday yig'ish haqida ma'lumot beradi. Shaxsiy kompyuterni yaratish yaxshi fikr, chunki siz komponentlarni o'chirib qo'yishingiz va kerak bo'lganda yangilashingiz mumkin
Qanday qilib kompyuterni har kuni yoki har safar avtomatik ravishda ishga tushirish mumkin: 5 qadam

Qanday qilib har kuni yoki xohlagan vaqtda kompyuterni avtomatik ravishda ishga tushirish mumkin: bu yo'riqnomada siz har kuni ma'lum bir vaqtda kompyuteringizni avtomatik ravishda ishga tushirishni o'rganasiz, bu mening birinchi ko'rsatmam
Qanday qilib ommaviy fayl bilan har qanday kompyuterni ishdan chiqarish mumkin!: 10 qadam
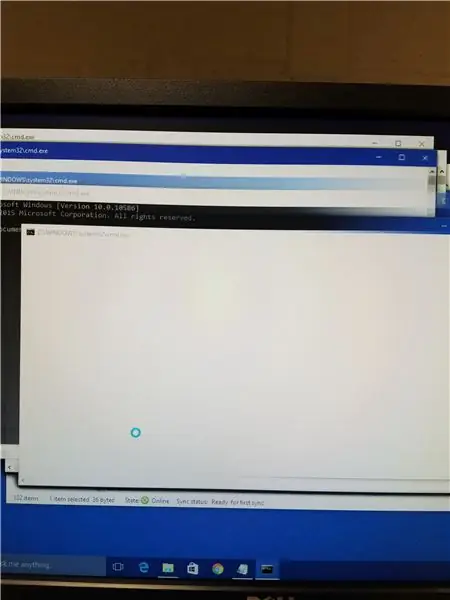
Qanday qilib har qanday kompyuterni ommaviy fayl bilan ishdan chiqarish mumkin!: Har qanday kompyuter yoki noutbukni osonlikcha ishdan chiqaradi
Gitara karnay qutisini qanday qurish yoki stereo uchun ikkitasini qurish mumkin: 17 qadam (rasmlar bilan)

Gitara karnay qutisini qanday qurish yoki o'z stereo uchun ikkitasini yaratish kerak. Men yangi gitara karnayini men qurayotgan trubkali kuchaytirgich bilan ketishini xohlardim. Karnay mening do'konimda qoladi, shuning uchun alohida narsa bo'lishi shart emas. Tolex qoplamasi juda oson shikastlanishi mumkin, shuning uchun men engil qumdan keyin tashqariga qora sepdim
