
Mundarija:
- 1 -qadam: Asboblar va materiallar
- 2 -qadam: Kosonni 3D bosib chiqarish
- 3-qadam: 3D bosib chiqarishdan keyingi ishlov berish (Case)
- 4-qadam: 3D bosib chiqarishdan keyingi ishlov berish (tugmalar)
- 5 -qadam: tugmalar (dasturiy ta'minot)
- 6 -qadam: tugmalar (apparat)
- 7 -qadam: yig'ish
- 8 -qadam: simlarni ulash
- 9 -qadam: Bolalar: Teensy LC
- 10 -qadam: simlar: ovoz
- 11 -qadam: simlar: tashqi USB port
- 12 -qadam: simlar: quvvat
- 13 -qadam: RetroPie -ni o'rnatish
- 14 -qadam: RetroPie -ni sozlash
- 15 -qadam: O'yinlarni qo'shish
- 16 -qadam: Oxirgi qadam
- 17 -qadam: Tarixni o'zgartirish
- Muallif John Day [email protected].
- Public 2024-01-30 13:25.
- Oxirgi o'zgartirilgan 2025-01-23 15:14.



Kirish:
Bu yo'riqnomada Raspberry Pi 3 bilan ishlaydigan portativ emulyatsion konsoli tasvirlangan - men uni suvga cho'mdirganman GamePi.
Bunday qurilmalar uchun juda ko'p o'xshash ko'rsatmalar bor, lekin ularning ko'pchiligi juda katta, juda kichik, juda murakkab yoki menga tashqi ko'rinishi yoqmaydi.
Bu mening GamePi qurilmamning ikkinchi versiyasi (men birinchisi uchun ko'rsatma yozmaganman). Eskisining asosiy farqi analog joystiklar va biroz yaxshilanishlardir.
Agar sizga GamePi yoqsa, boshqa versiyalar va kelgusi qurilmalar uchun AraymBox sahifamga qarang. Dizaynni qanday yaxshilash kerakligi haqida g'oyalar yozishingiz mumkin - menga xabar bering
Boshqa versiyalar:
- Boshqa tomondan, siz ushbu GamePi -ning 2.1 versiyasini yangilangan versiyasini topishingiz mumkin. Bu mening boshqa qurilmamdagi barcha yaxshi narsalarni birlashtiradi.
- Mening yangi GamePi - GamePi Zero variantini ko'rib chiqing. Bu arzonroq, kichikroq va engilroq.
- Agar sizga bu juda arzon va sodda bo'lsa, GamePi XS -ni boshqaruvchi konsoliga qarash kerak.
Eslatma:
E'tibor bering, ingliz tili mening birinchi tilim emas. Agar biror xato yoki biror narsa aniq bo'lmasa, menga ayting, men uni tuzatishga harakat qilaman. Umumiy xatolar uchun ham xuddi shunday.
Bu mening birinchi ko'rsatmam, shuning uchun agar yaxshilash bo'yicha takliflaringiz bo'lsa, menga xabar bering.
1 -qadam: Asboblar va materiallar
Qurilish uchun kerak bo'lgan hamma narsaga ega ekanligingizga ishonch hosil qiling. Loyihangizni to'xtatishdan ko'ra zerikarli narsa yo'q, chunki siz uning kichik qismini etkazib berishni kutishingiz kerak.
Siz Amazon havolalaridan sanab o'tilgan qismlar va materiallarni sotib olishingiz shart emas. Bu misollar va qismlarning kerakli xususiyatlarini ko'rsatadi.
Qismlar:
- 1x displey - 5 dyuymli sensorli LCD
- 1x Raspberry Pi 3 Model B
- 1x micro SD karta - 16 GB (hajmi sizga bog'liq)
- 1x Teensy LC
- 1x PowerBank
- 12x yumshoq teginish tugmasi
- 2x tegish tugmasi
- 1x raqamli kuchaytirgich - PAM8403
- 1x kalitli audio raz'em
- 1x dinamik 1,5 Vt
- 1x slaydni almashtirish
- 1 x USB A tipidagi ayol uyasi
- 1x mikro USB ulagichi B turi
- 2x Joystick Breakout moduli
- 1x potentsiometr B103 10K 16x2 mm
- 1x PCB prototipini yaratish
Sarf materiallari:
- Olti burchakli vintlar va yong'oqlar (M3)
- Torx vintlari (M2.5 x 8)
- Simlar (masalan, LPT)
- Astar spreyi
- Bo'yoq spreyi
- Yog'och plomba (oq)
Asboblar:
- Ipga teging (M2.5)
- Matkap uchlari (M2 va M3)
- Zımpara gubkalari
- Fayllar
- Lehimlash vositalari
- Tornavidalar
- Matkap
- Issiq yopishtiruvchi qurol
- 3D printer yoki 3D bosib chiqarish xizmati
2 -qadam: Kosonni 3D bosib chiqarish


Men sumkani iloji boricha sodda va kichik qilib yaratdim. Faqat minimal qismlar mavjud: old va orqa korpus va tugmalar.
Korpusning old va orqa tomoni 20x20 sm o'lchamdagi 3D printer to'shagiga juda mos keladi, agar siz uni 45 gradusga aylantirsangiz.
Men o'z ishimni qora ABS filamenti bilan chop etdim. Men ABS bilan chop etishni yaxshi ko'raman, chunki men postlarni qayta ishlash imkoniyatlarini yaxshi ko'raman. Siz qum qilishingiz, kesishingiz, bo'yashingiz mumkin, eng muhimi, uni aseton yordamida yopishtirishingiz yoki tuzatishingiz mumkin.
Agar sizda kichikroq to'shakli 3D printer yoki umuman printer bo'lmasa, siz 3D Hubs, Thingiverse, Pinshape kabi 3D bosib chiqarish xizmatidan foydalanishingiz mumkin. Yoki menga xabar bering - ehtimol siz uchun chop etish niyatidaman.
Har xil dizayn sahifasida siz kerakli 3D qismlarini topasiz. Men ortiqcha bo'lmaslik uchun ularni hamma joyda saqlayman.
3-qadam: 3D bosib chiqarishdan keyingi ishlov berish (Case)



Sizning xohishingizga qarab, bu qadam ixtiyoriy.
3D bosma qismlar mukammal emas - ularning kichik yoriqlari, teshiklari, pufakchalari, ko'rinadigan qatlamlari va boshqalar bor. Agar siz porloq ko'rinishga ega bo'lishni istasangiz, qo'shimcha qadam tashlashingiz va qismlarni qayta ishlashingiz kerak.
Mana, men qilgan qadamlar:
1. Vida teshiklarini tozalang:
M2 va M3 matkap uchlarini ishlating va vintlar uchun teshiklarni tozalang.
2. Teshiklar va qirralarni tozalang:
Barcha teshiklarni va qirralarni tozalash uchun mos faylni ishlating.
3. Kosonni old va orqa tomondan qumlang:
- yugurish 1: 120 dona zımpara qog'ozidan foydalaning
- 2 -yugurish: 240 dona zımpara qog'ozidan foydalaning
- 3 -yugurish: 600 dona zımpara qog'ozidan foydalaning
- ishga tushirish 4: ho'l qo'shimcha nozik zımpara shimgichni ishlating
4. Qismlarni tozalang:
Qismlarni toza suv bilan yuving va quriting
5. Bo'yoq:
- Bo'yoq astarining yupqa qatlamini seping. 24 soat quriting.
- Sirtni tekshiring.
- Yupqa bo'yoq qatlamini seping. 24 soat quriting.
- Sirtni quruq, qo'shimcha nozik zımpara bilan arting
- Yupqa bo'yoq qatlamini seping. 24 soat quriting.
4-qadam: 3D bosib chiqarishdan keyingi ishlov berish (tugmalar)




Sizning xohishingizga qarab, bu qadam ixtiyoriy.
Bosilgan tugmachalarni rasmlardagidek qilish uchun men qilgan qadamlar:
Zımpara:
- 240 tugmachali zımpara qog'ozi yordamida barcha tugmachalarni qumlang.
- 600 tugmachali zımpara qog'ozi yordamida barcha tugmachalarni qumlang.
Yorliqlar:
- Barmoqlaringiz yordamida "o'yilgan" yorliqlarni oq yog'och plomba bilan to'ldiring.
- To'ldirgichni 24 soat quriting.
- Ortiqcha to'ldirgichni 240 va 600 dona zımpara qog'ozi yordamida olib tashlang.
Tugatish:
- Qismlarni nam mato bilan tozalang.
- Tugmalarga yupqa tiniq lak seping.
- Shaffof lakni 24 soat quriting.
5 -qadam: tugmalar (dasturiy ta'minot)

Bu bosqichda biz tugmani boshqarish kodini Teensy LC -ga yozmoqchimiz. Teensy tugmachalarni bosish va joystik harakatlarini qayd qiladi va signallarni Raspberry Pi -ga USB orqali yuboradi.
Framework -ni o'rnating
- Kodni tuzish va Teensy -ga yozish uchun sizga Arduino Framework va Teensyduino qo'llab -quvvatlash fayllari kerak bo'ladi.
- Ikkalasini ham o'rnatish uchun ushbu qo'llanmani bajaring.
Kodni yuklang va yozing
- Teensy LC -ni kompyuteringizga ulang (agar siz Windows -dan foydalanayotgan bo'lsangiz, u avtomatik ravishda aniqlanishi kerak).
- Qo'shilgan kod faylini yuklab oling.
- Yuklab olingan faylni ikki marta bosing. Arduino IDE ishga tushishi kerak.
- Teensy LC kartasini tanlang (menyu satrida: Asboblar> Kengash> Teensy LC)
- Teensy biriktirilgan to'g'ri portni tanlang (menyu satrida: Asboblar> Seriyali port> COM x)
- Agar siz tugmachalarni rasmda ko'rsatilgandek bog'lasangiz, biriktirilgan koddan foydalanishingiz mumkin.
- Agar siz tugmachalarni boshqa yo'l bilan bog'lasangiz, biriktirilgan kodni o'zgartirishingiz kerak bo'ladi.
- Kodni Teensy LC -ga yozing (menyu satrida: Sketch> Yuklash).
6 -qadam: tugmalar (apparat)



Endi biz boshqaruv elementlarini yaratishni va ularni Teensy -ga ulashni xohlaymiz.
PCBni kesib oling
- Ikki tomonlama PCBni kesish uchun qandaydir arra ishlating (men non pichog'idan foydalandim).
- Rasmlarda kerakli bo'laklarning hajmini ko'rishingiz mumkin (teshiklarni sanang).
- Sizga har bir PCBdan 2 dona kerak bo'ladi (o'zaro faoliyat, tugmachali, Start/Select-PCB).
- Har bir PCBda 3 mm o'rnatish teshiklarini ehtiyotkorlik bilan burang (joylashuvi uchun rasmlarga qarang).
Kalitlarni PCBlarga lehimlang
- Ishga tushirish va tanlash tugmachalari uchun qattiq bosish tugmachalari va boshqa barcha tenglikni platalari uchun yumshoq teginish kalitlaridan foydalaning.
- Kalitlarning oyoqlarini tenglikni to'g'ri teshiklariga joylashtiring (rasmlarga qarang).
- To'g'ri pozitsiyani ikki marta tekshiring.
- Oyoqlarni PCBlarning orqa tomoniga lehimlang.
7 -qadam: yig'ish


Barcha PCBlarni tugatgandan so'ng, endi siz qurilmani yig'ishingiz mumkin.
Ushbu qadamdan so'ng, sizning rasmingiz rasmga o'xshash bo'lishi kerak.
Vintli rozetkalarni tiqish:
- Vida teshiklarini tozalash uchun M2 matkap uchidan foydalaning.
- M2.5 ipli muslukdan foydalaning va ipni asta -sekin teshiklarga kesib oling. (Agar sizda ipning tapasi bo'lmasa, siz bu bosqichni o'tkazib yuborishingiz mumkin, lekin vintlarni vidalashda ehtiyot bo'ling, chunki juda ko'p kuch ishlatilganda plastik rozetkalar sinishi mumkin.)
Ko'rsatish:
- Displeyni ko'rsatmalarga muvofiq malina pi ga ulang (GPIO panelini ulang, HDMI ulagichini ulang).
- Displeyning ikkita yuqori "nipelini" (rasmga qarang) korpusning yuqori qismidagi ikkita teshikka suring.
- Displeyning korpusiga ikkita "nipel" ni tushirish uchun ekranni mahkamlang.
Tugmachali PCB va joystiklar:
- Tugmalarni teshiklariga joylashtiring.
- PCBlarni rasmga muvofiq rozetkalarga joylashtiring va M2.5x8 torks vintlarini burang.
- Ehtiyot bo'ling, chunki agar ko'p kuch ishlatilsa, plastik rozetkalar sinishi mumkin.
8 -qadam: simlarni ulash


Quyidagi qadamlar bitta qismning qanday ulanishini tasvirlaydi.
Barcha ulanish bosqichlaridan so'ng, qurilmangiz rasmdagi kabi bo'lishi kerak.
- Men LPT kabellari (yoki parallel kabellar) ichidagi bitta simlardan foydalanishni yaxshi ko'raman. Bunday kabelda 25 ta sim bor - ular rangli kodli va ular juda arzon.
- Lehimlashda men birinchi navbatda simga va tenglikka lehim surtishni yaxshi ko'raman. Shunday qilib, biroz ko'proq vaqt talab etiladi, lekin kichikroq hollarda/korpuslarda ishlash osonroq bo'ladi.
9 -qadam: Bolalar: Teensy LC


Biz simlarning ko'p qismi ulangan komponentdan boshlaymiz. Bu bosqichda siz 27+ simni lehimlashingiz kerak bo'ladi.
Har doim lehimingizni ikki marta (va uch marta) tekshiring
Tugmalar va joystiklarni ulang:
- Ushbu bosqichdagi va 6 -qadamdagi rasmlar: Tugmalar (Uskuna) barcha ulanish nuqtalarini ko'rsatadi.
- Yer chizig'idan boshlang. Er chizig'i barcha tugmalar va joystiklarga ulangan.
- Endi siz barcha signal simlarini tugmachalarga ulashingiz mumkin.
- Joystiklarni ulashda pimlarning etiketkasini tekshiring va ularni to'g'ri ishlatganingizga ishonch hosil qiling.
- Har bir joystik ikkita potentsiometrdan foydalanadi - shuning uchun ularni Teensy LC 3.3V quvvat manbaiga ulash lozim.
- Agar siz avval boshqaruvni sinab ko'rmoqchi bo'lsangiz, Tennsy LC -ni Rasperry Pi -ga ulamang.
Tekshirish elementlarini sinab ko'rish (ixtiyoriy):
- Teensy LC -ga kod yozib, barcha tugmachalarni va joystiklarni lehimlagandan so'ng siz boshqaruvni sinab ko'rishingiz mumkin.
- !!! Teensy LC -ni hali Raspberry Pi -ga ulamaganingizga ishonch hosil qiling. Agar siz uni allaqachon ajratgan bo'lsangiz. !!!
- Teensy LC -ni USB kabeli yordamida Windows kompyuteringizga ulang.
- Windows Teensy LC ni aniqlab, uni joypad/geympad sifatida o'rnatishi kerak.
- Ishga tushirish dialogini ochish uchun WindowsKey+R tugmalar birikmasini bosing.
- "Joy.cpl" kiriting va Enter tugmasini bosing.
- Teensy -ni tanlang va Xususiyatlar -ni bosing.
- Har qanday tugmachani bosing va "Test" yorlig'ida biror narsa sodir bo'lganligini tekshiring.
- Barcha tugmachalarni tekshiring. Agar ulardan ba'zilari ishlamasa, simni tekshiring. Agar ularning hech biri ishlamasa, kodni tekshiring. Agar Teensy LC Windows tomonidan tan olinmagan bo'lsa, kodni Teensy -ga qayta yozing.
- Agar test muvaffaqiyatli o'tgan bo'lsa, Teensy LC -ni kompyuterdan uzing.
Teensy LC -ni Raspberry Pi -ga ulang:
- Men Teensy -ni to'g'ridan -to'g'ri Raspberry Pi USB pinlariga lehimladim. Shunday qilib, ko'p joy saqlanadi, bu USB kabellari orqali behuda sarflanadi.
- Teensy va Pi ni ulash uchun rasmdan foydalaning.
10 -qadam: simlar: ovoz


Ushbu bosqichda biz PAM8403 kuchaytirgichini, ovoz balandligini boshqarish moslamasini, o'zgartirilgan audio raz'emni va karnayni ulaymiz.
Ushbu sozlash yordamida siz ovoz balandligini apparat g'ildiragi bilan boshqarishingiz va agar ulangan bo'lsangiz, ovozni karnaydan minigarnituraga yo'naltirishingiz mumkin.
Yoki - agar xohlasangiz - ovoz balandligi g'ildiragi va audio raz'emni o'tkazib yuborishingiz mumkin. Shunday qilib, siz Pi -dagi dasturiy echim yordamida ovoz balandligini boshqarishingiz kerak. Ammo hozircha biz to'liq sozlamalarga tayanamiz.
Lehimlash:
- Rasmga muvofiq simlarni lehimlang.
-
Joyni tejash uchun ushbu sozlash Pi -ning audio raz'emidan foydalanmaydi. Ovoz simlarini to'g'ridan -to'g'ri Pi sinov maydonchalariga lehimlang:
- audio tuproq (rasmdagi qora chiziq) PP6 ga lehimlangan
- chap kanal (rasmdagi yashil chiziq) PP25 ga lehimli
- o'ng kanal (rasmdagi ko'k chiziq) PP26 ga lehimlangan
- Kuchaytirgich 5V quvvatga muhtoj. Uni 5V GPIO piniga va Raspberry Pi -ning tuproqli piniga lehimlang (rasmga qarang).
- !!! Kutupluluğu ikki marta tekshiring !!!
Ovoz komponentlarini o'rnating:
- Kommutatsiya qilingan audio raz'emni o'rnatish teshigiga joylashtiring va uni non bilan mahkamlang.
- Ovozli g'ildirakni korpus devoriga yopishtirish uchun issiq elimdan foydalaning, shunda g'ildirakning bir qismi korpus old qismidan chiqib ketadi. G'ildirak burilib ketishi uchun ko'p yopishtirmang.
- Kuchaytirgichni izolyatsiya qilish uchun uni ekranga va Raspberry Pi orasiga joylashtirish uchun yopishqoq lenta qo'ying.
- Karnay bo'sh joy qolgan joyga qo'ying.
11 -qadam: simlar: tashqi USB port

Kabelning eng oson qismi uchun biz tashqi USB ulagichini qo'shamiz.
Bu tashqi USB port, agar siz klaviatura, ikkinchi o'yinchi uchun ikkinchi boshqaruvchi yoki USB orqali ishlaydigan boshqa qurilmalar kabi qo'shimcha qurilmalarni qo'shmoqchi bo'lsangiz, juda foydali bo'ladi.
Lehimlash:
Xo'sh … rasmga muvofiq USB uyasini ulang
Komponentni o'rnating:
- USB uyasini GamePi qutisidagi teshikka joylashtiring.
- Bir nechta USB qurilmasini ulang (iste'molchi bo'lishi kerak, masalan, klaviatura yoki bosh barmog'i), shuning uchun elim portga kirmaydi.
- USB ulagichni mahkamlash uchun issiq elimdan foydalaning. Yelimni ko'p ishlatmang, chunki u uyani yopib qo'yishi mumkin.
12 -qadam: simlar: quvvat

Endi biz tizimga bir oz kuch qo'shamiz.
Ushbu bosqichda siz tez -tez lehimli simlarning qutblanishini tekshirishingiz kerak.
PowerBank -ni ajratib oling:
- Quvvat bankini demontaj qilish oson, chunki ish juda nozik.
- Tornavidani ishlating yoki korpusni erga urib oching.
- Batareyani va elektronikani chiqarib oling.
- Batareyani elektronikadan ajratib oling.
Lehimlash:
- Rasmga muvofiq batareyadan boshqa barcha komponentlarni ulang.
-
Yana bu o'rnatish joyni tejash uchun Pi -ning mikro USB ulagichidan foydalanmaydi. Simlarni slayd kalitidan to'g'ridan -to'g'ri Pi sinov maydonchalariga lehimlang. Pi -ni 5V bilan oziqlantirishimiz mumkin bo'lgan bir nechta lehim nuqtalari mavjud, masalan. GPIO pinlari - lekin biz Pi -ning USB ulagichidan keyin mumkin bo'lgan birinchi nuqtadan foydalanamiz. Shunday qilib, kiruvchi 5 voltli sug'urta o'tishi kerak va agar biror yomon narsa yuz bersa, Pi himoyalangan bo'ladi:
- ijobiy 5V sim (rasmdagi qizil chiziq) PP2 ga lehimli.
- manfiy GND sim (rasmdagi qora chiziq) PP5 ga lehimlangan.
- !! Batareyani qo'shishdan oldin har bir komponentning qutblanishini ikki marta tekshiring. !!
- Batareyani qo'shing.
Quvvat komponentlarini o'rnating:
- Powerbank elektronikasi GamePi korpusining orqa qismiga o'rnatilishi kerak.
- Micro USB ulagichini GamePi qutisidagi teshikka joylashtiring.
- Mikro USB ulagichni mahkamlash uchun issiq elimdan foydalaning. Yelimni ko'p ishlatmang, chunki u uyani yopib qo'yishi mumkin.
- Slayd kalitini GamePi qutisidagi teshikka joylashtiring.
- Slaydni almashtirish uchun issiq elimdan foydalaning. Ko'p yopishtiruvchi ishlatmang.
- Batareyani ekranning orqa tomoniga yopishtirish uchun issiq elimdan foydalaning. Ko'p yopishtiruvchi ishlatmang.
13 -qadam: RetroPie -ni o'rnatish

Loyihaning apparat qismi tugagandan so'ng, endi dasturiy ta'minotni ko'rib chiqishimiz mumkin.
Ushbu bosqichda biz barcha kerakli dasturlarni yuklab olamiz, RetroPie tasvirini SD -kartaga yozamiz, emulyatsiya stantsiyasini ishga tushiramiz va sozlaymiz.
Kerakli dasturiy ta'minot:
- Raspberry Pi uchun oldindan tayyorlangan RetroPie tasvirini yuklab oling (qizil "Raspberry Pi 2/3" tugmasi). Bu asosan ushbu konsolning operatsion tizimi. Albatta, siz Pi -da xohlagan narsani ishlatishingiz mumkin - boshqa o'nlab echimlar mavjud.
- 7 -zip -ni yuklab oling va o'rnating - bepul fayl de/arxivchi. Bu bizga RetroPie rasm arxivini ochish uchun kerak.
- SD xotira kartasi formatlagichini yuklab oling va o'rnating. Nomidan ko'rinib turibdiki, ushbu vosita SD xotira kartalarini formatlaydi.
- Win32 Disk Imager dasturini yuklab oling. SD -kartaga ochilmagan RetroPie tasvirini yozish uchun bizga bu vosita kerak.
SD -kartani tayyorlash:
- SD -kartani Windows kompyuteringizga ulang.
- Windows kartani aniqlaganiga ishonch hosil qiling.
- "Mening kompyuterim" yoki "Bu kompyuter" yoki Windows Explorer -ni oching va SD -kartaning haydovchi harfini eslang. Mening vaziyatimda bu F: (tizimlardan tizimga farq qiladi) edi. Haqiqatan ham bu sizning qattiq disklaringiz emas, balki kartaning harfi ekanligiga ishonch hosil qiling.
- SDFormatter.exe -ni ishga tushiring, "Disk:" ochiladigan menyusidan haydovchi harfini tanlang va "Format" tugmasini bosing.
- Formatlash tugagach, chiqish tugmasi bilan SDFormatter -ni yoping va SD -kartani ajratib oling.
RetroPie tasvirini SD -kartaga yozing:
- Yuklab olingan RetroPie arxivini "retropie*.img.gz" deb atash kerak.
- 7-zip-ni o'rnatgandan so'ng, RetroPie arxivini o'ng tugmasini bosing va kontekst menyusidan 7-Zip-ni tanlang. "Bu erda chiqarib oling" -ni tanlang va ochish tugashini kuting.
- SD -kartani Windows kompyuteringizga ulang. Windows kartani aniqlaganiga ishonch hosil qiling va yana SD -kartaning haydovchi harfini eslang.
- Win32 Disk Imager dasturini ishga tushiring.
- "Tasvir fayli" maydonidan ochilmagan RetroPie tasvirini tanlang.
- "Qurilma" menyusidan SD -kartaning haydovchi harfini tanlang.
- "Yozish" tugmachasini bosing va yozuv tugashini kuting.
Displeyni sozlash:
- SD -karta kompyuterga ulangan bo'lsa, kartaning tarkibiga o'ting.
- "Config.txt" faylini oching.
- Fayl oxiriga quyidagi qatorlarni qo'shing, faylni saqlang va SD -kartani ajratib oling:
max_usb_current = 1
hdmi_group = 2 hdmi_mode = 87 hdmi_cvt 800 480 60 6 0 0 0 hdmi_drive = 1 display_rotate = 2 lcd_rotate = 2
14 -qadam: RetroPie -ni sozlash
Hammasini ishga tushirish vaqti keldi!
- SD -kartani Raspberry Pi -ga joylashtiring va quvvat tugmachasini suring.
- Emulyatsiya paydo bo'lguncha kuting va "Kirishni sozlash" ni so'raydi.
- Ekrandagi ko'rsatmalarga amal qiling va tugmalaringizni xaritaga qo'ying.
- Endi biz ba'zi asosiy sozlamalarni o'rnatamiz.
Wi -Fi -ni sozlash:
- GamePi -ning tashqi USB portiga klaviaturani ulang.
- Emulyatsiya stantsiyasining asosiy menyusida (siz tizimlarni tanlaysiz) RETROPIE -ni tanlang va A tugmasini bosing.
- Wi -Fi -ni tanlang va A tugmasini bosing.
- Yangi menyuda "Wi -Fi tarmog'iga ulanish" -ni tanlang va A tugmasini bosing.
- SSID -ni tanlang (Wi -Fi tarmog'ining nomi).
- Wi -Fi parolini biriktirilgan klaviatura yordamida kiriting.
- Internetga xush kelibsiz.
RetroPie -ni yangilang:
Bu qadam biroz vaqt oladi - GamePi batareyasi to'liq yuklanganligiga ishonch hosil qiling, aks holda yangilanish paytida u o'lishi mumkin (men bilan sodir bo'lgan - yaxshi emas).
Yangilanishlar Internetdan yuklanadi, shuning uchun GamePis WiFi -ni sozlaganingizga ishonch hosil qiling.
- Emulyatsiya stantsiyasining asosiy menyusida (siz tizimlarni tanlaysiz) RETROPIE -ni tanlang va A tugmasini bosing.
- "RETROPIE SETUP" -ni tanlang va A tugmasini bosing.
- Yangi menyuda "RetroPie-skriptni yangilash" -ni tanlang va A tugmasini bosing.
- Bir necha marta OK ni tanlang va A tugmasini bosing.
- "Yangilash" -ni tanlang va A tugmasini bosing.
- Yangilanish sizdan "[…] asosiy OSni yangilashni" xohlaysizmi, deb so'raganda, Ha -ni tanlang va A tugmasini bosing.
- Yangilanish tugashini kuting - mening ishimda 20 daqiqa vaqt ketadi.
- Yangilanish tugagandan so'ng OK ni tanlang va A tugmasini bosing.
- Chiqish -ni tanlang va A tugmasini bosing. Emulyatsiya qayta yuklanishini kuting.
15 -qadam: O'yinlarni qo'shish
Taqlid qilingan o'yinlarni o'ynash uchun bizga birinchi navbatda o'sha o'yinlar kerak.
Roms olish (o'yinlar … fayl sifatida):
- Men emulyatorlar uchun romlarni qayerdan olishni tushuntirmayman, chunki men tushunganimdek, bu qonuniy kulrang zonadir.
- Sevimli romingizni topish uchun google -dan foydalaning - ularni taklif qiladigan veb -saytlar juda ko'p. Faqat "Mario Kart Super Nintendo Rom" kabi narsalarni qidiring.
ROMlarni GamePi -ga o'tkazish:
- Romlarni uzatishning uchta asosiy usuli mavjud.
- Biz eng osonini tanlaymiz: Samba-Shares:
- GamePi -ni yoqing va u to'liq ishga tushguncha kuting.
- GamePi -ni Wi -Fi tarmog'iga ulaganingizga ishonch hosil qiling.
- Windows Explorer -ni oching (Internet Explorer emas, papka).
- Jildning manzil maydoniga "\ RETROPIE / roms" kiriting va Enter tugmasini bosing. Siz hozir GamePi -ning umumiy papkasida turibsiz.
- Yuklab olingan romni to'g'ri emulyator katalogiga nusxalash. Masalan: agar siz Super Nintendo uchun "Super Mario Kart" romini yuklagan bo'lsangiz, romni SNES papkasiga ko'chiring.
- Emulyatsiya stantsiyasini qayta ishga tushiring (asosiy menyuda "Ishga tushirish" tugmasini bosing, "QUIT" ni tanlang, "EMULATIONSTATION RESTART" ni tanlang).
- Qayta ishga tushirilgandan so'ng, yangi tizim va o'yin asosiy menyuda ko'rinishi kerak.
16 -qadam: Oxirgi qadam
Agar hamma narsa yaxshi bo'lsa, endi siz GamePi korpusini yopishingiz va 4 M3x18 olti burchakli vint bilan mahkamlashingiz mumkin.
Tabriklaymiz:
- Tabriklaymiz, siz o'zingizning GamePi -ni yaratdingiz.
- Hamma vaqt mumtoz klassikalarni o'ynang.
- Sevgini ko'rsating va kuningiz yaxshi o'tsin.
17 -qadam: Tarixni o'zgartirish
02-MAR-2018:
"Asboblar va materiallar" bosqichida ba'zi havolalar tuzatildi
02-MAR-2018:
Demo video qo'shildi
20-MAR-2018:
"1 -qadam: Asboblar va materiallar" dagi slaydni almashtirish havolasi
28-MAR-2018:
"2 -qadam: Kosonni 3D bosib chiqarish" bo'limida ishni 3D chop etish taklifi qo'shildi
20-APR-2018:
- GamePi XS va GampePi Zero -ga havolalar qo'shildi.
- Yangi sarlavha rasm qo'shildi.
Tavsiya:
Attiny85 konsoli qanday qilinadi - ArduPlay: 5 qadam (rasmlar bilan)

Qanday qilib Attiny85 konsoli yasash mumkin - ArduPlay: Bu shunday edi: men bir piyola choy ustida dam olish uchun YouTube videolarini maqsadsiz ko'rib chiqardim. Balki futbol o'yini diqqatga sazovor joylar yoki kulgili videolardan iborat bo'lishi mumkin? To'satdan telefonimga bildirishnoma keldi - Electronoobs kanalida yangi video. Afsuski
O'zingizning ko'chma retro o'yin konsoli qiling! bu ham Win10 planshetidir !: 6 qadam (rasmlar bilan)

O'zingizning ko'chma retro o'yin konsoli qiling! …… bu ham Win10 planshetidir !: Ushbu loyihada men sizga Windows 10 planshet sifatida ishlatilishi mumkin bo'lgan ko'chma retro o'yin konsoli qanday yaratilishini ko'rsataman. U 7 " Sensorli ekranli HDMI LCD, LattePanda SBC, USB Type C PD quvvat PCB va yana bir nechta qo'shimcha
Chaqaloq bilan Atari Punk konsoli 8 bosqichli sekvener: 7 qadam (rasmlar bilan)

Atari Punk konsoli chaqaloq 8 bosqichli ketma-ketlik bilan: Bu oraliq konstruktsiya-bu Atari Punk konsoli va Baby 8 bosqichli ketma-ket yig'uvchi, siz Bantam Tools Desktop PCB frezalash mashinasida frezalashtirasiz. U ikkita elektron platadan iborat: biri foydalanuvchi interfeysi (UI), ikkinchisi - yordamchi dastur
Retro o'yin konsoli (N64 mod) KODI bilan: 7 qadam (rasmlar bilan)

Retro o'yin konsoli (N64 mod) KODI bilan: Eski maktab pristavkalarida retro o'yinlar o'ynash juda qiziqarli, lekin individual konsollarni sotib olish va ular bilan birga keladigan barcha o'yinlar juda og'ir va qimmat! Agar siz kollej/universitet talabasi bo'lsangiz va arafasida kvartiralarni ko'chirsangiz, bu haqda gapirmaslik kerak
Atari Punk konsoli bilan musiqa yaratish: 5 qadam (rasmlar bilan)
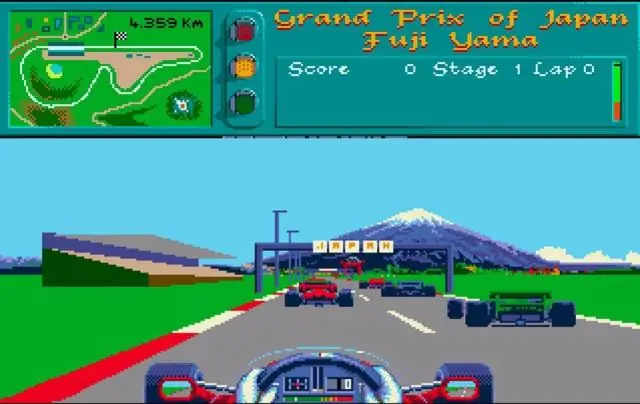
Atari Punk konsoli bilan musiqa yaratish: Ba'zi qadimiy analog sxemalar o'nlab yillar oldin joriy qilinganidek, bugungi kunda ham mashhur. Ko'pincha ular oddiy soddaligi jihatidan mikrosxemalar va boshqa raqamli elektron echimlarni osonlikcha engishadi. Forrest buni yana qildi … uning eng sevimli namunasi - Atari
