
Mundarija:
- 1 -qadam: qismlar ro'yxati
- 2 -qadam: Sizning davralaringizdagi elektron jadval
- 3 -qadam: dasturiy ta'minotni sozlash
- 4 -qadam: Raspberry Pi va sensorli ekranni tayyorlang
- 5 -qadam: Boshqaruv sxemalarini yarating
- 6 -qadam: Koson yaratish
- 7-qadam: Elektronikani tugatish va sinovdan o'tkazish
- 8 -qadam: rasm chizish
- 9 -qadam: Komponentlarni o'rnatish
- 10 -qadam: tugatish
- 11 -qadam: Yakuniy so'zlar va kreditlar
- Muallif John Day [email protected].
- Public 2024-01-30 13:25.
- Oxirgi o'zgartirilgan 2025-01-23 15:14.

Siz hech qachon yo'lda klassik video o'yinlarni o'ynashni xohlaganmisiz, lekin eski o'yinlarni boshqaradigan qurilmani qaerdan olishni bilmadingizmi yoki ular juda qimmatmi? Keyin o'zingiz yarating!
Bu Nintendo Switch -dan ilhomlangan mening Raspberry Pi mobil o'yin qurilmam binosidagi hujjatlar. Narxi atigi 200 dollarni tashkil etadi va RetroPie yordamida ko'plab eski o'yinlarni boshqarishga qodir. RetroPie -da 30 dan ortiq emulyatorlar o'rnatilgan, shuning uchun sizda ROM bo'lsa, eski o'yinlarni ishga tushirish oson!
Men bu loyihada boshqacha qilgan bo'lardim va men bu darslikda siz bilan bo'lishishga harakat qilaman. Shunday qilib, siz xatolarimni o'zingiz qilmasdan o'rganishingiz mumkin.
Umid qilamizki, siz o'zingizning Raspberry Pi o'yin qurilmangizni yaratish uchun ushbu qo'llanmadagi ko'rsatmalardan foydalanishingiz mumkin. Agar shunday qilsangiz, "Men yaratdim!" Tugmasini bosish orqali menga ayting. ko'rsatma oxirida.
Bundan tashqari, agar sizga bu loyiha yoqsa, "Game Life" tanlovida bo'lgani kabi, unga ovoz bering. Rahmat!
1 -qadam: qismlar ro'yxati
Qobiliyatlar
Siz lehim bilan ishlaydigan temir bilan ishlashingiz, Python -ni bilishingiz va yog'ochni qayta ishlashni yaxshi bilishingiz kerak bo'ladi.
Video o'yinlarni yo'q qilish qobiliyati ham zarur (men hali ham shu ustida ishlayapman …)
QISMLAR
1x Raspberry Pi 2 yoki 3 - 35 dollar
1x Raspberry Pi rasmiy 7 dyuymli sensorli ekran - 75 dollar
1x Micro SD karta (kamida 8 Gb, siz ROM uchun ko'proq narsani xohlaysiz!)
1x Lityum Ionli batareya to'plami - 3,7V 4400mAh - 19,95 dollar (https://www.adafruit.com/product/354)
2x analog 2 o'qli bosh barmoqli joystik - 5,95 dollar (https://www.adafruit.com/product/512)
1x PowerBoost 1000 zaryadlovchi - $ 19.95 (https://www.adafruit.com/product/2465)
1x MCP3008 - 8 kanalli 10 bitli ADC - $ 3,75 (https://www.adafruit.com/product/856)
1x Adafruit zinapoyasi - 6,95 dollar (https://www.adafruit.com/product/1500)
4x3 mm LED
Tugmachali tugmalar assortimenti - (dumaloq: https://www.adafruit.com/product/1009 va kvadrat:
Simlar, rezistorlar va boshqa kichik komponentlarning assortimenti
Taklif taxtasi
Kosonni qurish uchun 1/4 "yog'och va 1/2" yog'och
QUROLLAR
Lehimlash temir
Igna burni pense
Tel -stripper
Lehimlash stantsiyasi/yordamchi qo'l ham foydali bo'lishi mumkin.
Matkap bosimi
Tarmoqli arra/aylantiruvchi arra
Stol arra
Bantli zımpara
Dremel vositasi
Dasturiy ta'minot
RetroPie (https://retropie.org.uk)
Barcha kodlar va Fritzing sxemalari ushbu Github faylida mavjud
Raspberry Pi -ga RetroPie va ROM -ni yuklash uchun sizga boshqa kompyuter kerak bo'ladi. Bu kompyuterga Etcher.io, Win32DiskImager yoki SD -kartaga RetroPie -ni yozadigan boshqa ilova kerak bo'ladi, shuningdek, eng yangi Arduino IDE. Agar siz Windows bilan ishlayotgan bo'lsangiz, SSH -ni Raspberry Pi -ga o'rnatish uchun PuTTY (https://www.chiark.greenend.org.uk/~sgtatham/putty/latest.html) ni o'rnatishingiz kerak bo'ladi.
2 -qadam: Sizning davralaringizdagi elektron jadval
Men hamma narsani rejalashtirilganidek bajarilganiga ishonch hosil qilish uchun sxemalarimni taxlashdan boshladim.
Men darslik boshida Github fayliga sxemalar va kodlarni kiritdim; ammo, men hujjatlarni yozishni unutgan ba'zi kichik o'zgarishlarni qildim, shuning uchun ba'zi narsalar hozirgi holatdan farqli bo'lishi mumkin. Kod sizning loyihangiz uchun boshlang'ich nuqta sifatida ishlatilishi mumkin, lekin men hech bo'lmaganda uni o'qish uchun o'qishni va sizning ehtiyojlaringizni qondirish yoki uni yaxshilash uchun o'zgartirishni tavsiya qilaman.
Barcha boshqaruv elementlari 3.3V ga ulangan, 5v ga ulanish Raspberry Pi -ga zarar etkazishi mumkin
Nazoratchi simlari
Hammasi bo'lib 12 ta boshqaruv tugmasi mavjud. A/B/X/Y uchun 4, DPAD uchun 4, har bir Boshlash va Tanlash uchun bittadan va ikkita elkali tugma. Bo'sh joyga qarab sizda 4 ta elkama tugmachasi bo'lishi mumkin, lekin elkama tugmachalarini talab qiladigan ko'p RetroPie o'yinlari faqat ikkitasini talab qiladi (menimcha …).
Tugmalar 10k rezistor orqali bir tomondan 3.3v ga ulanadi va bir tomondan 1k rezistor orqali GPIO piniga ulanadi. Boshqa tomon to'g'ridan -to'g'ri GND (tuproq) ga ulangan. Agar sizning davrangizda mantiq boshqacha bo'lsa, kodingizdagi mantiq buni aks ettirganiga ishonch hosil qiling! Men bergan kodda u har qanday usulda ishlashi mumkin, lekin bu haqda menga iqtibos keltirmang;)
Joystiklar MCP3008 ADC (Analog to Digital Converter) ga ulangan. Bir tomonda 8 ta kanal, ikkinchisida SPI interfeysi mavjud. Chiqishlarni joystiklardan ADCning to'g'ri tomoniga ulaganingizga ishonch hosil qiling! Joystiklarning X, Y va SEL (tugma tanlash) barchasi ADC ga ulangan. SEL pimi analog emas, lekin GPIO pinlarini tejash uchun ularni ADC ga uladim. Men rezistorni SEL pinlaridan 3.3v ga o'tkazdim, chunki chiqish bosilmaganda suzuvchi qiymatga o'rnatiladi, keyin bosilganda erga qisqa tutashadi.
ADC Raspberry Pi -ga 4 ta pin orqali ulanadi, lekin ba'zi pinlar talab qilinmaydi (men bilganimdek, sxemadagi pimlar sinovdan o'tkazildi va bir nechta boshqalar bilan yaxshi ishladi). Yuqorida aytganimdek, kod sizning qurilmangizni aks ettirganiga ishonch hosil qiling!
Quvvat simlari
Avval Arduino IDE -dan Trinket kodini yuklashingiz kerak bo'ladi. Arduino IDE -da TrinketRPi.ino faylini oching, asboblar menyusidan boshqaruv paneli va portni tanlang va yuklash tugmasini bosing.
PowerBoost -ning 5v chiqishi to'g'ridan -to'g'ri Raspberry Pi 5v GPIO piniga va sensorli ekranning 5v piniga, PowerBoost -dan esa yer Pi va sensorli ekranning pimlariga ulanadi. Bezak Raspberry Pi -ning 3.3v GPIO pinidan quvvatlanadi.
Adafruit Trinket quvvatni boshqarish uchun ishlatiladi. Trinketdagi 0 -pin Raspberry Pi -dagi GPIO 15 -ga (jismoniy 15 emas) va Trinket -dagi 2 -pin PowerBoost -dagi EN -piniga ulangan. Shu bilan birga, PowerBoost -da BAT va EN o'rtasida quvvat tugmasi ulanadi. Bu tugma taxminan 5 soniya bosib turilganda (Trinket ishga tushishi uchun zarur bo'lgan vaqt), hamma narsa yoqiladi. Chiqarilganda, Trinket 2 -pinni (PowerBoost -dagi EN -piniga ulangan) ushlab turadi, bu esa tizimning quvvatini saqlab qoladi.
Quvvat tugmasi faqat ON tugmasi sifatida ishlaydi, chunki men uni yoqish va o'chirish vazifasini bajaradigan sxemani qanday qilishni bilmasdim. Pi hali ham dasturiy ta'minotdan osongina o'chirilishi mumkin!
Pi ishga tushganda, Trinket yoqilganligi to'g'risida xabar berish uchun 15 -pin yuqori (Controller.py) ga o'rnatiladi. Pi har qanday tarzda o'chirilganda, 15 -pin past bo'ladi, bu Trinket -ni ~ 20 soniya ushlab turishiga olib keladi, keyin esa quvvatni to'liq o'chirib qo'yadi.
Kechirasiz, men bir oz o'zgartirish kiritganman, hozirda ular muhafazaga ko'milgan va men bu loyihani bir muncha oldin qilganimga amin emasman. Bu tartib ishlashi kerak, lekin iltimos, uni kira olmaydigan joyga qo'yishdan oldin sinab ko'ring!
Batareya quvvatini o'qish uchun PowerBoost -ning BAT -pin ADC -ga ulangan. 6.8k rezistor BAT pinini ADC kanaliga, boshqa 10k rezistor esa BAT pinini GND ga ulaydi. Bu ADC -ga batareyaning chiqish voltajini va batareya zaryadini taxminiy olish imkonini beradi. Zaryad olayotganda, batareya quvvati 5V bo'ladi, shuning uchun zaryad olayotganda batareya quvvatini bilish mumkin emas.
Agar xohlasangiz, PowerBoost -dagi VBUS -ni BAT -ga o'xshash tarzda ulashingiz mumkin; bu sizga batareyaning zaryadlanganligini bilish imkonini beradi.
Ko'rsatkichli LEDlar
To'rt ko'rsatkichli LEDlar sizga batareya quvvati, ovoz balandligi yoki displey yorqinligi kabi narsalarni ko'rishga imkon beradi. Kod faqat batareya quvvati uchun o'rnatiladi.
Har bir 3 mmli LED GPIO pinidan, 100 ohmli rezistor orqali va erga ulanadi. Mening LEDlarim yashil, boshqa rangli LEDlar uchun mos rezistorlarni tanlashga ishonch hosil qiling, chunki ular har xil quvvat talablariga ega!
Bu simlar uchun! Kabelni taxtada sinab ko'rganingizdan so'ng, siz doimiyroq sxemani tuzishni boshlashingiz mumkin.
3 -qadam: dasturiy ta'minotni sozlash

RetroPie -ni SD -kartaga yuklash uchun sizga Etcher.io (tavsiya etilgan) yoki Win32DiskImager kabi dastur va boshidagi havoladagi RetroPie operatsion tizimi kerak bo'ladi.
Etcher -dan foydalanish uchun avval micro SD -kartani kompyuterga joylashtiring. Etcher -ni oching va "Rasmni tanlash" -ni bosing. RetroPie -ni yuklagan papkaga o'ting, uni tanlang va "Ochish" tugmasini bosing. Keyin, "Diskni tanlash" -ni bosing va ro'yxatdan SD -kartangizni tanlang. To'g'ri SD -kartani tanlaganingizga ishonch hosil qiling, chunki u o'chib ketadi! "Flash" tugmasini bosing va uning tugashini kuting. U SD kartani avtomatik ravishda chiqarib tashlaydi, shuning uchun uni kompyuterdan olib tashlash xavfsiz.
Agar sizda Raspberry Pi 3 bo'lmasa, sizga WiFi dongle kerak bo'ladi. O'yin boshqaruvchisi bu bosqichda yordam beradi, lekin faqat klaviatura kerak. SD -kartangizni Raspberry Pi -ga joylashtiring, uni monitorga ulang (sensorli ekran yaxshi ishlaydi) va quvvatni ulang. RetroPie yuklangach, siz boshqaruv elementlarini sozlashingiz kerak bo'ladi. Tekshirgichni/klaviaturani tanlang va ko'rsatmalarga amal qiling. Tugatgandan so'ng, RetroPie menyusidagi WiFi sozlamalariga o'ting va Wi -Fi -ni sozlang.
Shuningdek, siz SSH -ni yoqishingiz kerak. RetroPie menyusiga qayting va ro'yxatdan raspi-config-ni tanlang (menimcha, u o'sha erda). Interfeyslar ostida SSH -ni tanlang. U SSH -ni yoqishni xohlaysizmi, deb so'raydi. Ha -ni tanlang.
Siz hozir Pi -ni qayta ishga tushirishingiz kerak bo'ladi. Qayta ishga tushirilgandan so'ng, RetroPie menyusiga qayting. Menimcha, Raspberry Pi -ning IP -manzilini aytib beradigan IP -manzil yoki Xost nomi varianti bor. Buni qog'ozga nusxa ko'chiring yoki hozircha bu menyuni ochiq qoldiring.
Kompyuteringizda siz Raspberry Pi -ga SSH -ni kiritishingiz kerak bo'ladi.
Agar siz Windows -da bo'lsangiz, PuTTY -ni yuklab oling, o'rnating va oching (qismlar ro'yxatidagi havola) va "Xost nomi (yoki IP -manzili)" maydonini Raspberry Pi -ning xost nomiga o'rnating, so'ng sessiyani boshlash uchun "Ochish" tugmasini bosing.
Mac va Linuxda siz terminalni ochib yozishingiz mumkin
$ ssh pi@xost nomi
"hostname" ni Raspberry Pi -da olingan IP -manzil bilan almashtirish. E'tibor bering, $ terminalga kiritilmagan, bu shunchaki yangi terminal so'rovidir.
Keyin kiriting
$ nano /home/pi/Controller.py
va Github -dan Controller.py faylining tarkibini unga joylashtiring. Controller.py - bu joystiklar va tugmalar kabi barcha boshqaruv kirishlar bilan ishlaydigan python skriptidir.
PIN -kodni uskunangizga mos keladigan tarzda o'zgartirish kerak bo'ladi.
Faylni saqlash uchun CTRL-X yoki CMD-X va Y tugmalarini bosing. Keyin kiriting
$ sudo nano /etc/rc.local
keyin ushbu qatorni faylga kiriting:
sudo python3 /home/pi/Controller.py &
saqlash uchun CTRL-X (Windows) yoki CMD-X (Mac), keyin Y (CTRL/CMD yo'q) ni bosing. Bu Controller.py skriptini yuklashda ishga tushirilishini belgilaydi.
Keyinchalik, siz USB -konfigurator o'rniga tugmachalarni/joystiklarni ishlatishingiz uchun nazoratchi konfiguratsiyasini tiklashingiz mumkin.
$ sudo ~/RetroPie-Setup/retropie_setup.sh
va orqali Emulation Station konfiguratsiyasiga o'ting
Paketlarni boshqarish -> Asosiy paketlar -> emulyatsiya stantsiyasi -> Konfiguratsiya yoki konfiguratsiya / Asboblar -> emulyatsiya stantsiyasini tanlang va Emulyatsiya stantsiyasining kirish konfiguratsiyasini tozalash / tiklash parametrini tanlang.
Keyingi safar qayta ishga tushirilganda, USB -tekshirgichingiz boshqa o'rnatilmaydi, lekin siz o'sha paytda sozlamalarni sozlashingiz mumkin bo'ladi.
Bu vaqtda siz ROM -laringizni Raspberry Pi -ga yuklashingiz mumkin. Buning turli xil usullari bor va men bu videolarni eng foydali deb topdim:
Brauzeringiz orqali-bu parametr sizga RetroPie-ni o'rnatishda boshqa narsalarga kirishni osonlashtiradi, chunki u odatda terminal yoki RetroPie matnli GUI orqali bajariladigan ko'p vazifalar uchun veb-interfeysga ega.
Tarmoq orqali - bu parametr sizga ROM fayllarini kompyuterning brauzeridan uzatish imkonini beradi, bu esa fayllaringizga o'tishni osonlashtiradi. Bu sizga RetroPie -dagi ba'zi umumiy papkalarni, masalan BIOS, ochilish ekranlari va konfiguratsiya fayllarini o'rganish va tahrirlash imkonini beradi.
Ikkala variantni ham ishlatish RetroPie o'rnatilishini ko'proq nazorat qilish imkonini beradi, lekin ROMlarni uzatish uchun faqat bittasi kerak. Sizga eng mos keladiganini tanlang.
4 -qadam: Raspberry Pi va sensorli ekranni tayyorlang
Ushbu loyiha uchun joy minimal bo'ladi, shuning uchun men Raspberry Pi -dan keraksiz komponentlarni olib tashlashdan boshladim.
Birinchi navbatda USB va Ethernet portlari bo'ldi. Lehimlarni olib tashlash qiyin bo'lishi mumkin, chunki u yuqori erish haroratiga ega. Men har bir portning ko'p qismini qalay bilan kesib tashladim, keyin qolgan qismlarni lehimlamadim. Ushbu portlarni olib tashlashda ehtiyot bo'ling, chunki ba'zi kichikroq qismlar Raspberry Pi -ni osonlikcha yiqitishi mumkin (tajribadan gapirganda).
Bitta USB port Raspberry Pi yaqinda paydo bo'lgan USB lehim pinlariga (to'g'ridan -to'g'ri emas) ulanadi. Bu uni korpusning yon tomoniga ulash imkonini beradi.
Xuddi shu tarzda, USB -ning chiqish porti sensorli ekrandan olib tashlandi.
Keyin men GPIO pinlarini payvandladim. Men buni GPIO pinlarining pastki qismidagi qora plastik qismni kesib tashlashning eng oson yo'lini topdim. Bu har bir pinni alohida -alohida olib tashlash imkonini beradi. Erish nuqtasi yuqori bo'lganligi sababli, men hech qanday tuproq pimlarini paychamlay olmadim, lekin keyinroq qisqarishi mumkin.
5 -qadam: Boshqaruv sxemalarini yarating


Ushbu qadamni bajarish uchun sizga tugmachalarni lehimlash uchun perf panelining bo'limlari kerak bo'ladi. Men aniqladimki, ba'zi teshiklar orasidagi mis izlari bo'lgan pervaz taxtasi, barcha teshiklari ajratilgan holda, taxtadan ko'ra yaxshiroq ishlashi mumkin. Siz nimani ishlatishingiz sizga bog'liq;)
DPAD va A/B/X/Y uchun olmos shaklidagi 4 ta tugmachaning ikkita to'plami bo'ladi. Men rasmlarimni yig'ishni unutganman, lekin maketni aniqlash juda qiyin bo'lmasligi kerak. Mening tugmalarim har birining ikki burchagiga tegishidan iborat edi. "Ishga tushirish/tanlash" tugmachalari individual kartaga lehimli bo'lishi mumkin, yoki siz A/B/X/Y tugmachalari paneliga ulashingiz mumkin. Yelka tugmachalari ikkalasi ham o'zlarining shaxsiy taxtalariga lehimli bo'lishi kerak.
Mening holatlarimdagi joystiklar o'z ichiga kiruvchi taxtalarga lehimlanishi kerak edi. Agar siz ham shunday qilgan bo'lsangiz, ehtimol siz buni allaqachon qilgansiz:)
LEDlar bitta chiziqli perforatorga lehimlangan va ADC ham shunday bo'lgan.
Elektr simlarini voltmetr bilan tekshirishga ishonch hosil qiling, chunki hamma narsani korpusga o'rnatgandan so'ng tekshirish qiyin bo'lishi mumkin!
Siz korpusning joylashishini bilguningizcha, Raspberry Pi -ga simlar bilan bog'lab qo'yishdan oldin yoki taxtaning bo'laklari o'rtasida kutishingiz mumkin. Men qilmadim va keyinchalik hamma narsani moslashtirishni qiyinlashtirdi (oops).
6 -qadam: Koson yaratish




Ehtimol, bu loyihada eng uzoq davom etgan narsa. Siz qilgan ish, ehtimol, menikidan farq qiladi, shuning uchun men hech narsaga aniq o'lchamlarni bermoqchi emasman (bundan tashqari, men ishning tartibini yo'qotib qo'yganman).
Old, tepa va orqa 1/4 dyuymli yog'ochdan yasalgan (agar men eslayman), yon va pastki qismi 1/2 dyuymli yog'ochdan qilingan.
Tugmalarning markazlari orasidagi masofani o'lchash bilan boshlang, tugmachaning eng keng qismida har birining diametri. Bu o'lchovlarni joylashtirmoqchi bo'lgan korpusning ichki qismiga belgilang. Siz (deyarli) har doim korpusning ichki qismidan tashqariga burg'ilashni xohlaysiz, chunki burg'ilangan teshikning pastki qismi chiroyli ko'rinishga ega bo'ladi. Burg'ilash paytida burg'ulash taxtasini teshikning orqasiga joylashtirishga yordam beradi, shunda u taxtani yirtib yubormaydi.
Joystiklarning teshiklari avval taxminiy o'lchamda burg'ulashgan, keyin zımparalanib, ichkaridagi Dremel asbobidan foydalanib, dumaloq joystiklar yaxshiroq joylashishi uchun ishlatilgan.
Sensorli ekran uchun katta teshik sensorli ekranning orqa qismidagi metall qismdan o'lchangan. Men ekran ketadigan joyning bir chetida teshik ochishni boshladim, o'ralgan arra uchini olib tashladim, uni teshikka qo'ydim va teshikni kesib olishim uchun uni qayta tikladim. Ekranning orqa qismidagi lenta kabeli o'tishi uchun to'rtburchaklar teshikda kichik bir ish qilingan (yuqoridagi rasmda). Men Dremel asbobidan foydalanib, bu teshikning yon tomonidagi qismini oldirdim, shuning uchun sensorli ekran korpusga bir tekisda joylashardi.
Korpusning yuqori qismi xuddi shu tarzda, HDMI, A/V uyasi, USB porti va zaryadlash porti uchun to'rtburchaklar teshiklari bilan burg'ilandi. Raspberry Pi korpusning yuqori tomonida joylashgan, shuning uchun HDMI va A/V simlari kerak emas. Men, ehtimol, kengaytirgichlardan foydalanishim kerak edi, chunki bu biroz mahkam o'rnashgan edi.
Kosonning orqa tomonida shamollatish uchun oltita teshik bor. Bularning aniq o'lchami yoki tartibi yo'q, shuning uchun siz ular bilan ajoyib naqsh yasashingiz mumkin! Men PowerBoost -ning zaryadlovchi ko'rsatkich chiroqlari orqasida teshik ochishni unutganman, shuning uchun men ularni shamollatish teshiklari orqali ko'rishim uchun qurilmani to'g'ri ushlab turishim kerak. Siz ularni ko'rishingiz uchun korpusning orqasida kichik bir teshik ochishingiz mumkin!
Korpusning yon va pastki qismlari qirralarning bo'ylab kesilgan bo'lib, ular bir -biriga joylashadi va old va orqa o'tirish uchun cho'ntak hosil qiladi.
Barcha teshiklarni burg'ulash/kesish tugagandan so'ng, siz korpusni yig'ishingiz mumkin. Menda, orqa qismdan boshqa hamma narsa yopishtirilgan, orqa qismi vintlardek, komponentalarga oson kirishi uchun.
7-qadam: Elektronikani tugatish va sinovdan o'tkazish


Shu nuqtada, qolgan simlarni perflat taxtasi bo'laklari orasiga lehimlab, elektronikani tugatishingiz kerak. Qaysi joyga borish kerak bo'lsa, simlaringiz to'g'ri uzunlikda ekanligiga ishonch hosil qiling. Har doim biroz uzoqroq turing, chunki siz simlarni biroz egishingiz mumkin, lekin ularni cho'zolmaysiz!
Simlar to'g'ridan-to'g'ri Raspberry Pi-ga lehimlanishi mumkin, faqat biror narsani doimiy qilishdan oldin uning joylashishini ikki marta tekshirib ko'ring!
Men har bir pervaz taxtasi bo'limi Raspberry Pi yoki boshqa bo'limlaridagi har xil pinlar o'rniga ulanishi mumkin bo'lgan, er va kuchlanishli perfli taxtachani yaratish foydali ekanligini topdim.
Tartibingiz ishlashiga ishonch hosil qilish uchun teshiklar va bo'shliqlarni tekshiring!
8 -qadam: rasm chizish
Ishimni bo'yash uchun men sensorli ekranga juda mos keladigan yarim porloq qora bo'yoq tanladim. Tugmalar yopishtirilgan joylarda bo'yoq bo'lmasligi uchun teshiklarning ichki qismini yopishtirdim. Ichkariga bo'yash shart emas va kerak emas, lekin ichkariga ozgina kirsa, xavotir olmang.
9 -qadam: Komponentlarni o'rnatish


Tugmachalarni o'rnatish uchun men 1/4 dyuymli yog'ochdan yasalgan kichik bo'laklarni kesib oldim, ular korpusning ichki qismiga o'z joylarida super elim yordamida yopishtirildi, chunki yog'och elim uni ushlab turishni qiyinlashtiradi. quriganida joyida.
Joystiklar uchun men dublonlar va yog'ochdan yasalgan kichik bo'laklardan foydalanib, kichik "to'xtashlar" qildim. Men Gorilla super elimdan foydalandim, chunki u tez yopishib qoladi va yog'och va pervaz taxtasiga osonlik bilan qo'shila oladi. Joystikni kesish taxtasini bir tomondan, uni yaxshiroq o'rnatish uchun kamar bilan silliqlash kerak edi.
Raspberry Pi, joystiklarga o'xshash tarzda o'rnatildi, ba'zi o'rnatish teshiklariga yog'och tayanchlar o'rnatildi.
PowerBoost -ning pastki qismiga yopishtirilgan kichik yog'och blok bor edi, keyin u korpusning yon tomoniga yopishtirilgan edi.
LEDlar to'g'ridan -to'g'ri korpusga yopishtirilgan. Men shuni bilib oldimki, agar supero'tkazuvchi LEDni o'rnatishda tashqi tomondan tushsa, bo'yoq "yonib ketgan", shuning uchun siz ehtiyot bo'lishni xohlaysiz.
Batareyani ulab bo'lgach, u korpusning pastki qismiga ikki tomonlama ko'pikli lenta yordamida yopishtirilgan bo'lib, u yaxshi ushlab turgandek.
Shundan so'ng, siz uning yoqilganligini tekshirishingiz va oxirgi bosqichga o'tishingiz mumkin.
10 -qadam: tugatish

Uskunalar tugagandan so'ng, siz RetroPie -dagi boshqaruv elementlarini sozlashni tugatishingiz mumkin. Birinchidan, 5v 2.5A quvvat adapterini yoki Raspberry Pi rasmiy adapterini ulang, chunki batareyangiz hali zaryadlanmagan bo'lishi mumkin. Quvvat PowerBoost zaryadlovchi davri va Raspberry Pi o'rtasida taqsimlanganligi sababli, agar siz uni zaryad olayotganda yoniq bo'lsa, kamida 2,5A ga ega bo'lishingizga ishonch hosil qiling. Agar siz Pi o'chirilgan paytda zaryad olayotgan bo'lsangiz, har qanday zaryadlovchi ishlashi kerak. Quvvat tugmachasini taxminan 5 soniya bosib ushlab turing va Raspberry Pi -ni ishga tushiring. Men shuni bildimki, men biron sababga ko'ra elektr tarmog'iga ulanganimda yuklamaganman, shuning uchun siz PowerBoost -dagi yashil indikator yonmaguncha (batareya zaryadlangan) batareyani zaryadlashingiz kerak bo'ladi. RetroPie ishga tushgandan so'ng, siz yana boshqaruvchini o'rnatishingiz kerak bo'ladi, faqat bu safar Python boshqaruvchisi bo'ladi. Boshqaruv elementlarini o'rnatganingizdan so'ng, hamma narsa sizning sevimli o'yiningizni ishga tushirish va uni sinab ko'rish orqali ishlayotganiga ishonch hosil qiling!
11 -qadam: Yakuniy so'zlar va kreditlar
Tabriklaymiz! Siz o'zingizning Raspberry Pi mobil o'yin qurilmangizni yakunladingiz! Yo'lda o'yin o'ynang va uni do'stlaringizga namoyish eting!
Men boshqacha qilgan bo'lardim:
- Raspberry Pi -ga to'g'ridan -to'g'ri sim o'tkazishning o'rniga, boshqaruv uchun Arduino -dan foydalanish. Men bir necha marta GPIO pinini yoqib yuborganman va (menimcha) Arduino -da PIN -dan ko'ra ko'proq pin himoyasi bor.
- 3D bosma ish uchun yaxshi bo'lardi, lekin afsuski menda yo'q (hozircha)
- Elektr simlarini yaxshiroq rejalashtirgansiz. Men bu loyihaga shoshildim, keyin biroz kechroq tushundim, yana rejalashtirishim kerak edi:)
- LEDlarning holatini zaryad qilish uchun teshiklar. PowerBoost -dagi zaryadlovchi indikatorli LEDlar batareyaning zaryadlangan yoki yo'qligini bildiradi va men tuynuk ochishni unutdim, shunda ular ko'rinib turadi. Ish joyi PowerBoost orqasida yoki LEDlarning tepasida bo'lishi mumkin.
- Orqa panelni olib tashlash teshiklari. Mening orqa panelim mahkam o'rnashgan, shuning uchun uni barmog'ingiz bilan tortib oladigan ba'zi teshiklar yaxshi bo'lardi.
Yaxshiyamki, men bu loyihani tugatishga muvaffaq bo'ldim va umid qilamanki, siz yog'ochni qayta ishlash, dasturlash yoki lehimlash haqida biror narsa bilib olasiz yoki olasiz.
Bu loyihada menga yordam bergan janob Fildsga minnatdorchilik bildirmoqchiman. U bu loyihaga o'z vaqtini, ustaxonasini va o'tinini xayriya qildi. U menga yog'ochni qayta ishlash haqida ko'proq ma'lumot olishimga yordam berdi va bu ishni bajarish jarayonida menga yo'l ko'rsatdi.
Ushbu ko'rsatmalarni o'qiganingiz uchun tashakkur!
Tavsiya:
Arduino asosidagi DIY o'yin boshqaruvchisi - Arduino PS2 o'yin boshqaruvchisi - DIY Arduino Gamepad bilan Tekken o'ynash: 7 qadam

Arduino asosidagi DIY o'yin boshqaruvchisi | Arduino PS2 o'yin boshqaruvchisi | DIY Arduino Gamepad bilan Tekken o'ynash: Salom bolalar, o'yin o'ynash har doim qiziqarli, lekin o'zingizning shaxsiy o'yiningiz bilan o'ynash yanada qiziqarli, shuning uchun biz ushbu qo'llanmada arduino pro micro yordamida o'yin boshqaruvchisi qilamiz
"Rangli o'yin" (Refleksli o'yin): 4 qadam

"Rangli o'yin" (Refleksli o'yin): Kirish: Maktab loyihasi uchun men nima qilishni bilmay qoldim, lekin o'ylab ko'rganimdan so'ng, men refleksli o'yin qilishga qaror qildim. Oxir oqibat, biz o'yin maktabimiz. Biz interaktiv va o'ziga xos narsalarni yaratishimiz kerak edi, shuning uchun o'yin juda zo'r bo'lardi! Men hamma narsadan xursandman
O'yin bosimiga sezgir prokladkalar (raqamli o'yin maydonchalari uchun - va boshqalar): 11 qadam (rasmlar bilan)
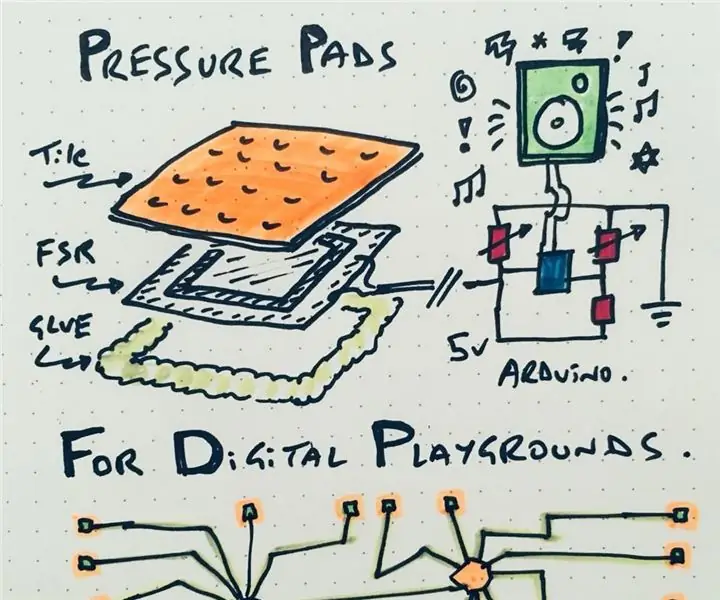
O'yin bosimiga sezgir prokladkalar (raqamli o'yin maydonchalari uchun - va boshqalar): Bu sizga raqamli o'yinchoqlar yoki o'yinlar yaratish uchun ishlatilishi mumkin bo'lgan bosim sezgir yostiq yasashni ko'rsatadigan ko'rsatma. U katta kuchga sezgir rezistor sifatida ishlatilishi mumkin va o'ynoqi bo'lsa ham, undan jiddiy loyihalarda foydalanish mumkin edi
IoT Code Breaker o'yin qurilmasi: 8 qadam

IoT Code Breaker o'yin qurilmasi: IoT yoki narsalar Interneti - bu informatika sohasida o'sib borayotgan sohadir. Quyidagi ko'rsatmalar IoT -ning qurilma qismini yaratishga imkon beradi. Qurilmaning o'zi kodni buzuvchi o'yinni o'ynash uchun ishlatilishi mumkin. Bitta o'yinchi kod yordamida kodni o'rnatishi mumkin
TinyPi - dunyodagi eng kichik Raspberry Pi asosidagi o'yin qurilmasi: 8 qadam (rasmlar bilan)

TinyPi - Dunyodagi eng kichik Raspberry Pi asosidagi o'yin qurilmasi: Shunday qilib, men bir muncha vaqtdan beri Raspberry Pi uchun maxsus PCB ishlab chiqarish bilan o'ynadim va hazil sifatida boshlangan narsa, men qanchalik kichkina bo'lishimni ko'rish qiyin bo'lib qoldi. , u Raspberry Pi Zero -ga asoslangan va deyarli sig'imga mos keladi
