
Mundarija:
- 1 -qadam: Sizga kerak bo'lgan narsalar
- 2 -qadam: Majburiy emas: Raspberry Pi -ni hamma narsaga tayyorlang
- 3 -qadam: kartonli kamera ramkasini kesish
- 4 -qadam: Sensorli ekranni tayyorlash va o'rnatish
- 5 -qadam: Kamera modulini tayyorlash va o'rnatish
- 6 -qadam: Termal printerni tayyorlash va o'rnatish
- 7 -qadam: Kalitni tayyorlash va o'rnatish
- 8 -qadam: Printerni o'rnatish
- 9-qadam: Rasm olish skriptini o'rnating
- 10 -qadam: yuklashda kamera dasturini ishga tushirish
- 11 -qadam: Ko'proq bilishni xohlaysizmi?
- Muallif John Day [email protected].
- Public 2024-01-30 13:26.
- Oxirgi o'zgartirilgan 2025-01-23 15:14.

Siz eski Polaroid tezkor kamerangizni yoki eski Gameboy Classic qora va oq kamerasini sog'indingizmi? Haqiqatan ham nostaljik his qilsak, biz ham shunday qilamiz! Bu yo'riqnomada biz sizga Raspberry Pi, Pi kamerasi va ekrani, bir nechta elektronika va bir nechta karton yordamida o'zingizning tezkor kamerangizni yasashni ko'rsatamiz!
1 -qadam: Sizga kerak bo'lgan narsalar


Ushbu loyiha uchun biz quyidagi materiallardan foydalanganmiz:
- MicroSD kartali Raspberry Pi 3B yoki 3B+ (bu model-bu bizning qurilishimiz, lekin bu loyiha boshqa Raspberry Pi modellari bilan ishlashi kerak)
- Raspberry Pi kamera moduli
- 3 amperli, 5V microUSB quvvat manbai
- Raspberry Pi rasmiy sensorli ekrani
- USB termal printer - biz Adafruit -ning kichkina termal 3D -printeridan foydalanganmiz
- Kommutator - biz oldingi loyihadagi Adafruit -ning arkada tugmalaridan birini ishlatganmiz, lekin har qanday kalit bajaradi
Shuningdek, biz quyidagi uskunalardan foydalanganmiz:
- Uchinchi qo'l asbob - lehim paytida elektronikani ushlab turish
- Pense - tekis, igna va kesish turlari
- Simlarni ajratuvchi - vaqtni tejash uchun simlarni tayyorlash
- Lehimlash temir va lehim
2 -qadam: Majburiy emas: Raspberry Pi -ni hamma narsaga tayyorlang

Bu ko'rsatma uchun biz avvalgi darsligimiz yordamida tayyorlagan Raspberry Pi -dan foydalanamiz. Agar siz noldan boshlayotgan bo'lsangiz, bu taxminan bir xil sozlamani ishlatayotganimizga ishonch hosil qilishning ajoyib usuli.
Agar xohlasangiz, Raspberry Pi -ni ushbu qo'llanma bilan o'rnatishingiz mumkin, keyin termal printer kamerasi loyihasini davom ettirish uchun bu erga qayting!
3 -qadam: kartonli kamera ramkasini kesish


Biz karton ramkani ishlab chiqdik, shuning uchun biz kameramizni kerakli joyga osongina ko'chira olamiz - masalan, sizga yaxshi yorug'lik kerak bo'lsa yoki uni tadbirga olib borsangiz.
Siz Github-dan lazerli kesish uchun vektorli fayllarni yuklab olishingiz mumkin yoki siz uni X-akto pichog'i yoki quti bilan kesuvchi bilan kesish uchun qo'llanma sifatida ishlatishingiz mumkin. Bu ko'rsatma uchun siz bizning karton ramkamizdan foydalanayapsiz deb o'ylaymiz!
4 -qadam: Sensorli ekranni tayyorlash va o'rnatish



Sensorli ekran qutisini oching va sizda borligini tekshiring:
- sizning video kabelingiz
- sizning o'rnatish vintlaringiz
- Sizning DuPont kabellaringiz
- sizning sensorli ekraningiz
Agar sizda hamma narsa bo'lsa, siz borishga tayyormiz!
- Qizil rangli DuPont kabelini ekran platasidagi 5V pinli ulagichga ulang
- Qora DuPont kabelini ekran kartasidagi topraklama piniga ulang
- Pi -ni sensorli ekrandagi postlar ustiga qo'ying
- Pi -ni joyiga burab qo'ying
- Qora DuPont kabelini 5V pinli va qizil DuPont kabelini Pi -dagi topraklama piniga ulang
Ekrandagi microUSB port orqali ekranni va Pi -ni quvvatlantiring. Agar hamma narsa yaxshi bo'lsa, Pi va Screen ikkalasi ham yoqilishi kerak! Hamma narsa to'g'ri ishlayotganidan xursand bo'lganingizda, hamma narsani o'chiring: biz bir zumda sizning Pi -ga qaytamiz.
5 -qadam: Kamera modulini tayyorlash va o'rnatish



Maslahat - Pi kamera moduli - biz ishlagan elektronikaning eng nozik qismlaridan biri va biz ba'zi statik elektr tufayli qovurilganini ko'rganmiz. MakerSpace -dagi yoki uyingiz atrofidagi lazerli kesgich, idish -tovoq mashinasi yoki radiator kabi katta va metall narsalarga tegib, o'zingizni asoslang!
Pi moduli qutisini oching va sizda borligini tekshiring:
- sizning Pi kamera moduli
- sizning Pi kamera kabeli
Agar shunday qilsangiz, ajoyib! Kamerani Pi -ga ulash vaqti:
- Kamera moduli portidagi jigarrang yorliqni sekin torting
- Kabelning uchini, kumush kontaktlarni joylashtiring (yuqoriga? Pastga?)
- Kabelni mahkamlash uchun panjani orqaga suring
- Kamerangiz portining jigarrang yorlig'ini Pi -ga sekin torting
- Kabelning ikkinchi uchini portga kiriting, kumush kontaktlar ekran portiga buriladi
Va nihoyat, Pi kamera modulini karton ramkaga orqa tomondan yopishqoq lenta bilan mahkamlang.
6 -qadam: Termal printerni tayyorlash va o'rnatish




Maslahat: Lehimlash temiridan birinchi marta foydalanayapsizmi? Avval Adafruit -ning ajoyib lehim bo'yicha qo'llanmasini ko'rib chiqing!
Printer paketini tekshirish vaqti keldi! Ushbu qadam uchun sizga kerak bo'ladi:
- Sizning termal printeringiz
- Printeringiz quvvat adapteri
- Printeringiz bilan birga kelgan ulanish simlari
Agar sizda hamma narsa bo'lsa, siz printerni quvvatga tayyorlashga tayyormiz! Lehimlash temirini yoqing va:
- Barrel vilkasining orqa va old pinlarini qalamlang
- Qora va qizil simlarni torting va qalaylang
- Qizil simni orqa pimga lehimlang Qora simni oldingi pimga lehimlang (agar siz simlarni izolyatsiya qilish uchun issiqlik o'tkazmaydigan quvurlardan foydalanmoqchi bo'lsangiz, hozir uni o'lchamiga kesib, simlarga siljitish vaqti keldi!)
- Qizil va qora simlarni printeringiz bilan birga kelgan quvvat ulagichidagi mos keladigan simlarga lehimlang (agar siz issiqlik o'tkazgichli trubkadan foydalansangiz, hoziroq uni isitishingiz mumkin, simlaringizni quchoqlang, izolyatsiya qiling va mahkamlang)
Sizning printeringiz tayyor! Endi uni ramkaga joylashtirishingiz mumkin:
- Eshikni ochib, printerni ramkaning old qismiga o'tkazing
- Quvvat simlarini va USB kabelini orqa tomondan ulang
- USB kabelini Pi -ga ulang
- Quvvat adapterini namlagich vilkasiga ulang
7 -qadam: Kalitni tayyorlash va o'rnatish



MASLAHAT: Agar biznikiga o'xshab, sizning kalitingiz ikkitadan ortiq pinli bo'lsa va siz nima qilishni bilmasangiz, siz kalitni bosganingizda qaysi pinlar ulanganligini aniqlash uchun multimetrning uzluksiz rejimidan foydalanishingiz mumkin!
Kommutator pinlarini aniqlagandan so'ng, lehimli temirni yoqing va:
- Kalit pinlarini ozgina lehim bilan qalaylang
- Ba'zi simlarni printeringizning elektr simlari singari echib oling va tayyorlang, bu safar ba'zi DuPont simlarini ishlating (yoki oddiy simlar, agar siz hamma narsani o'z pinlariga payvand qilmoqchi bo'lsangiz).
- Ularni kalit kalitlariga lehimlang
- Kalitni karton ramkadagi teshikdan o'tkazing, avval simlar. Kalitni orqa tomondan vintli halqa bilan mahkamlang, lekin oxirigacha emas
- Qora DuPont kabelini topraklama piniga, ikkinchisini esa Pi -ning BCM piniga ulang - GPIO pinlari sizga yaqinroq bo'lsa, bu chapdan uchinchi pin bo'ladi.
8 -qadam: Printerni o'rnatish
Endi sizning printeringiz foydalanishga tayyor, keling, narsalarning dasturiy tomonida ishlaylik. Birinchidan, Rapsberry Pi operatsion tizimi yangilanganligiga ishonch hosil qilaylik. Terminalingizga yozing:
sudo apt-get yangilanishi
sudo apt-get upgrade
Bu biroz vaqt talab qilishi mumkin, lekin hamma narsa yangilangach, biz sizning Pi -ga printerni qo'llab -quvvatlashini o'rnatishimiz mumkin. Hali ham terminalda:
sudo apt-get install git cups wiringpi build-essential libcups2-dev libcupsimage2-dev
Bu printerni qo'llab -quvvatlash uchun kerak bo'lgan barcha dasturlarni o'rnatadi. Keyin, printerning rastrli grafikani chop etish imkoniyatini qo'shamiz. Hali ham terminalda:
git klon
cd zj-58 sudo sudo./install qiling
Har bir buyruqni birin -ketin bajaring, ularga tugatish uchun vaqt bering.
Printer qutisida sinov bosmasi bo'lishi kerak: siz undan BAUDRATE qiymatini topishingiz kerak. Buni qo'lingizda saqlang, chunki bu keyingi qadam uchun bizga kerak! Terminalingizda USB printeringiz uchun profil yarating:
sudo lpadmin -p ZJ -58 -E -v serial:/dev/ttyUSB0? baud = SIZNING BAHORAT QIMMATI BU YERDA -m zjiang/ZJ -58.ppd
Keyin, ushbu yangi printerni standart printerga aylantiring:
sudo lpoptions -d ZJ -58
Bo'ldi shu! Sizning printeringiz ishga tayyor bo'lishi kerak.
9-qadam: Rasm olish skriptini o'rnating
Rasmga tushirish skriptini o'rnatish uchun biz Github-da mavjud bo'lgan kodni nusxalashingiz mumkin. Bu Filipp Burgessning asl skriptining soddalashtirilgan va sharhlangan versiyasi bo'lib, kameraning ekspozitsiyasini avtomatik ravishda o'rnatadi. Terminalingizga yozing:
git klon
Bu termal_printer_kamera papkasini yaratadi va u erda barcha kerakli fayllarni yuklaydi.
O'rnatishni hozir sinab ko'rish uchun, therm_printer_camera papkasiga o'ting:
cd/home/pi/termal_printer_kamera
O'zingizga kamera skriptini ishga tushirish uchun ruxsat bering:
sudo chmod +rx termal_printer_kamera.sh
Skriptni ishga tushiring:
./termal_printer_kamera
Kommutatorni bosganingizda, sizning ekraningiz kamera ko'radigan narsalarni oldindan ko'rishni ko'rsatadi, rasmni termal kamerangizga qo'yishga va chop etishga bir necha soniya vaqt beradi!
10 -qadam: yuklashda kamera dasturini ishga tushirish
Nihoyat, Pi-ni yoqganimizda rasmga olish skriptini avtomatik ravishda ishga tushiraylik! Terminalingizga yozing:
sudo nano/etc/xdg/lxsession/LXDE-pi/autostart
ish stoli ishga tushganda dasturlarni boshqaradigan faylni tahrir qilish. Bu kim kirganidan qat'i nazar, ishga tushirish paytida bajariladigan buyruqlar ro'yxatini o'z ichiga olgan matnli fayllarni ochadi. Ikkinchi satr oxiriga o'tish uchun o'q tugmachalari yoki sichqonchani ishlating va yangi satr uchun Enter ni bosing. Keyin quyidagilarni qo'shing:
/home/pi/thermal_printer_camera/thermal_printer_camera.sh
Bu Raspberry Pi -ni yuklashda kamera dasturini ishga tushiradi. Chiqish uchun CTRL+X tugmalarini bosing, Y va Enter bilan o'zgarishlarni tasdiqlang.
Endi Pi -ni qayta ishga tushirish va uni sinab ko'rish uchun yaxshi vaqt! Ekranda hech qanday maxsus narsa ko'rsatilmasligi kerak, lekin siz tugmachani bosganingizda kamera ishga tushishi kerak va sizning rasmingizni chop etishdan oldin Pi sizga ekraningizda bir necha soniya davomida oldindan ko'rish imkonini beradi!
11 -qadam: Ko'proq bilishni xohlaysizmi?

Ushbu dizayn Filipp Burgessning "Raspberry Pi va termal printer yordamida tezkor kamera" darsligidan ilhomlangan.
learn.adafruit.com/instant-camera-using-raspberry-pi-and-thermal-printer?view=all saytida
Biz 2018 yilgi kutubxonamizda mablag 'yig'ish tadbirini o'tkazishga imkon beradigan ushbu kamera va lazerdan yasalgan yog'ochdan yasalgan ramkadan foydalanganmiz va endi navbatdagisiga tayyorgarlik ko'rmoqdamiz! Qo'shimcha ma'lumotni Jonson okrug kutubxonasi fondi veb -saytida
Tavsiya:
5 kg yuk kamerasi va HX711 kuchaytirgichi bilan Arduino shkalasi: 4 qadam (rasmlar bilan)
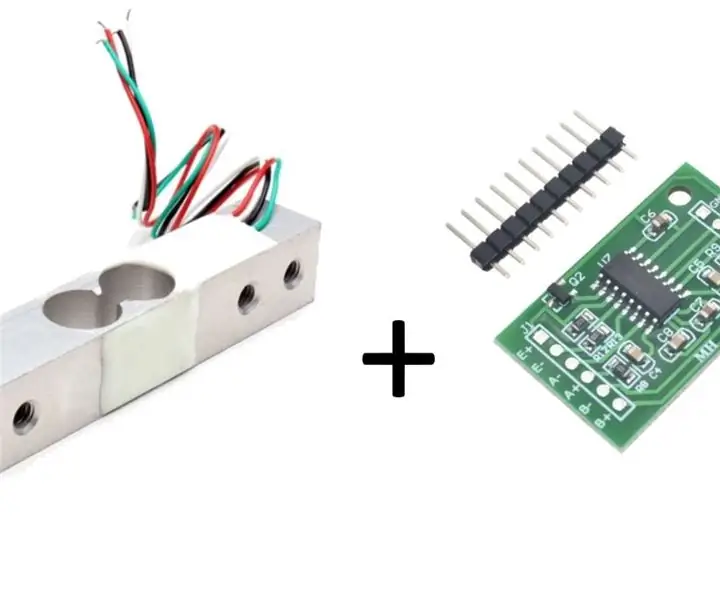
5 kg yuk xujayrasi va HX711 kuchaytirgichi bilan Arduino shkalasi: Bu yo'riqnomada javonlarda mavjud bo'lgan kichik tortish o'lchagichini yasash usullari tasvirlangan. Kerakli materiallar: 1. Arduino - bu dizaynda standart Arduino Uno ishlatiladi, boshqa Arduino versiyalari yoki klonlari ham ishlashi kerak2. HX711 uzilib qoldi
Merry Grinchmas kazak, termal printer + GemmaM0: 5 qadam (rasmlar bilan)

Merry Grinchmas kozok, termal printer + GemmaM0: Merry Grinchmas kozok - bu interaktiv kiyim bo'lib, u shaxsiylashtirilgan bosma xabarlarning keng assortimentini beradi, kimdir Grinchning shapkali pomponiga tegsa, shikoyat qiladi. Rojdestvoga qarshi xabarlar termal printer orqali keladi
1979 yil Apollon Pi termal kamerasi: 10 qadam (rasmlar bilan)

1979 yil Apollo Pi termal kamerasi: Bu vintage Apollon mikroto'lqinli detektori endi termal kamera sifatida yangi maqsadga ega, u Raspberry Pi Zero bilan ishlaydi, haroratni o'lchaydigan Adafruit termal kamera sensori bilan natijalarni real vaqtda yorqin 1.3 "; TFT displeyi
ESP32-CAM korpus tizimi va 3D printer kamerasi: 10 qadam (rasmlar bilan)

ESP32-CAM korpusli tizim va 3D printerli kamera: Men 3 o'lchamli printerda kamerani kichik, oddiy va funktsional …. va arzon narxda almashtirishni xohlardim. Siz ularni 10 dollardan past narxda topishingiz mumkin, masalan, ular juda yaxshi
AMG8833 infraqizil massivli tasvir sensori yordamida M5Stack IQ termal kamerasi: 3 qadam

AMG8833 infraqizil nurli tasvir sensori yordamida M5Stack IQ termal kamerasi: Ko'pchilik singari, men ham termal kameralarga qiziqib qoldim, lekin ular har doim mening narxlarim oralig'idan tashqarida edi - Hackaday veb -saytini ko'rib chiqayotganimda, men M5Stack yordamida bu kamera tuzilishini uchratdim. ESP32 moduli va nisbatan arzon
