
Mundarija:
- 1 -qadam: Reja
- 2 -qadam: Asboblar
- 3 -qadam: DVD disk uchun vintni olib tashlang
- 4 -qadam: DVD diskini chiqarib oling
- 5 -qadam: Qolgan vintlarni echib oling
- 6 -qadam: Yivga kiring
- 7 -qadam: O'ng yuqori burchakdan boshlang
- 8 -qadam: Pastki qirrada davom eting
- 9 -qadam: Chap qirrada davom eting
- 10 -qadam: burchaklar
- 11 -qadam: Qopqoqni to'liq oching
- 12 -qadam: SSD
- 13 -qadam: SSD vintini echib oling
- 14 -qadam: M.2 SSD -ni o'rnating
- 15 -qadam: Vintni SSD -ga mahkamlang
- 16 -qadam: Siz shu erda bo'lganingizda …
- 17 -qadam: Qopqoqni qayta joylashtiring
- 18 -qadam: Hammasini qaytaring
- 19 -qadam: hamma narsani orqaga qaytaring
- 20 -qadam: Fit va Finish -ni tekshiring
- Muallif John Day [email protected].
- Public 2024-01-30 13:26.
- Oxirgi o'zgartirilgan 2025-01-23 15:14.

Agar siz buni foydali deb bilsangiz, iltimos, texnologiyaga oid DIY darsliklari uchun mening Youtube kanalimga obuna bo'ling. Rahmat!
1 -qadam: Reja


Bugun men sizga yangi Dell Inspiron 5570 noutbukiga SSD modulini (M.2 2280 uyasi) qanday o'rnatishni ko'rsataman. Bu ko'rsatmalar Inspiron 15-dagi boshqa noutbuk modellari uchun bir xil yoki o'xshash bo'lishi mumkin, lekin men 5570 bilan ishlayman. 8-avlod Intel i5-8250U protsessori, 8 Gb tezkor xotira va 1 TB 5400 rpm qattiq diskda. Laptopni sekinlashtiradigan narsa bu qattiq disk. Men sekin HP o'rniga SSD -dan yuklash niyatida, qopqog'ini qismlarga ajratish orqali Intel HP 360GB SSD -ni o'rnataman.
2 -qadam: Asboblar
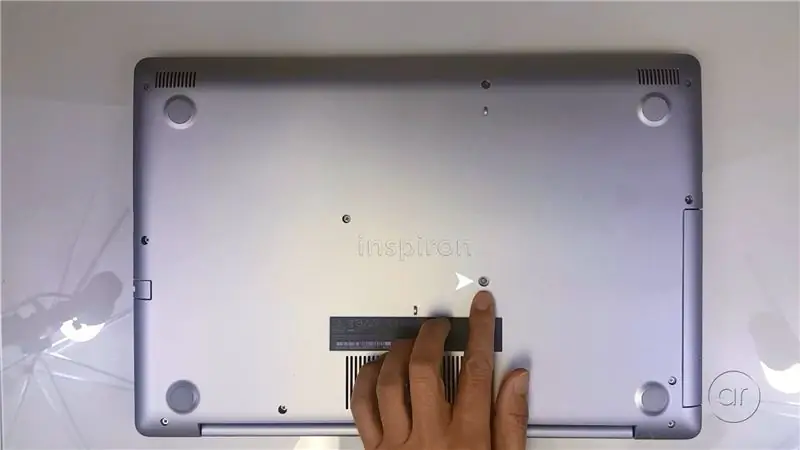
Sizga kerak bo'lgan asboblar - noutbuk qopqog'idagi vintlarni olib tashlash uchun Phillips boshli tornavida, va sizga SSD uchun kichikroq bo'lishi mumkin. Siz ESD tasmasini yoki ESD matini ishlatishni xohlaysiz, chunki siz SSD -ni o'rnatish uchun noutbukning ichki qismini ochasiz. Nihoyat, noutbukning pastki qismidagi qopqoqni ochish uchun er -xotin sovg'a kartalari yoki muddati o'tgan kredit kartalari yordam beradi.
3 -qadam: DVD disk uchun vintni olib tashlang
SSD -ni o'rnatish uchun siz noutbukni orqa tomonga burishingiz va pastki qopqog'ini olib tashlashingiz kerak. Shunday qilib, birinchi qadam, qopqoqni ushlab turgan vintlarni olib tashlashdir. Siz avval bitta vint bilan mahkamlangan DVD drayverini olib tashlamoqchisiz.
4 -qadam: DVD diskini chiqarib oling
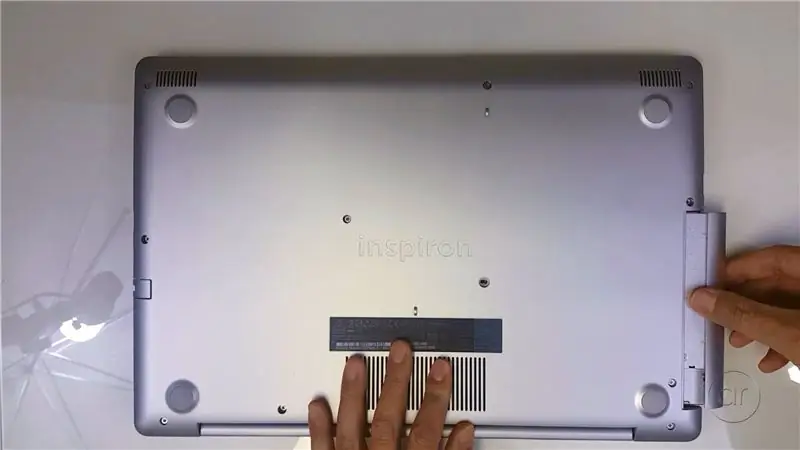
Vintni olib tashlaganingizdan so'ng, haydovchi to'g'ri chiqib ketadi.
5 -qadam: Qolgan vintlarni echib oling
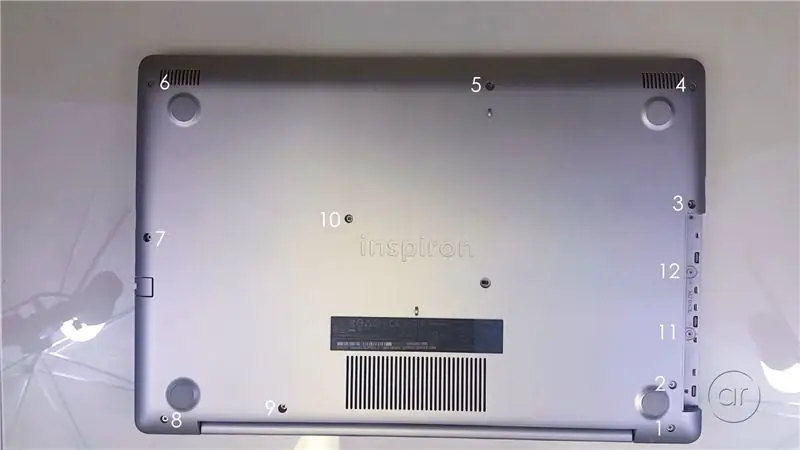
Qolgan vintlar darhol ko'rinadi - qolgan o'n ikkita vintni olib tashlash kerak. Ishni boshlaganingizda, №1 vint (rasmda) uzun korpusga ega, shuning uchun tornavida aylanayotganda vint boshini ko'tarish uchun tirnoqdan foydalanish kerak bo'ladi. Har bir vint qayerga ketayotganini kuzatib boring, chunki har xil uzunlikdagi vintlar bor.
Ko'pgina noutbuklarda xotira yoki M.2 uyasiga kirish uchun oson kirish qopqog'i mavjud, biroq Dell Inspiron 5570 butun qopqoqni demontaj qilishni talab qiladi. Magnitlangan tornavida bo'lishi shart emas, lekin bu vintlarni tortib olishga yordam beradi.
9 -vintga kirganingizda (rasmda), hatto chiqib ketgan tornavida bilan ham chiqishni xohlamaydi. Menimcha, bu bahorga to'g'ri keladi va men boshqa tomondan burilmaganligiga ishonaman, shuning uchun men uni tashlab ketaman.
6 -qadam: Yivga kiring

Endi siz pastki qopqoqni ochishingiz kerak. Noutbukni ag'daring va qopqog'ini oching. Bu erda sizning sovg'a kartalaringizni noutbukning chetidan o'tadigan chuqurchalar orasiga yopishtirish maqsad qilingan. Bu pastki qopqoqni kompyuterning yuqori yarmida ushlab turadigan yorliqlarni olib tashlaydi.
7 -qadam: O'ng yuqori burchakdan boshlang

Noutbukning yuqori o'ng burchagidan, o'ng burchakdan boshlang. Birinchi kartani joylashtirgandan so'ng, siz ikkinchi kartani olib, birinchisining bo'sh joyida ishlashingiz mumkin. Qirg'oq bo'ylab ishlayotganda, siz bir nechta shovqinli tovushlarni eshitasiz, ya'ni ichki yoriqlar ochiladi. Qirg'oq bo'ylab harakatlanayotganda, siz ikkita qobiq orasidagi bo'shliqni saqlash uchun kartalarni almashtirishingiz mumkin.
8 -qadam: Pastki qirrada davom eting

Laptopning pastki chetiga o'ting. Shunga qaramay, ketayotganda muqobil kartalar.
9 -qadam: Chap qirrada davom eting
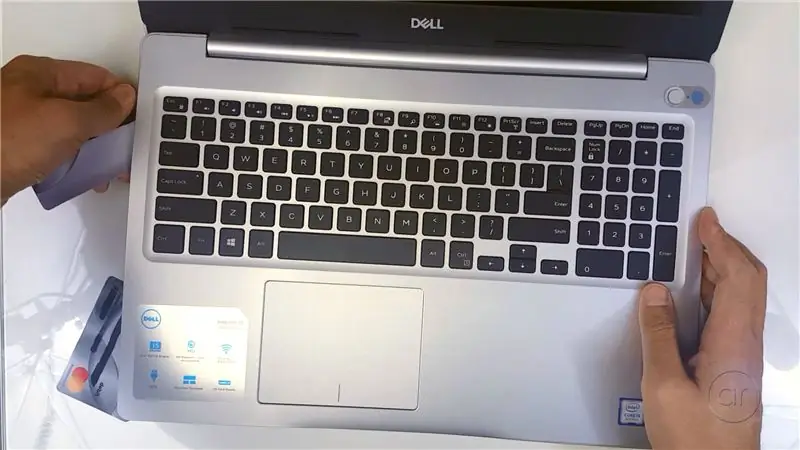
Laptopning chap chetiga o'ting. Yana, ketayotganda muqobil kartalar.
10 -qadam: burchaklar
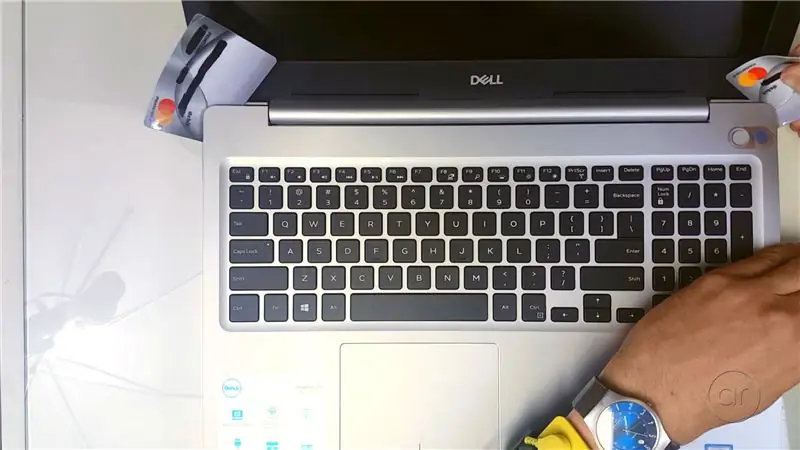
O'ng, pastki va chap tomonni bo'shatgandan so'ng, ikkita kartani ishlatib, menteşe joylashgan ikkita burchakda ishlang. Kartani gorizontal tarzda kesib oling, lekin engil burchak ostida - lekin siz ehtiyot bo'lishni xohlaysiz. Agar siz kartalarni qattiq bosib qo'ysangiz, tagida yoriqlar bo'lishi mumkin.
11 -qadam: Qopqoqni to'liq oching

Pastki qopqog'ini oching - burchakda joylashgan ikkita karta chiqib ketishi mumkin. Ammo u juda oson chiqib ketishi kerak. Qopqoq plastmassadan yasalgan bo'lib, uning ichki qismi metall himoyalangan.
12 -qadam: SSD

Bu 360 Gb 2280 SATA M.2 SSD, Intel tomonidan ishlab chiqarilgan va HP markali. Dellning so'zlariga ko'ra, M.2 uyasi NVMe -ni qo'llab -quvvatlaydi, lekin men yana bog'li SSD -ni o'rnataman.
13 -qadam: SSD vintini echib oling

Vintni echib oling. Agar sizning tornavida juda katta bo'lsa, siz ilgari aytib o'tgan kichikroq tornavidadan foydalanishni xohlaysiz.
14 -qadam: M.2 SSD -ni o'rnating

Keyin, keling, kalitlarni kalitli uyasi bilan hizalaymiz va modulni burchak ostida suring. Pastga suring.
15 -qadam: Vintni SSD -ga mahkamlang

Vintni yana mahkamlab, tugatamiz.
16 -qadam: Siz shu erda bo'lganingizda …

Bu erda bo'lganingizda, siz xotirani yangilashingiz mumkin, buning uchun ikkita uyasi bor - biri 8 Gb DDR4L xotira bilan tuzilgan (mening konfiguratsiyamda). Bu 32 Gbaytgacha joy oladi, shuning uchun agar xohlasangiz, 16 Gbaytli ikkita tayoqchani yangilashingiz mumkin. Shuningdek, siz o'zingizning 2,5 dyuymli qattiq diskingizga kirishingiz mumkin, uni keyinchalik yangilashingiz mumkin.
17 -qadam: Qopqoqni qayta joylashtiring
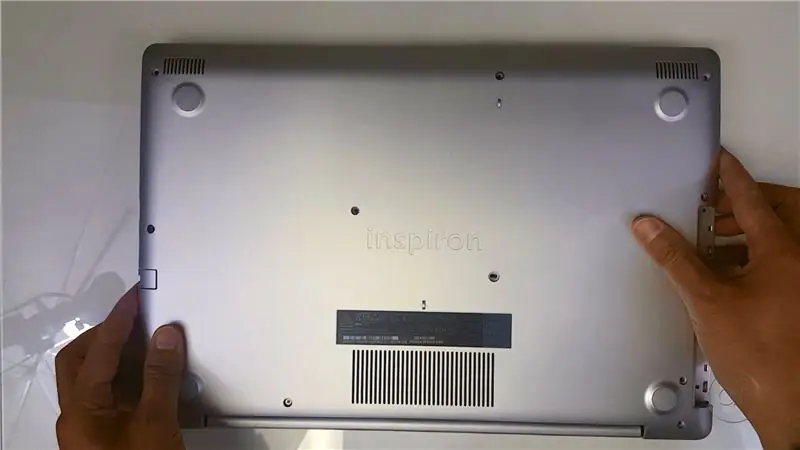
SSD -ni o'rnatganingizdan so'ng, siz qadamlarni teskari o'zgartirishni xohlaysiz - asosan siz pastki qopqoqni qayta biriktirasiz.
18 -qadam: Hammasini qaytaring

Uni ag'daring va qopqog'ini yana oching, shunda har bir varaqni chetiga yopishtiring.
19 -qadam: hamma narsani orqaga qaytaring
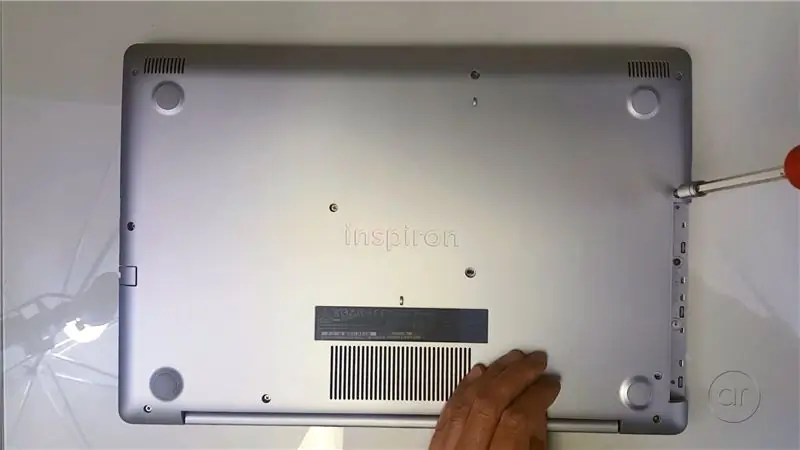
Hamma narsani bir -biriga bog'lab qo'yish kerak, buni hech qanday tartibda qilolmaysiz.
20 -qadam: Fit va Finish -ni tekshiring
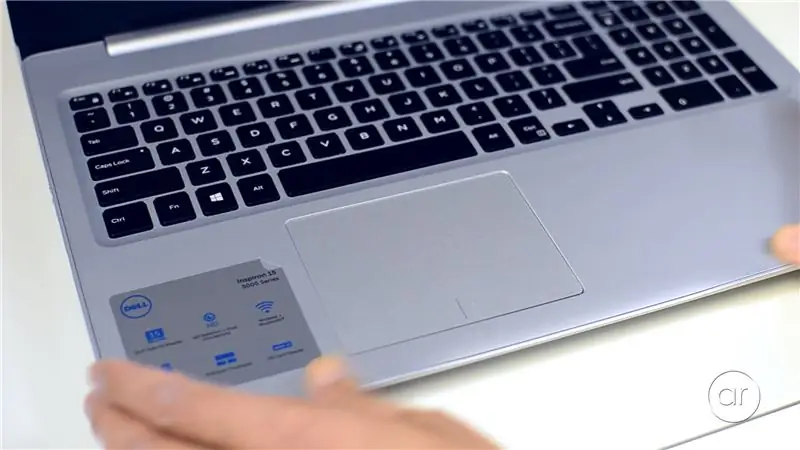
Barcha vintlardek kirgandan so'ng, yana bir marta aylantiring va qopqog'ini oching. O'rnatish va tugatish, ayniqsa qirralarning atrofida tekshiring. Endi siz Dell Inspiron 5570 -da qo'shimcha 360 Gb tezkor xotiraga ega bo'lishingiz kerak!
Kelgusida o'rgatiladigan (va Youtube videosida) men sizga Macrium Reflect dasturidan 1 TB qattiq diskdagi yuklanadigan Windows qismini SSD diskiga klonlash uchun qanday foydalanishni ko'rsataman va men sizga qanday qilib muvaffaqiyatli yuklashni ko'rsataman. SSD. Kelgusi videolarim qanday bo'lishini bilish uchun kanalimga obuna bo'ling.
Tavsiya:
O'g'il bolani (DMG) qanday qismlarga ajratish mumkin: 8 qadam

O'yinchoq bolani (DMG) qanday qismlarga ajratish mumkin: Agar sizga bizning ishimiz yoqsa, bizning do'konni https://www.retromodding.com saytidan yoki Facebook va Instagramdan toping! Kerakli asboblar: Asosiy uy uchun tornavida* Philips boshi Tornavida* E'tibor bering, Game Boyning eski versiyalarida Philips h
Qanday qilib oddiy qadamlar va rasmlar yordamida kompyuterni qismlarga ajratish mumkin: 13 qadam (rasmlar bilan)

Oson qadamlar va rasmlar yordamida kompyuterni qanday qismlarga ajratish kerak: bu kompyuterni demontaj qilish bo'yicha ko'rsatma. Asosiy tarkibiy qismlarning ko'pchiligi modulli va osonlikcha olib tashlanadi. Biroq, bu borada tartibli bo'lish juda muhimdir. Bu sizga qismlarni yo'qotishdan, shuningdek, qayta yig'ishni osonlashtirishdan yordam beradi
MAC sichqonchasini qanday qilib to'liq qismlarga ajratish kerak - tozalash/ta'mirlash/tartib: 6 qadam

MAC sichqonchasini qanday qilib to'liq qismlarga ajratish kerak - Tozalash/Ta'mirlash/Mod: Vaziyat: MAC sichqonchani aylantiruvchi to'pi to'g'ri aylanmayapti, u mening holatimda bo'lgani kabi yoki umuman yuqoriga yoki atrofida. Harakat (Ko'p tanlov): A) Yangi sichqonchani sotib oling. B) Kichkina buggerni tozalang. C) Faqat trek padini ishlating (faqat noutbukda)
Kompyuterni qanday qismlarga ajratish kerak: 16 qadam (rasmlar bilan)

Kompyuterni qanday qismlarga ajratish kerak: Ushbu yo'riqnomada men ish stoli kompyuterni qismlarga ajratish bo'yicha to'liq hujjatlarni beraman. Men ko'rsatadigan kompyuter - bu o'lik anakartli HP Media Center m7640n kompyuter. Har bir kompyuter boshqacha, lekin men
Motorola Razrni qanday qismlarga ajratish mumkin: 8 qadam

Motorola Razrni qanday qismlarga ajratish kerak: Yaqinda men ishsiz qoldim. Birinchi hafta qiziqarli, ikkinchi hafta zerikarli bo'lib, uchinchi haftada men biror narsa qila boshladim. Avval alyuminiy bilan tomimni yopdim, keyin uyni qayta gilamladim. Men katta ishlarni bajardim va ko'p o'tmay men
