
Mundarija:
- Muallif John Day [email protected].
- Public 2024-01-30 13:26.
- Oxirgi o'zgartirilgan 2025-01-23 15:14.
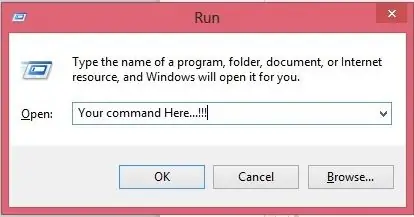
Bu erda men Windows OS -da o'zingizning ishga tushirish buyrug'ini qanday yaratishingiz mumkinligini ko'rsataman. Aslida, derazalardagi bu xususiyat juda zo'r, bu sizning dastur oynangizni darhol ochish uchun foydalidir. Shunday qilib, endi siz RUN buyrug'ini kiritish orqali istalgan ilovani ochish buyrug'ini yaratishingiz mumkin. Boshlaylik. Qo'shimcha ko'rsatmalarni olish uchun siz bizning blogimizga tashrif buyurishingiz mumkin >> https://errorcoe401.blogspot.in Qo'shimcha postlar uchun FB sahifamizga tashrif buyuring >>
1 -qadam: tartibni yaratish
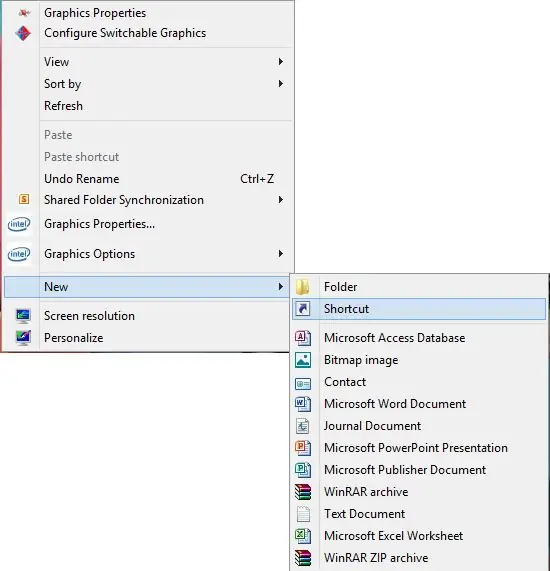
Bu erda siz ilovangiz uchun yorliq yaratishingiz kerak. Ish stolida sichqonchaning o'ng tugmachasini bosing va keyin yorliqni bosing, shunda siz bitta oynani ko'rasiz. Bu erda siz dastur faylining to'liq yo'lini qo'yishingiz kerak (bu.exe fayli yoki.lnk fayli bo'lishi kerak, boshqa yorliq bo'lishi mumkin). Bundan tashqari, faylni ko'rish tugmachasi orqali ko'rishingiz mumkin.
2 -qadam: Arizangizni tanlang
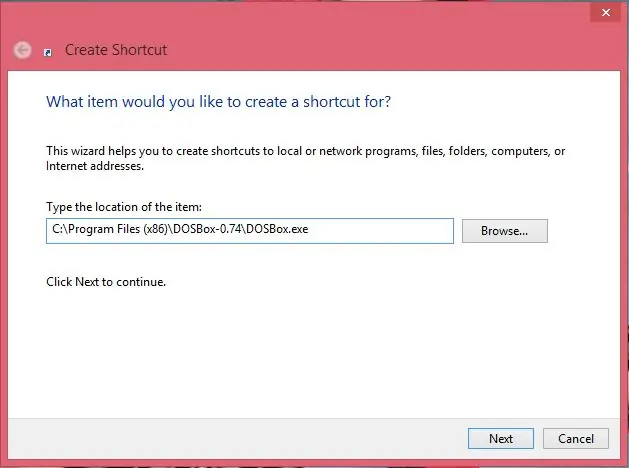
Bu erda men DOSBox-0.74 yorlig'ini yaratyapman, ishga tushirish buyrug'i yordamida ishga tushmoqchi bo'lgan dastur yo'lini joylashtirishingiz mumkin. yo'lni tanlagandan so'ng, keyingi tugmani bosing,
3 -qadam: Ishga tushirish buyrug'ini o'rnating
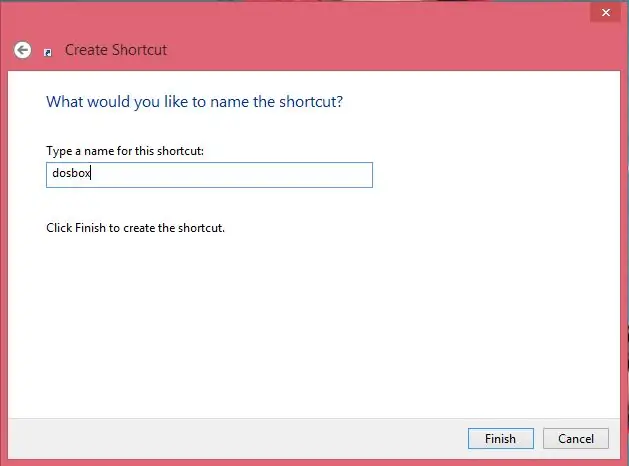
Endi bu ishga tushirish buyrug'ini o'rnatish uchun juda muhimdir. Bu erda siz o'rnatmoqchi bo'lgan buyruq nomini kiritishingiz kerak. Esda tutingki, siz ushbu buyruq yordamida ishga tushishingiz mumkin. Bu erda men buyruq nomimni "dosbox" bilan o'rnatyapman, shuning uchun men uni ushbu buyruq nomi yordamida ishga tushirishim mumkin. buyruq nomini yozgandan so'ng tugatish tugmasini bosing.
4 -qadam: tugatish bosqichi
Nihoyat, siz hamma narsani qildingiz, ish stolida bitta yorliqni ko'rasiz, uni kesib, quyidagi yo'lga joylashtiring: / Windows Thats Done. Endi tunni oching va buyruq nomini kiriting, siz ilovangizni ko'rib chiqishingiz mumkin. O'qiganingiz uchun tashakkur. Siz ko'proq havolani quyidagi havola orqali topishingiz mumkin, Blog: https://errorcode401.blogspot.in Facebookda biz kabi:
Tavsiya:
Servo dvigatellarni Moto yordamida qanday ishga tushirish kerak: bit Micro: bit: 7 qadam (rasmlar bilan)

Servo dvigatellarni Moto: bit yordamida Micro: bit yordamida qanday ishga tushirish mumkin: Micro: bit funksiyasini kengaytirishning bir usuli-SparkFun Electronics (taxminan 15-20 dollar) moto: bit deb nomlangan taxtasidan foydalanish. Bu murakkab ko'rinadi va ko'plab xususiyatlarga ega, lekin undan servo dvigatellarni ishlatish qiyin emas. Moto: bit sizga imkon beradi
[Yutish] OTB buyrug'ini CMD -da qanday o'rnatish mumkin (foydalanishga tayyor): 6 qadam
![[Yutish] OTB buyrug'ini CMD -da qanday o'rnatish mumkin (foydalanishga tayyor): 6 qadam [Yutish] OTB buyrug'ini CMD -da qanday o'rnatish mumkin (foydalanishga tayyor): 6 qadam](https://i.howwhatproduce.com/images/004/image-11875-j.webp)
[Yutish] OTB buyrug'ini CMD -ga qanday o'rnatish kerak (foydalanishga tayyor): Keyingi bosqichga o'ting
Ishga tushirish panelini o'zingiz yarating: 6 qadam
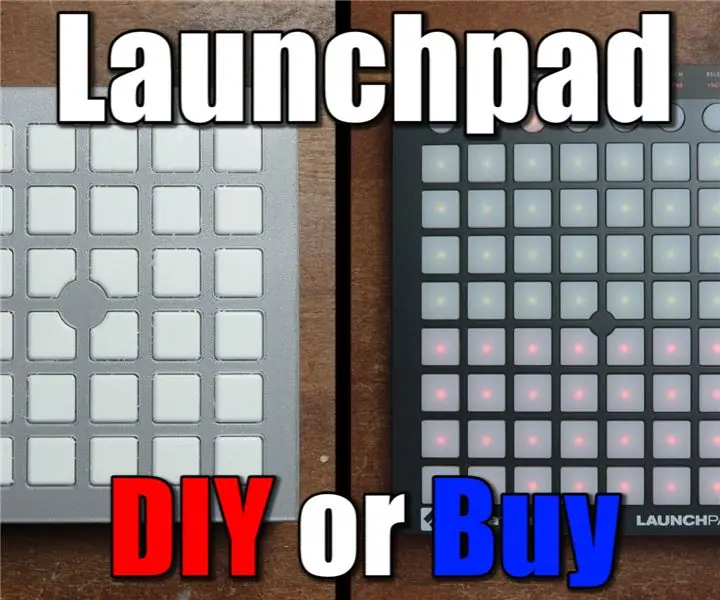
O'zingizning ishga tushirish panelini yarating: DIY yoki Buy -ning ushbu bo'limida men sizga o'z ishga tushirish panelini qanday yaratganimni ko'rsataman. Bu shuni anglatadiki, men sizga MIDI moslamasini yaratish uchun dizayn g'oyasini 3D Prints, WS2812 LEDlari, sensorli kalitlar va Arduino bilan qanday birlashtirganimni ko'rsataman. Qurilish vaqtida
LoRa ESP32 radiosi oson ishga tushirish bo'yicha qo'llanma - Ulanish yo'q: 6 qadam

LoRa ESP32 radiosi oson ishga tushirish bo'yicha qo'llanma | Simsiz: Hey, nima bo'ldi, bolalar? Akarsh bu erda CETech -dan. Bugun biz LoRa radiolarini bir -biri bilan gaplashish uchun eng qulay usulda loyihalashtirmoqchimiz, bu erda men ishlatgan mikrokontroller ESP32, ya'ni
DOS buyrug'ini bajaring: 3 qadam
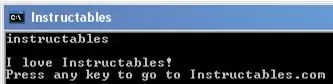
DOS buyrug'ini bajaring: Ko'p odamlar DOSni eskirgan deb o'ylashadi, lekin menimcha bunday emas. Siz DOS yordamida ko'p narsalarni qilishingiz mumkin, hatto Erik Vilgelm ham undan foydalanadi! (Bu yerga qarang) DOS bilan qilishingiz mumkin bo'lgan ba'zi narsalar, o'zingizga muhim fayllarga kirishni o'z ichiga oladi (xakerlik uchun yaxshi), de
