
Mundarija:
- 1 -qadam: Buni qurish uchun nima kerak
- 2 -qadam: Raspberry Pi dasturlash
- 3 -qadam: old va orqa qismlarni kesib oling
- 4 -qadam: Ekran ochilishini kesib tashlash
- 5 -qadam: yon qismlarni tayyorlash
- 6 -qadam: burchaklarni qurish
- 7 -qadam: Kabinetni yig'ish
- 8 -qadam: Old panelni o'rnatish
- 9 -qadam: bazani yaratish
- 10 -qadam: bazani o'rnatish
- 11 -qadam: Ishni bo'yash
- 12 -qadam: Ekranni qo'shish
- 13 -qadam: displey panelini o'rnatish
- 14 -qadam: orqa qismini tayyorlash
- 15 -qadam: Raspberry Pi -ni o'rnatish
- 16 -qadam: Kabinetning orqa qismini to'ldirish
- 17 -qadam: Elektr ta'minotini tayyorlash
- 18 -qadam: Vazifalarni tugmachaga kiritish
- 19 -qadam: teginishni tugatish
2025 Muallif: John Day | [email protected]. Oxirgi o'zgartirilgan: 2025-01-23 15:14

Shu yilning boshida men butun dunyo bo'ylab shaxsiy va tijorat samolyotlarining parvozlarini kuzatishni taklif qiladigan FlightAware nomli juda qiziq kompaniya haqida bilib oldim. Flight Aware o'z xizmatining bir qismi sifatida, tepada uchayotgan har qanday samolyotning avtomatik qaramlik-radioeshittirish (ADS-B) signallarini kuzatuvchi minglab xususiy radio qabul qilish stantsiyalarining kuzatuv ma'lumotlarini kraudsorsingga tayanadi.
Bu signallar samolyotning GPS joylashuvi, balandligi, tezligi va yo'nalishini ta'minlaydi, uni radio qabul qilgich osongina qabul qilishi va real vaqtda kuzatishni ta'minlash uchun FlightAware -ga yuborishi mumkin.
Bu kelishuvning go'zalligi shundaki, bu ma'lumotni past Raspberry Pi va juda arzon SDR (dasturiy ta'minot bilan belgilangan radio) donglei qabul qilishi va yuborishi mumkin. Ushbu turdagi qabul qilish stantsiyasi ko'proq PiAware stantsiyasi sifatida tanilgan.
Qo'limda Wi-Fi-ni yoqib qo'ygan Raspberry Pi-ni qo'limga olganimdan juda qiziqib qoldim va eBay-dan 20 dollarlik SDR dongle-ga buyurtma berganimdan so'ng, men o'z hududimdagi samolyotlarni kuzatib turdim.
PiAware tizimining o'ziga xos xususiyatlaridan biri shundaki, siz WiA tarmog'ining bir qismi bo'lgan kompyuterda ko'rishingiz mumkin bo'lgan veb -interfeys orqali PiAware stantsiyangiz qabul qilayotgan narsalarning real vaqt xaritasini ko'rishingiz mumkin. Qo'shimcha bonus sifatida PiAware veb -interfeysi mening hududim uchun ob -havo radarining jonli rasmini ham beradi.
Mana shu loyihaning ilhomi shu erda boshlandi. Menda ancha keksa Raspberry Pi 1 Model B ham bor edi. Keksa qiz yangi aka -ukalariga qaraganda biroz sekinroq bo'lsa -da, unda hali ko'p hayot bor edi. Eski Pi bilan nima qilishim mumkinligi haqidagi tergov jarayonida - men Raspberry Pi -ni veb -brauzer kioskasi sifatida qanday ishlatishingiz mumkinligi haqidagi ba'zi tafsilotlarga duch keldim - aeroportlar kabi joylarda siz ko'rgan ma'lumotlarga o'xshash..
Va shu bilan SkyAware Radar Kiosk tug'ildi.
1 -qadam: Buni qurish uchun nima kerak


Bu juda murakkab loyiha, chunki uning qismlari juda ko'p. Biroq, barcha elektron komponentlar deyarli ulanadi.
Shunday qilib, bu kioskni qurish uchun sizga quyidagilar kerak bo'ladi:
Elektron qismlar
- Raspberry Pi 1 modeli B.
- Raspberry Pi uchun Wi-Fi dongle (agar sizning Wi-Fi o'rnatilgan bo'lsa, shart emas)
- 7 dyuymli LCD displeyli video drayverlar paneli - men eBay -dan taxminan 30 dollar evaziga buyurtma berdim - bortda HDMI ulagichi borligiga ishonch hosil qiling.
- Qisqa HDMI kabeli - men eBay -dan bir necha dollarga buyurtma berdim
- 12V dan 5V gacha bo'lgan konvertor platasi - yana eBaydan bir necha dollarga
- Qisqa USB uzatma kabeli - eBay -dan
- Qisqa USB telefon zaryadlovchi kabeli - yana eBay
- Erkak va ayol quvvat ulagichlari - men o'zimning mahalliy ortiqcha do'konimdan olganman
- 12V quvvatli noutbukni kompyuter bilan ta'minlash - Shuningdek, mening mahalliy ortiqcha do'konimdan
- Bir necha uzunlikdagi ulash simlari.
Yog'och qismlari
- Old va orqa korpus uchun ikkita 11,25 dyuymli X 5,75 dyuymli X 0,5 dyuymli qayin
- Kassa tomonlari uchun 4,5 "X 4,5" X 0,5 "to'rtta qayin
- Qopqoq uchun 4,5 dyuymli X 5,75 dyuymli X 0,5 dyuymli qayin
- Koson tagida 8 dyuymli X 12 dyuymli X 0,5 dyuymli qizil sidr bo'lagi
Asboblar va materiallar
- Jadval ko'rdi
- Miter ko'rdi
- To'g'ridan -to'g'ri va dumaloq bitli yo'riqnoma stoli
- Dremel Trio yoki shunga o'xshash boshqa kichik aylanadigan asbob
- Sander
- Lehimlash temir va lehim
- Yog'och elim
- Elektr tasmasi
- Burchak qisqichlari
- Matkap yoki matkap
- Issiq yopishtiruvchi qurol va issiq yopishtiruvchi tayoqlar
- Kigiz mebellarini himoya qilish vositalari
2 -qadam: Raspberry Pi dasturlash


Kichkina ogohlantirish - bu qadamda tasvirlangan Pi - bu Raspberry Pi 3 B+ (men bu qadamni men ishlatgan Pi 1 B bilan qilganimda rasmga olishni o'ylamaganman)
Raspberry Pi -ni veb -kiosk sifatida o'rnatish juda oson. Eng sodda qilib aytganda, Raspbian -ni Raspberry Pi -ga o'rnatish kifoya.
Raspbian o'z veb -brauzeri - Chromium bilan o'rnatiladi. Chromium -da ulanish funktsiyasi mavjud, u o'zini kiosk rejimida ko'rsatishi mumkin, bu asosan brauzer to'liq ekran rejimida sichqoncha ko'rsatgichi yashirin yoki o'chirilgan holda ko'rsatiladi. Chromium bosh sahifasini kiosk rejimida ko'rsatmoqchi bo'lgan sahifaga o'rnatganingizda, Raspberry Pi har safar yuklanganda Chromium -ni kiosk rejimida ishga tushirishi mumkin.
Bu bilan bog'liq muammo men foydalanadigan Raspberry Pi versiyasi bilan bog'liq. Raspbian -ning so'nggi versiyalari Raspberry Pi -ning eng yangi versiyalariga ko'proq mos keladi. Mening eski Model A Pi -da, u hali ham ishlayotgan bo'lsa -da, yangi operatsion tizim bilan bog'liq muammolar bor edi.
Natijada, men hali ham xohlagan kiosk funksiyasiga ega bo'lgan Raspbian -ning eski versiyasini topishim kerak edi, lekin katta Pi -ga ortiqcha soliq solmaganman.
Biroz tadqiqotdan so'ng, men Raspbian-Jessining 2016-09-28 versiyasi eng yaxshi ishlaydigan versiya ekanligini aniqladim. Raspbian -ning ushbu versiyasi uchun rasmni bu erda topishingiz mumkin.
Men Raspbian tasvirini yukladim va SD -kartaga tushdim
Rasm paydo bo'lgandan so'ng, men SD -kartani Raspberry Pi -ga joylashtirdim, klaviatura va sichqonchani Pi -ning USB -portlariga uladim, HDMI kabeli bilan monitorga uladim va quvvatlantirdim.
Yuklash paytida Pi "Windows" foydalanuvchi interfeysidan boshlanishi kerak, menyuni bosing, keyin tizim menyusi bandini bosing va terminal oynasini oching.
Terminal oynasida yozing: sudo raspi-config
Konfiguratsiya menyusi ochilganda, quyidagilarni bajaring:
- Fayl tizimini kengaytirish (1 -variant)
- Foydalanuvchi parolini o'zgartirish (2 -variant)
- Yuklash parametrlarini "Ish stoli avtologi" ga o'zgartiring (yuklash parametrlari ostidagi B4 variant).
- Mintaqaviy sozlamalarni o'zgartiring (5 -variant)
- Xost nomini o'rnating (Kengaytirilgan parametrlar ostidagi A2 variant)
- SSH yoqilganligiga ishonch hosil qiling (Kengaytirilgan parametrlar ostida A4 variant)
- Xotira bo'linishini video yoki zich grafik kontent uchun 128 (yoki undan ko'p) ga o'zgartiring (Kengaytirilgan parametrlar ostida A3 variant).
Shundan so'ng, Pi -ni qayta ishga tushiring
QAYD - Bu vaqtda biz odatda Raspbian uchun yangilanishlarni olamiz va o'rnatamiz - bu holda biz buni qilmasligimiz juda muhim, chunki biz yangilanish bilan yo'qoladigan Raspbian versiyasini saqlab qolishimiz kerak.
Pi qayta ishga tushirilgandan so'ng, terminalni qayta oching va quyidagi buyruqlarni kiriting:
sudo apt-get update (biz shunchaki bizga kerak bo'lgan narsalar uchun nima yangilik ekanligini bilishni xohlaymiz)
Yangilanish tugagandan so'ng, biz Raspbian -ning ushbu versiyasiga kirmaydigan 2 ta paketni yuklab olishimiz va o'rnatishimiz kerak:
apt-get install unclutter
Ajralish vositasi displeyda sichqoncha ko'rsatgichini yashirish imkonini beradi
O'rnatishdan so'ng siz hali ham /home /pi foydalanuvchi katalogida bo'lishingiz kerak
Keyin biz ushbu katalogda skript yaratishimiz kerak, skriptni shunday yarating:
nano start_chromium.sh
- # Ish stoliga yuklagandan so'ng brauzerni ishga tushiring
- /bin/uyqu 3
- sudo -u pi xrom -brauzer -kiosk -inkognito va
- # Skript oxiri
E'tibor bering, IP manzili Pi Aware Flight Aware Skyview saytining IP -manzili bo'ladi. Bunga erishishning eng oson yo'li - PiAware -ni sozlash uchun tayinlangan FlightAware hisobini ko'rish va "Flight Aware" havolasini bosish - Flight Aware xaritasi bilan ochiladigan veb -saytning manzilini kesish va joylashtirish.
Faylni yopish va saqlash uchun Ctrl-x.
Keyingi qadam - buyruq satridan buyruqlarni bajaring.
- sudo chmod 755 start_chromium.sh
- sudo chmod +x start_chromium.sh
Endi skript bajarilishi mumkin, keyingi qadam - avtomatik ishga tushirish faylini o'zgartirish:
sudo nano /home/pi/.config/lxsession/LXDE-pi/autostart
- @xset o'chirilgan
- @xset s noblank
- @xset -dpms
- @unclutter -idle 5 -ildiz
- @/home/pi/start_chromium.sh
- Siz ham bitta qatorni # bilan izohlashingiz kerak, shuning uchun shunday tahrir qiling: # @xscreensaver -no -splash
Endi siz Crtl-x yordamida faylni yopishingiz va saqlashingiz mumkin.
Birinchi 3 xset buyruqlari bir necha daqiqadan so'ng ekranning bo'shashishini to'xtatish uchun birgalikda ishlaydi. Tartibsizlik buyrug'i sichqoncha ko'rsatgichini 5 soniyadan so'ng displeyingizda yashiradi. Keyin biz yaratgan yangi skript bajariladi.
Biz tugadik! Bu vaqtda quyidagilarni yozing:.
sudo qayta yuklash
Va pi qayta ishga tushirilgandan so'ng siz ekranda Flight Aware xaritasini ko'rishni boshlashingiz kerak
3 -qadam: old va orqa qismlarni kesib oling




Endi veb -kioskni kodlash tugallandi, keyingi qadam - Raspberry Pi va ekran yashaydigan shkafni qurish.
Aslida, barcha elektronikalarni joylashtirish uchun oddiy quti yasash juda oson bo'lardi, lekin men bu shkafni biroz o'ziga xos qilib yaratishni xohlardim, shuning uchun men oxir -oqibat olti burchakli shaklni tanlashga qaror qildim. Bu shaklning yoqimli tomoni shundaki, u o'ziga xos bo'lsa -da, uni qurish juda oson.
Shkafni qurish uchun men old va orqa qismlarni kesib oldim, chunki old va orqa qismlar yopishtiruvchi qism bo'lib xizmat qilishi mumkin, keyin korpusning yon tomonlarini yopishtiraman.
Old qismini yaratish uchun men avval ishlatadigan LCD displey hajmini o'lchadim va kartondan ekran shablonini kesib tashladim.
Karton shablon yordamida men uni 11,25 dyuymli "X 5,75" qayinlardan biriga qo'ydim. Yog'ochga shablonni yotqizayotganda, ekranning shabloniga nisbatan yog'och olmos shaklida yotqizilganligiga ishonch hosil qiling.
Andoza doskaning o'rtasiga joylashtirilganda, qalam bilan yog'ochga ekranning konturini chizib qo'ying.
Keyin siz belgilagan ekran chizig'ining uzun tomonlarining har biridan 2 dyuym narida yog'ochga belgi qo'ying.
Mitra arra yordamida siz faqat taxtalarda yasagan belgilaringizni to'g'ri chiziq bilan kesib oling. Kesilgan joylar siz chizgan ekran shablonining uzun tomonlariga parallel ekanligiga ishonch hosil qiling.
Qisqartirganingizdan so'ng, siz olti burchakli shaklga ega bo'lishingiz kerak, uning yuqori va pastki qismi uzun, barcha burchaklari 22,5 graduslik burchak ostida kesilgan.
Siz hozirgina kesib tashlagan korpusning old qismidan foydalanib, naqshni boshqa 11.25 "X 5.75" qayin bo'lagidan kuzatib boring va qafasning orqa qismini arra yordamida kesib oling.
4 -qadam: Ekran ochilishini kesib tashlash




Shkafning old va orqa qismini kesib bo'lgach, biz old tomondan ekranning ochilishini kesib tashlashimiz kerak.
Oxirgi qadamda biz old tomondan chizgan shablon konturidan foydalanib, men kichik aylanadigan asbobdan foydalandim (bu holda mening ishonchli Dremel Trio) va to'g'ri chiziq bilan ekran chizig'ini ehtiyotkorlik bilan va asta -sekin ta'qib qilib kesib oling. yog'och.
Ochilish kesilgandan so'ng, biz shkaf oldining ichki qismidagi ekran ochilishining tashqi chetidan o'tadigan truba yasashimiz kerak. Bu yiv ekranning ko'rinmaydigan qismini old qismiga mahkam o'rnashishiga imkon beradi. Yiv ochish uchun men aylanadigan asbobni faqat 1/4 dyuym chuqurlikda kesib oladigan qilib sozlayman, so'ngra ekran ochilishining tashqi chetida yarim dyuymli truba kesaman.
5 -qadam: yon qismlarni tayyorlash



Jarayonning keyingi bosqichi shkafning yon tomonlarini tayyorlashdir. Aniqroq aytganda, biz har bir narsani yig'ish uchun ketayotganda, shkafning old va orqa qismlarini muammosiz va yon tomonlarga mahkam o'rnatib qo'yish uchun yon tomonlarning har bir chetiga 1/2 dyuymli truba qo'shishimiz kerak.
Yivlarni yaratish uchun yo'riqchiga 1/2 dyuymli tekis bitni o'rnating va yo'riqchining kesish chuqurligini 1/4 dyuymga o'rnating.
Router o'rnatilganda, bir nechta 1/2 dyuymli qayin taxtalarini oling va taxtalarning ikkita uzun qirrasini yo'riqnoma orqali o'tkazing, shunda har birining kengligi 1/2 dyuym va chuqurligi 1/4 dyuym bo'ladi. taxtalarning uzun tomoni. Yivlar taxtaning bir tomonida joylashganligiga ishonch hosil qiling.
6 -qadam: burchaklarni qurish



Keyin biz shkafning yon tomonlarini kesib tashladik.
1/2 dyuymli qayin bo'lagidan 4-3/8 dyuymli to'rtta bo'lakni kesib oling, biz oxirgi bosqichda oluklarni joylashtirdik.
Dastlabki ikkita bo'lakni kesib tashlaganingizda, ularni 22,5 graduslik o'ralgan arra bilan kesib oling va taxtalarning har ikki chetidan shu burchakda kesib oling. Plitalarni kesayotganda, burchaklarning uzunroq qismi taxtaning yon tomonida joylashganki, uning ichida yiv yo'q.
Oxirgi ikkita bo'lakni kesib tashlaganingizda, bir tomonini 22,5 graduslik arra bilan, so'ngra boshqa tomonini 45 graduslik burchak bilan kesib oling. Shunga qaramay, taxtalarni kesayotganda, burchaklarning uzunroq qismi taxtaning bir tomonida joylashganki, uning ichida yiv yo'q.
Parchalarni kesib bo'lgach, har bir taxta uchun 22,5 graduslik burchakda ikki tomonini bir -biriga yopishtiring va ularni burchak qisqichlari bilan mahkamlang. Bo'laklar (<) belgisidan kattaroq bo'lishi kerak.
Yelim quriganidan keyin qisqichlarni echib oling.
7 -qadam: Kabinetni yig'ish



Shkafning qobig'ini yig'ish uchun shkafning old va orqa qismini shablon sifatida ishlatishimiz kerak.
Oxirgi bosqichda biz tayyorlagan korpusning 2 burchakli tomonini old va orqa qismlar bilan birlashtirib, ularni burchaklarga kesilgan oluklarga joylashtirib qo'yishdan boshlang.
6 dyuym uzunlikdagi 1/2 dyuymli yivli qayinni 22,5 graduslik burchak bilan kesish uchun arra bilan kesib oling. Burchaklar "uzun" qismi qayiq taxtasining yon tomonida joylashganligiga ishonch hosil qiling, unda yiv yo'q.
Kengash kesilgan holda, 22 graduslik qirralarning bo'ylab bir oz yog'och yopishtirgichni joylashtiring va taxtani shkafning yuqori qismiga mahkamlang, shkafning shkafning burchak tomonlariga mahkam bog'langanligiga ishonch hosil qiling. Tepaga yopishtirishdan oldin, men old va orqa qismlarning ustki qismlariga tasodifan yopishib qolmaslik uchun, odatda, old va orqa qismlarning yuqori burchagiga ozgina niqob tasmasini qo'yaman.
Qo'shimcha chora sifatida, men elim quriguncha yuqori qismini yon tomonga yopishtiruvchi lenta bilan mahkamladim.
8 -qadam: Old panelni o'rnatish


Shkafning asosiy qobig'i yig'ilgan holda, keyingi qadam old panelni idishni korpusiga doimiy ravishda ulashdir.
Bunday holda, korpusning ichki yivlari bo'ylab yopishtiruvchi bo'rini siljitish va old panelni shkaf qobig'ining chetiga tekislangunga qadar old panelni yivga mahkam bog'lab qo'yish juda to'g'ri.
9 -qadam: bazani yaratish




Shkaf o'rnatiladigan taglik 12 dyuymli X 8 dyuymli qalinligi 1/2 dyuymli qizil sadrdan yasalgan bo'ladi.
Shkafning o'tkir burchaklaridan biroz farq qilish uchun men taglikni yarim doira shaklida yasashga qaror qildim.
Yarim doira yasash uchun men shablon sifatida katta kosadan foydalandim va qizil sidr taxtasida yarim doira chizdim.
Keyin men uni arra bilan kesib tashladim.
Doira qirralarini tozalash uchun men taxtaning ikkala tomonini yo'riqnoma ustidan dumaloq bosib o'tdim.
10 -qadam: bazani o'rnatish



Poydevorni shkafga o'rnatishdan oldin, men ikkala qismga ham umumiy silliqlashni beraman.
Hamma narsa zımparalangach, biz shkafni taglikning o'rtasida bo'ladigan qilib o'rnatamiz, shkafning orqa qismi taglikning orqa qismiga to'g'ri keladi. Shkafni taglikning yuqori qismiga joylashtirishdan boshlang, shkafning taglikka to'liq markazlashtirilganligiga ishonch hosil qiling. Ishlar to'liq markazlashtirilganligiga ishonch hosil qilish uchun men poydevorning chetidan tortib to shkafning chetigacha o'lchash uchun o'lchagichdan foydalanardim, shkafning har ikki tomonida bir xil bo'lishi kerak.
Shkaf o'rtada bo'lgandan so'ng, taglikning joyini qalam bilan belgilang
Idishni olib tashlang va shkafning pastki chetiga yopishtiruvchi boncuk qo'llang. Shkafni belgilangan joyga tayanchga mahkamlang va mahkam bog'lanishini ta'minlash uchun ozgina qisib qo'ying.
Yelim quriganidan so'ng, siz qisqichlarni olib tashlashingiz mumkin.
11 -qadam: Ishni bo'yash

Oxir -oqibat shkaf yig'ilib, men unga bir necha qatlamli shpak lak berdim, paltolar orasida po'lat jun yengil silliqlash.
12 -qadam: Ekranni qo'shish



Shkaf qurilishi tugallangach, endi biz kiosk uchun elektron komponentlarni o'rnatishni boshlaymiz.
O'rnatishni LCD displey bilan boshlaymiz. Men ekranga qaraganimda, birinchi navbatda ekranning galvanizli metall chegarasi borligini payqadim. Bu o'z -o'zidan yaxshi bo'lsa -da, men ekranni shkafda sinab ko'rsam, chegara sezilarli darajada farq qilganini payqadim.
Chegarani niqoblash uchun men ekran chegarasi bo'ylab qora elektr tasmasini yopishtirdim.
Lenta qo'llanilgandan so'ng, men ekranni shkafga o'rnatdim. Keyin ekranni chetiga issiq yopishtirgich bilan mahkamladim.
Endi, men bu nuqtadan boshlab, ekran o'rnatilgandan so'ng, oldinga siljish kabinetini ishlatishda juda ehtiyot bo'lishingizni tavsiya qilmoqchiman - men buni qiyin yo'ldan topdim!
13 -qadam: displey panelini o'rnatish



O'rnatilgan ekran bilan biz ekran uchun drayverlar panelini o'rnatamiz.
Ekranga ulangan lenta kabelini displeyga ulang.
Panelning orqa qismiga ozgina issiq elim surting va ekranning orqa qismiga mahkamlang.
Yelim quriganidan so'ng, HDMI kabelini bortdagi HDMI portiga ulang, so'ngra boshqaruv panelining kabelini displeyga ulang.
Ekranning orqa qismiga ozgina issiq elim surting va boshqaruv panelini ekranga ulang.
14 -qadam: orqa qismini tayyorlash




Elektron o'rnatishni o'rganishdan oldin, men shkafning orqa tomonida tayyorgarlik ishlarini qilmoqchi edim.
Ko'pincha orqa qismi oddiy yog'ochdan yasalgan bo'lsa -da, biz hali ham shkafning ichida joylashgan elektronikadan issiqlik tarqalishiga imkon beradigan ventilyatsiya qo'yishimiz kerak.
Shamollatish teshiklarini yaratish uchun men birinchi navbatda orqa tomonning yuqori qismidagi bir xil masofadagi burg'ulash nuqtalarini belgiladim.
Orqa tarafga belgi qo'yilgach, men burg'ulash mashinasi bilan belgilangan joylarda 3/8 dyuymli teshiklarni burg'uladim
15 -qadam: Raspberry Pi -ni o'rnatish



Elektron qurilmalarni o'rnatishga o'tib, biz Raspberry Pi -ni shkafga o'rnatishga e'tibor qaratamiz.
Pi uchun iloji boricha ko'proq ventilyatsiya qilish uchun men PIni iloji boricha ochiq havoda o'tirishni tanladim. Buni amalga oshirish uchun men Raspberry Pi -ni yog'ochdan yasalgan kichik bo'lakning tepasiga o'rnatishga qaror qildim.
Shunday qilib, men bir oz issiq elim bilan shkafning pastki qismiga kichik yog'och blokni yopishtirdim, keyin Raspberry Pi -ni yog'och blokning yuqori qismiga yopishtirdim.
Yelim quriganidan so'ng, men HDMI kabelining ikkinchi uchini Pi -ga, so'ngra Raspberry Pi -ning quvvat portiga mikro USB kabelini uladim.
16 -qadam: Kabinetning orqa qismini to'ldirish



Yana shkafning orqa tomoniga qaytib, biz Raspberry Pi uchun USB kabeliga kirishni to'xtatishimiz va kiosk uchun quvvat ulagichiga kirishni ta'minlashimiz kerak.
USB portidan boshlab, men orqa tomonning o'ng pastki qismidagi portning konturini kuzatdim.
Keyin men orqadagi chap pastki qismidagi quvvat ulagichining konturini kuzatdim.
Teshiklarni kuzatgandan so'ng, men aniqlangan teshiklarning o'rtasida 3/8 dyuymli teshik ochdim. Keyin men teshiklarni aylanadigan asbob va kerakli o'lchamda kerakli o'lchamda kattalashtirdim.
17 -qadam: Elektr ta'minotini tayyorlash



Asosiy komponentlar o'rnatilgandan so'ng, biz hamma narsani yoqish uchun kerakli bitlarni qo'yishimiz kerak.
Ushbu loyiha uchun bizda 2 xil quvvat talablari mavjud. Ekran 12 voltli quvvatni talab qiladi, Raspberry PI ishlashi uchun 5 volt kerak.
Buni amalga oshirishning eng yaxshi usuli - kioskning asosiy quvvatini 5 voltli Pi uchun 5 voltli pastga tushirish konvertori bo'lgan 12 voltli quvvat manbasidan olish.
Bularning barchasi birlashishi uchun biz elektr ta'minoti uchun sim simini yasashimiz kerak. Elektr simlarini o'rnatish uchun biz birinchi navbatda elektr ta'minotidan chiqadigan elektrning qutblanishini aniqlashimiz kerak. Buning uchun men ayol quvvat ulagichining rozetkasini noutbukning quvvat manbaiga uladim va multimetrni quvvat ulagichining simlariga uladim. Men qaysi qo'rg'oshin manfiy ekanligini aniqladim va bu simga uzunlikdagi qora simni lehimladim.
Boshqa qo'rg'oshin uchun (bu ijobiy qo'rg'oshin bo'lardi) men uzun qizil simni lehimladim. Simlarning boshqa uchida men erkak quvvat ulagichini uladim, u ekranli disk kartasiga ulanadi.
Keyin men 12 dan 5 voltgacha pastga tushadigan konvertorni oldim va konvertorning musbat va manfiy terminallariga qizil va qora sim uzunligini o'tkazdim. Keyin men simlarning boshqa uchlarini quvvat ulagichidagi tegishli simlariga lehimladim.
Shu bilan quvvat simlari to'liq o'rnatildi.
18 -qadam: Vazifalarni tugmachaga kiritish



Endi biz oxirgi bosqichda turibmiz.
Erkak quvvat vilkasini ekran drayveriga ulang va Raspberry Pi -ga ulangan USB kabelining boshqa uchini 12 voltdan 5 voltgacha bo'lgan konvertorga ulang.
Shkafning ichki qismiga issiq elim surting va 5 voltli konvertorni ulang.
Ayol quvvat ulagichini shkafning orqa qismiga biz kesib o'tgan teshikka o'rnating va uni issiq elim bilan mahkamlang.
Keyin USB uzatma vilkasini shkafning orqa qismidagi joyiga o'rnating va uni issiq elim bilan mahkamlang.
USB uzatma kabelining ikkinchi uchini Pi -ning chiqish USB -portiga ulang va oxir -oqibat shkafning orqa qismini shkafning orqa tomoniga sekin itarib qo'ying (u ishqalanish bilan ushlab turilishi kerak).
19 -qadam: teginishni tugatish


Shkafning pastki qismiga bir nechta kigizlarni mahkamlang, elektr manbaiga ulang va kiosk darhol ishga tushishi kerak!
Bu kiosk men uchun osmonda juda muhim ko'zga aylandi. Bu nafaqat menga PiAware -ning sozlanganligini kuzatishga imkon beradi, balki bu mening hududimdagi havo harakati to'g'risida juda yaxshi ma'lumot beradi va men o'z hududimdagi havo yo'llarini aniqlay olaman.
Qo'shimcha bonus sifatida menda hozir ob -havo radarining jonli ekrani bor - momaqaldiroq paytida muhim vosita!
Ko'rsatmalarimni tekshirganingiz uchun tashakkur - agar siz bu qiziqarli narsani topsangiz, iltimos, mening saytimga tashrif buyuring va men boshqa narsalar haqida o'ylayman!
Tavsiya:
Kam narxli radar tezligi belgisi: 11 qadam (rasmlar bilan)

Kam narxli radar tezligi belgisi: Siz hech qachon o'zingizning arzon narxdagi radar tezlik belgisini qurishni xohlaganmisiz? Men ko'chalarda mashinalar tez yuradigan ko'chada yashayman va bolalarimning xavfsizligi haqida qayg'uraman. Agar men o'zim ko'rsatadigan radar tezligi belgisini o'rnatsam, yanada xavfsizroq bo'ladi deb o'yladim
Arduino bilan statsionar radar (LIDAR) qatori: 10 qadam (rasmlar bilan)

Arduino bilan statsionar radar (LIDAR) massivi: Men ikki oyoqli robot qurayotganimda, men doimo raqibimni kuzatib boradigan va u bilan hujumli harakatlarni amalga oshiradigan ajoyib gadjetga ega bo'lishni o'ylardim. Bu erda radar/lidar loyihalari mavjud. Biroq, mening maqsadim uchun ba'zi cheklovlar mavjud
Radar ko'zoynaklari: 14 qadam (rasmlar bilan)
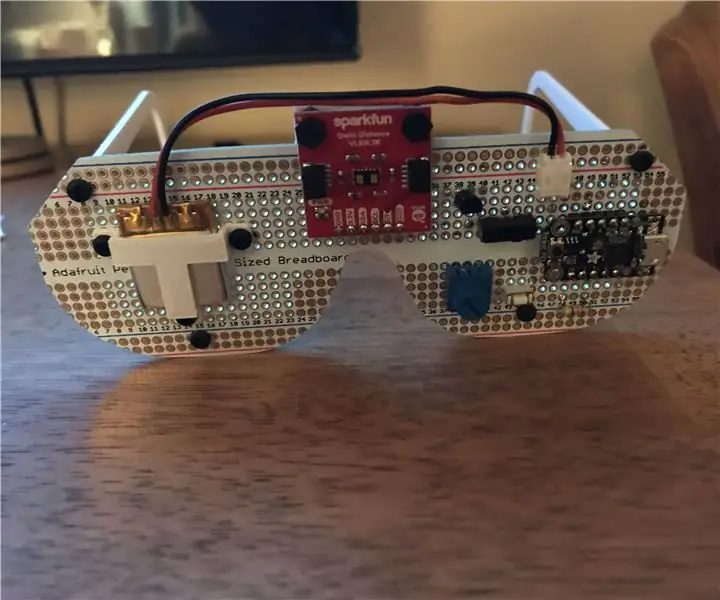
Radar ko'zoynaklari: O'tgan yoz Meynda ta'tilda bo'lganimizda, biz boshqa er -xotin bilan uchrashdik: Mayk va Linda. Linda ko'r edi va birinchi farzandi tug'ilganidan beri ko'r edi. Ular, albatta, juda yaxshi edi va biz birgalikda kulishdi. Biz uyga qaytganimizdan so'ng, men
Radar quroli buzildi!: 10 qadam (rasmlar bilan)

Radar quroli buzildi!: "O'yinchoq" radar qurolini yanada amaliy va foydali, yaxshiroq xususiyatlarga ega bo'lgan radar qurolga aylantiring! Bu mutlaqo yangi va boshqacha dizayn bo'lsa -da, bu loyihaga ilhomim Ken Delaxusay o'qigan maqolamdan keldi. Videoni ko'ring va ko'ring
Vaqt o'tishi bilan rasmlar uchun kamera osonlashtirildi: 22 qadam (rasmlar bilan)

Vaqt o'tishi bilan suratga olish uchun kamera osonlashtirildi. Men boshqa ko'rsatmalarni vaqtni tez suratga olish filmlarini suratga olishni tekshirib ko'rdim. U kino qismini juda yaxshi yoritgan. U filmlar yaratish uchun yuklab olishingiz mumkin bo'lgan bepul dasturiy ta'minot haqida gapirib berdi. Men o'z -o'zimga aytdim, men o'ylaymanki, agar men qila olsam
