
Mundarija:
- Muallif John Day [email protected].
- Public 2024-01-30 13:26.
- Oxirgi o'zgartirilgan 2025-01-23 15:14.


Bu ko'rsatma sizga kameraning tebranishi natijasida paydo bo'ladigan yumshoq harakatlarning xiralashuvi ta'sirini kamaytirishga yordam beradi. Bu men ishlab chiqqan eksperimental usul, shuning uchun sinab ko'ring va sharhlar qoldiring, yaxshisi tasvirlar. Men ko'rsatayotgan fotosuratning sifatidan ko'rinib turibdiki, men Pro emasman. Hek. Men 5 -sinfdagi amakivachchamga ham yaqin kelmayman. Lekin men GIMP -ning eng sevimli foto muharriri bilan ahvoldaman. Shunday qilib, men Unsharp Mask filtriga o'xshash texnikani ishlab chiqishga harakat qildim. Hammasi sinovdan va xatolardan, shuning uchun men hech narsaga kafolat bermayman. Men shuni sezdimki, u faqat yumshoq harakatlanishni kamaytiradi. Shunday qilib, siz sinab ko'rmoqchi bo'lgan rasmlarning zaxira nusxasini oling. Sizni ogohlantirdilar. (Men bu qadamlar quyidagi rasmlarga nisbatan yaxshiroq qo'llanilishini topdim: https://www.shootmatt.com/blog/wp-content/uploads/202007-09-07-09-18-12-08 -26.jpgfromhttps://www.shootmatt.com/blog/photo/got-a-problem-with-blurry-photos-step-right-in/181/https://lh4.ggpht.com/_rSN1hOmzubg/Ru4cncpszNI /AAAAAAAAAII/cOxHwaEe58g/IMG_9116.jpgfromhttps://picasaweb.google.com/mykie718/Isdaan#5111054091143662802) Demak, bu erda hech narsa bo'lmaydi. Ta'sir qilingan fotosuratni silkitib kamerani tanlang va keyingi bosqichga o'ting.
To'liq ko'rish uchun quyidagi bosqichlarda tasvirlarni bosing. Ko'rsatmalar kichik rasmlardagi tasvirlarni, ba'zida muhim bo'limlarni kesib tashlashga o'xshaydi.
1 -qadam: Bulaniqlikni o'lchang

Rasmingizning mos qismini/qismini toping, u erda siz xiralikni "o'lchash" mumkin. Ya'ni, burchak va uzunlik. Boshlanmaganlar uchun GIMPda o'lchash vositasi mavjud. Toping. Odatda geometriya qutisidan bo'luvchi/kompasga o'xshaydi.
2 -qadam: Qatlamni uch marta ko'paytiring

Tasvirning yanada loyqa versiyasi (keyingi qadam) va asl nusxa o'rtasidagi farqni yaratish uchun bizga birinchi ikkita kerak bo'ladi. Keyin biz qandaydir yaxshiroq tasvirni olish uchun bu farqni asl nusxadan olib tashlaymiz. Mendan buni qanday o'ylab topganimni aniq so'ramang. Bu "ochilmagan niqob" filtrining kodini va ko'p sinov va xatolarni qidirish edi.
3 -qadam: Motion Blur qo'shing

Ha. Biz harakatni xiralashtiramiz. Agar sizda juda sekin kompyuter yoki etarlicha katta tasvir bo'lsa, unda siz "niqobni tozalash" filtrini ishlatgan bo'lsangiz, "niqoblash" dan oldin "xiralashishni" payqagan bo'lishingiz mumkin. Ha. Bu erda qilayotgan ishimiz bir xil. Barcha yo'nalishlarda teng xiralashtirish o'rniga, biz harakatni xiralashtiramiz. Chunki biz harakatning xiralashishini olib tashlamoqchimiz. Yuqorida aytilganlarni tushunmagan odamlar uchun bu juda oddiy: biz harakatning loyqalanishi bilan ko'proq harakatni xiralashtiramiz, xuddi olov bilan olovni o'chirgandek. Endi biz bu qadamda nima qilishimiz haqida. 1 -bosqichda biz xiralashgan harakatni o'lchadik. Filtrlar> xiralashtirish> harakatni xiralashtirish parametrlarini to'ldirish uchun buni ishlating. Buni yuqori qatlam uchun qilganingizga ishonch hosil qiling. To'g'ri harakatni xiralashtirishni yaratish uchun siz 90 ga ko'pni qo'shishingiz yoki olib tashlashingiz kerak bo'lishi mumkin. Tajriba - bu samarali vaqt o'tkazish. Buni qiling.
4 -qadam: Yuqori qatlam rejimini don ekstraktiga o'tkazing

Qatlamlar dialogida yuqori qavatni tanlaganingizga ishonch hosil qiling va uning rejimini don ekstrakti qilib o'zgartiring. Natijada vahima qo'ymang. Hammasi yaxshi.
5 -qadam: Yuqori 2 qatlamni birlashtirish yoki guruhga o'tish


Agar Gimp-2.8 dan katta bo'lsa:
Yuqori qatlamni ikkinchi qavat bilan birlashtiring. Bunga erishish uchun rasmdagi amallardan foydalaning
Agar Gimp-2.8 yoki undan keyingi versiyasi bo'lsa:
Yangi qatlamlar guruhini yarating va 2 qatlamni yangi guruhga o'tkazing
6 -qadam: "Donni birlashtirish" natijali qatlam yoki qatlamlar guruhi

Agar Gimp-2.8 dan katta bo'lsa
Olingan yuqori qatlamning aralashtirish rejimini "Donni birlashtirish" ga o'rnating
Agar Gimp-2.8 yoki undan keyingi versiyasi bo'lsa
Qatlamlar guruhining qatlamlarni aralashtirish rejimini "Donni birlashtirish" ga o'rnating
Ranglar> Darajalar va qatlamlar/qatlamlar shaffofligi sizning xohishingiz bilan o'ynang. Har bir ochilmasdan keyin, agar ko'proq narsa qolsa, takrorlang. Olingan tasvir asl nusxadan biroz aniqroq. Ta'sir suratga olish paytida ham, 3 -qadamda ham xiralashishning turli sifatlariga bog'liq. Sizning yurgan masofangiz farq qilishi mumkin. Kirishlar juda xush kelibsiz.
Tavsiya:
MPU-6000 va zarracha foton yordamida harakatni kuzatish: 4 qadam

MPU-6000 va zarracha foton yordamida harakatni kuzatish: MPU-6000-bu 6 o'qli harakatni kuzatish sensori, unga 3 o'qli akselerometr va 3 o'qli giroskop o'rnatilgan. Bu sensor ob'ektning 3 o'lchovli tekislikdagi aniq joylashuvi va joylashuvini samarali kuzatishga qodir. Uni ishga olish mumkin
MPU-6000 va Arduino Nano yordamida harakatni kuzatish: 4 qadam
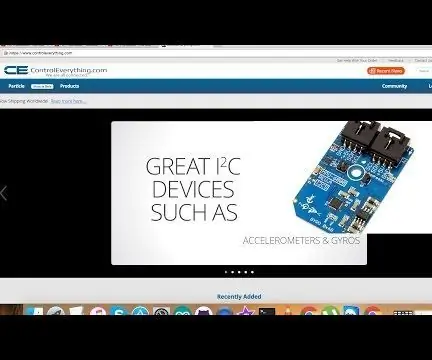
MPU-6000 va Arduino Nano yordamida harakatni kuzatish: MPU-6000-bu 6 o'qli harakatni kuzatish sensori, unga 3 o'qli akselerometr va 3 o'qli giroskop o'rnatilgan. Bu sensor ob'ektning 3 o'lchovli tekislikdagi aniq joylashuvi va joylashuvini samarali kuzatishga qodir. Uni ishga olish mumkin
Har qanday sichqonchaning bosish tovushini kamaytiring.: 3 qadam

Har qanday sichqonchaning bosish tovushini kamaytiring. Har qanday sichqonchaning bosish ovozini pasaytiring. Muammo shundaki, u erdagi ko'plab sichqonlar har safar tugmachalari bosilganda baland va zerikarli ovoz chiqaradi. Bu muammoni hal qilish uchun men sizga yo'l -yo'riq ko'rsatishga harakat qilaman va kamaytirish uchun nima qilish kerakligini ko'rsataman
Python yordamida Raspberry Pi va LIS3DHTR, 3 o'qli akselerometr yordamida harakatni boshqarish: 6 qadam
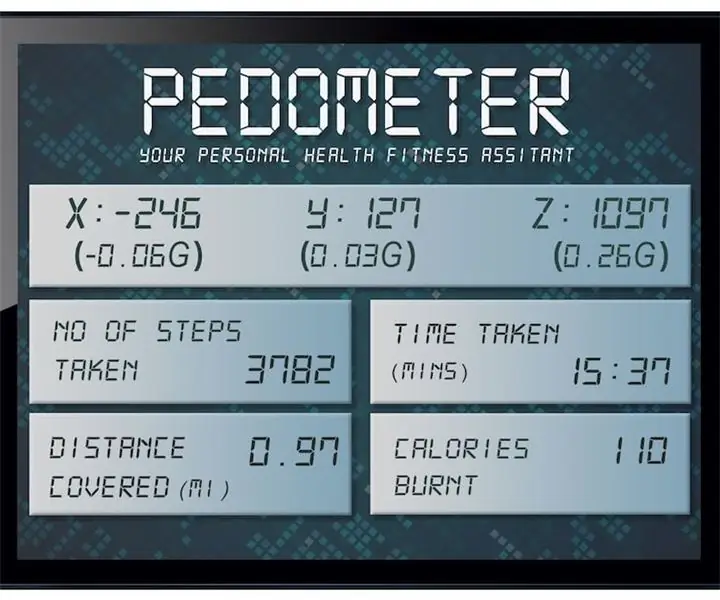
Python yordamida Raspberry Pi va LIS3DHTR, 3 o'qli akselerometr yordamida harakatni boshqarish: Go'zallik bizni o'rab oladi, lekin odatda biz buni bilish uchun bog'da yurishimiz kerak. - Biz o'qimishli guruh sifatida biz energiyamizning katta qismini kompyuter va mobil telefonlarimizdan oldin sarflaymiz. Shuning uchun, biz tez -tez o'z sog'ligimizga ruxsat beramiz
Spektrum -dan DX3 radiosi batareyasining ishlash muddatini 20 dollargacha kamaytiring: 11 qadam

Spektrum -dan DX3 radiosi batareyasining ishlash muddatini 20 dollargacha ikki baravar oshiring: Men bu haqda birinchi bo'lib RCGRoups.com forumlarida DX6/7 mavzusida bilib oldim. Men nitro avtomobillarni boshqaraman, shuning uchun men DX3 sotib oldim. Men bir muncha vaqt radiodan foydalandim va batareyaning ishlash muddati ko'pchilik radiolarda yaxshi edi, lekin DX7 egalari shunday bo'lishdi
