
Mundarija:
- Muallif John Day [email protected].
- Public 2024-01-30 13:26.
- Oxirgi o'zgartirilgan 2025-01-23 15:14.

Salom va bu qisqa darslikka xush kelibsiz!
Oxir-oqibat, siz eski va haddan tashqari ishlatilgan USB flesh haydovchi belgisini o'zgartira olasiz va uning nomini oynalar ostida o'zgartirasiz.
Xo'sh, boshlaylik!
PS: Men frantsuzman, shuning uchun xatolar yoki g'alati jumlalar bo'lishi mumkin va buning uchun uzr so'rayman. Iltimos, menga sharhlar bo'limida yoki Instructables kirish qutisi orqali matnni o'zgartirishim kerakligini ayting. Rahmat:)
1 -qadam: Belgini toping / yarating
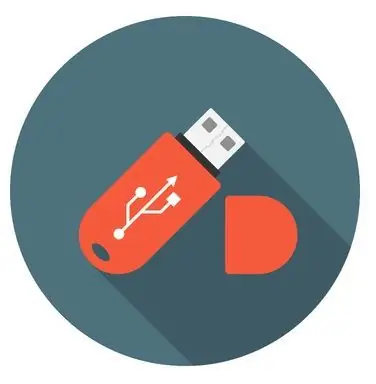
Buning uchun www.iconarchive.com yoki www.iconfinder.com kabi piktogramma onlayn -bankiga o'ting (faqat piktogrammalarni bepul qidirganingizga ishonch hosil qiling) va keyin tanlagan rasmingizni "ico" sifatida yuklab oling.
Agar siz o'zingizning rasmlaringizdan foydalanmoqchi bo'lsangiz, uni ".ico" ga aylantirishingiz mumkin: www.image.online-convert.com/convert-to-ico. Rasmingiz to'rtburchaklar ekanligiga ishonch hosil qiling, aks holda u deformatsiyalanadi.
. Ico tayyor bo'lganda, uni "icon.ico" nomini o'zgartiring va uni USB -diskning ildiziga o'tkazing (Windows fayl qidiruvchisida usb kalitini ochganingizda birinchi papka).
Masalan, men bu belgini ishlataman: www.iconfinder.com/icons/438792/computer_mac_moni…
2 -qadam: "autorun.inf" faylini yarating
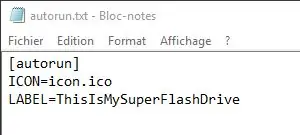
Belgingiz tayyor bo'lganda, har qanday matn tahrirlovchisiga ega bo'lgan papkada yangi matnli hujjatni oching (siz standart Windows Notepad -dan foydalanishingiz mumkin) va quyidagilarni bajaring:
[avtomatik ishga tushirish] ICON = icon.ico
LABEL = USB_NAME
"USB_NAME" ni USB flesh haydovchiga berishni xohlagan nom bilan almashtiring.
Keyin faylni saqlang va uni "autorun.inf" deb o'zgartiring (albatta "holda")
3 -qadam: fayllarni yashirish

Keling, sizning papkangizni biroz tozalaymiz va fayllarni yashiramiz (icon.ico va autorun.inf).
Buning uchun bitta faylni sichqonchaning o'ng tugmasi bilan bosing, keyin xususiyatlarga o'ting va maydonning pastki qismida "Xususiyatlar:" ni topishingiz kerak. "Yashirin" katagiga belgi qo'ying va boshqa fayl uchun takrorlang.
Ular yo'q bo'lib ketishi kerak edi. Agar siz ularni yana ko'rishni istasangiz, quyidagi qo'llanmani bajaring.
www.howtogeek.com/howto/windows-vista/show-hidden-…
Endi siz tayyor bo'lishingiz kerak! USB flesh-diskini chiqarib oling va uni qayta ulang, shunda sizning belgingiz bo'lishi kerak.
Tabriklaymiz va ushbu qisqa qo'llanmani kuzatganingiz uchun tashakkur!:)
Tavsiya:
Garmin GPS uchun maxsus xaritalar yarating: 8 qadam (rasmlar bilan)

Garmin GPS uchun maxsus xaritalar yarating: Agar sizda sayohatlar va boshqa ochiq havoda sayohat qilish uchun mo'ljallangan Garmin GPS bo'lsa (shu jumladan GPSMAP, eTrex, Kolorado, Dakota, Oregon va Montana qatorlari), bunga hojat yo'q. unga oldindan yuklangan yalang'och xaritalarni hal qiling. E
Kiyinadigan harakatni kuzatuvchini yarating (Arduino -dan Android Studio -ning maxsus ilovasiga BLE): 4 qadam

Kiyinadigan harakatni kuzatuvchini yarating (BLE dan Arduino -dan Android -ning maxsus Studio ilovasiga): Bluetooth -ning past energiyasi (BLE) - bu past quvvatli Bluetooth aloqasi. Kiyinadigan qurilmalar, xuddi aqlli kiyimlar kabi, men Predictive Wear dizaynida yordam beraman, batareyaning ishlash muddatini uzaytirish uchun iloji boricha quvvat sarfini cheklashi va BLEdan tez -tez foydalanishi kerak.
Google Assistant uchun maxsus harakatlar yarating: 12 qadam

Google Assistant uchun maxsus harakatlarni yarating: Google I/O 18 va Volvo Cars -da axborot -ko'ngilochar tizimda taqdim etilganidek, Google yordamchisining imkoniyatlarini ko'rib, men uni sinab ko'rsata olmadim. Men eski loyihalarimdan biri bo'lgan VasttraPi -ni qayta ishlatdim va uni Google Assistant bilan bog'ladim.
Gigant LED belgisini yarating! (24x8 matritsa): 11 qadam (rasmlar bilan)

Gigant LED belgisini yarating! (24x8 matritsa): YANGILASH !! Sxema ONLINE! 2 YANGILASH !! Kod ONLINE! Bu loyiha mening 24x8 matritsaning juda tez tuzilishi haqida batafsil ma'lumot beradi. Bu loyihaga ilhomim Syst3mX ning 24x6 matritsasidan keldi. 24x6 matritsa juda katta edi, lekin men uchun juda kichik edi, chunki yo'q
GIMP -da maxsus pokemon kartalarini yarating: 7 qadam

GIMP -da maxsus Pokémon kartalarini yarating: GIMP dasturidan foydalanib, maxsus Pok & eacute -ni tayyorlash bo'yicha qo'llanma! Yuqorida maxsus Raichu LV. X Men o'zimni yaratdim! Yaratishdan xursand bo'ling
