
Mundarija:
- 1 -qadam: Proteus 8.0 ni o'rnatish
- 2 -qadam: Ishga kirishish
- 3 -qadam: Komponentlarni joylashtirish
- 4 -qadam: sxemani tuzish
- 5 -qadam: PCB dizayniga tayyorgarlik
- 6 -qadam: PCB desiging
- 7 -qadam: 3D ko'rinish
- 8 -qadam: PCBni qirib tashlash uchun chop etish (toner o'tkazish usuli)
- 9 -qadam: Toner o'tkazish usuli
- 10 -qadam: qazish
- Muallif John Day [email protected].
- Public 2024-01-30 13:26.
- Oxirgi o'zgartirilgan 2025-01-23 15:14.



Bu muhandislar va havaskorlar uchun bosqichma -bosqich ko'rsatma. Bu yo'riqnomada men Proteus 8 -da elektron simulyatsiyalari va PCB dizayni haqida gaplashaman, oxirida men 5 daqiqa ichida elektr zanjirlarini kesish haqida ham gaplashaman.
Ushbu ko'rsatma yordamida siz bir qatlamli avtomatik+qo'lda yo'naltirishni ikki qavatli avtomatik va qo'lda tenglikni yo'naltirishini qilishingiz mumkin. Siz juda katta o'lchamdagi kichik o'lchamli tenglikni yasashingiz mumkin.
1 -qadam: Proteus 8.0 ni o'rnatish

Labcentre -dan o'rnatishingiz mumkin yoki siz ushbu havoladagi quyidagi havolaga kirishingiz mumkin va siz Proteus 8 yoki Proteus -ning boshqa har qanday versiyasini qanday yuklab olish haqida ko'rsatma videoni ko'rishingiz mumkin.
ULANISH
2 -qadam: Ishga kirishish




Prteus -ni ishga tushirganingizda Yangi loyihani bosing yoki CTRL+N tugmalarini bosing. Yangi loyiha ustasi deb nomlangan yangi oyna paydo bo'ladi
Boshlash
U erda siz "Keyingi" tugmasini bosgandan so'ng, loyihaning nomi va yo'lini o'zgartirishingiz mumkin
Sxematik dizayn
Endi siz belgilashingiz kerak, tanlangan shablondan sxemani yarating, keyin siz standartni tanlashingiz mumkin yoki siz xohlagan shablon o'lchamini tanlashingiz mumkin, biz odatda A4 landshaftni tanlaymiz, A4 peyzajini tanlab, siz 4 -rasmda ko'rsatilgandek sxematik oynaga ega bo'lasiz.
PCB tartibi
Agar siz PCB dizaynini xohlamasangiz, "Keyingi" tugmasini bosing, aks holda tanlangan shablondan sxemani yarating, endi siz Umumiy bitta qatlamni yoki sizning xohlagan boshqa qatlamingizni tanlashingiz mumkin va keyin "Avtomatik yo'naltirish" ni tanlasangiz, "Keyingi" tugmasini bosing. dasturiy ta'minot faqat bitta qatlamli marshrutni (pastda) bajaradi, agar siz standartni tanlasangiz, keyin avtomatik marshrutni tanlashda dasturiy ta'minot ikki qavatli bo'ladi (yuqori va pastki qatlamli yo'nalish).
Dasturiy ta'minot
Odatda biz "Firmware Project yo'q" ni tanlaymiz, lekin agar biz 8051, Arduino kabi mikrokontrollerlar bilan ishlashni talab qilsak, biz Creative firmware loyihasini tanlaymiz va shunga mos ravishda variantlarni tanlaymiz
Xulosa
Bu erda siz tanlangan variantlarni tekshirishingiz va Finish tugmasini bosishingiz mumkin.
3 -qadam: Komponentlarni joylashtirish



Qora rangli oyna paydo bo'ladi, bu PCB joylashuvi yorlig'i, siz yorliqni sxematik tasvirga o'tkazishingiz mumkin
P tugmachasini bosing, bu joyni anglatadi, yangi oyna paydo bo'ladi, bu oynada siz komponentlarni 1n4007 (diod) kabi aniq nomlarni kiritish orqali qidirishingiz yoki oddiygina diod yozishingiz mumkin, lekin agar siz PCB qilishni xohlasangiz, uning Tanlangan komponent PCB dizayniga ega, u PCB oldindan ko'rishda ko'rsatiladi. Kerakli komponentni ikki marta bosing va u sizning qurilmangizda paydo bo'ladi va boshqa komponentlarni qidiradi va ularning hammasini qurilmalar bo'limiga joylashtiradi, ba'zi komponentalarda tenglikni oldindan ko'rish imkoniyati bo'lmasligi mumkin, lekin biz ularga PCB tartibini qo'shishimiz mumkin (keyinroq aytib o'tilgan).
Maslahatlar:
- elektrolitik kondansatörler uchun faqat tzpe cap-elek
- sopol kondansatör qopqog'i uchun
- rez turi rezistorlar uchun
- AC manba turi VSINE uchun
Ba'zida sizda har xil paket bo'lishi mumkin, lekin siz boshqa komponentni tanlayotganda, potentsiometr uchun mos keladigan tenglikni tanlashingiz kerak (o'zgaruvchan qarshilik), bozorda ko'plab turdagi potentsiometrlar mavjud, shuning uchun avval siz o'zingiz uchun nima borligini tekshirib ko'rishingiz kerak. mos dizaynni tanlang, men bu erda ba'zi potentsiometrlarni aytib o'tdim.
4 -qadam: sxemani tuzish



Ushbu qo'llanma uchun men o'zgaruvchan quvvat manbasini yaratdim
- Kichik diodli tugmani tanlaganingizga ishonch hosil qiling
- Men qurilmalar bo'limidan 1n4007 tugmachasini bir marta bosish orqali bosganimdan so'ng, istalgan komponentni tanlang, so'ngra sxemani chizish uchun ajratilgan maydonni bosing, endi komponentni istalgan joyda joylashtirish mumkin, yana bosish mumkin. Agar siz boshqa 1N4007 ni xohlasangiz, xohlaganingizcha yana bosing. Xuddi shunday, barcha komponentlarni joylashtiring
- Komponentlarni bir -biri bilan birlashtirish uchun komponentning bir uchini bosing, chiziq boshlanadi, siz boshqa komponentalarni qo'shmoqchi bo'lgan joyni rasmdagi kabi bosishingiz mumkin. xuddi shunday elektron sxemangizni to'ldiring.
- Komponentlarning qiymatlarini o'zgartirish uchun (rezistorlar, kondansatörler) komponentni ikki marta bosing va o'zgartiring.
- Xuddi shunday VSINE qiymatini ikki marta bosish orqali o'zgartiring. AC bo'lgani uchun siz transformatorning chiqish terminallarida aytib o'tilganidek, chastota va kuchlanish qiymatini qo'shishingiz kerak.
- Voltmetrni qo'shish uchun hisoblagich belgisiga bosing va DC VOLTMETER -ni tanlang, keyin uni xohlagan joyingizga bosing, agar kerak bo'lsa simlar (chiziqlar) orqali ulang.
- Tarmoqni tekshirish uchun proteusning chap pastki qismidagi ijro belgisini bosing.
- Men o'zgaruvchan qarshilik qiymatini o'zgartirib, oxirgi ikkita rasmni qo'shdim, chiqish voltajini tekshiring.
- Bu bosqichda biz o'z simulyatsiyamizni simulyatsiya qildik va uni Proteus -da tekshirdik, bu faylni keyinchalik saqlash uchun saqlashingiz kerak
5 -qadam: PCB dizayniga tayyorgarlik



Siz bilganingizdek, biz VSINE yoki Transformatorni tenglikni platasiga joylashtira olmaymiz, biz blokni qo'shishimiz kerak TBLOCK-I2-bu ikkita terminalli ulagich, biz transformatorning chiqish terminallarini xuddi shunday voltmetrga ulaymiz. bir xil terminal blokini joylashtirmoqchi.
Buning uchun biz VSINE va voltmetrni terminal blokiga (TBLOCK) almashtiramiz.
Endi faqat qolgan komponent-bu PCB izi yo'qolgan LED, shuning uchun biz LEDning tenglikni izini qo'shishimiz kerak, buning uchun LEDni ikki marta bosing, savol belgisini bosing, yangi nomli paketlar paydo bo'ladi. Siz ko'rishingiz mumkin bo'lgan PCB to'plami oxirida LED yozilgan bo'ladi.
Siz kirish va chiqish yoki xohlaganingiz bo'yicha terminal bloklarini nomini o'zgartirishingiz mumkin
Sxema tenglikni loyihalash uchun tayyor
6 -qadam: PCB desiging




Kengash qirrasi (chegara yoki o'lcham)
- PCB tartibi yorlig'ini bosing, so'ngra rasmda ko'rsatilgandek, chap burchakni kattalashtiring, bu blokning maydoni 1x1 sm.
- Endi asboblar panelidan kvadrat tugmachasini bosing va asboblar panelining pastki qismidan Board Edge -ni tanlang.
- PCB oynasining ko'k maydonining istalgan joyini bosish orqali istalgan o'lchamdagi to'rtburchakni chizib oling, ko'rib turganingizdek, men 2 x 2 sm² blokni chizganman. Bu sizning tenglikni o'lchamidir, uni blokning istalgan burchagiga sichqoncha ko'rsatgichini burish orqali o'zgartirishingiz mumkin. Men dizaynni tugatgandan so'ng uni o'zgartirdim.
- Endi komponentlar ro'yxatini ko'rsatadigan kichik diod belgisini bosing. Komponentni tanlang va uni joylashtirish uchun sariq kvadrat ichini bosing
- Siz komponentni joylashtirganingizda, siz bir nuqtaning boshqa nuqtaga ulanishini ko'rsatuvchi yashil chiziqlarni va bu komponent boshqa komponentning terminali bilan birlashishini bildiruvchi sariq o'qning boshini ko'rasiz. Komponentlarni xohlagan joyingizga joylashtiring, shuni esda tutingki, siz yashil chiziqlar bilan ko'rsatilgan oddiy va oson yo'lni tanlaysiz. Barcha komponentlarni joylashtirgandan so'ng, siz sariq to'rtburchakni sozlashingiz mumkin
- Pastki holat satrida DRC xatosi yo'qligiga ishonch hosil qiling, agar terminal boshqa terminallar bilan yoki taxtaning chetiga to'g'ri kelsa, DRC xatosi paydo bo'ladi.
Avtomatik yo'naltirish
- Chap asboblar panelidagi yo'riqnoma tugmachasini rasmda ko'rsatilgandek bosing, so'ngra sukut bo'yicha ikki marta bosing, standart kenglikni 20 yoki 25 ga o'zgartiring (bu sizning tenglikni marshrutizatsiyasining qalinligi) va OK ni bosing.
- Endi ikkinchi oxirgi belgini bosing (Avtomatik yo'riqnoma) va Wire-Grid va Via-Grid-ni tekshiring, bu 15 dan ortiq bo'lishi kerak, boshqa ulkan lehim yaqin aloqada qiyin bo'ladi. keyin Marshrutlashni boshlash -ni bosing
- Yo'naltirgandan so'ng, CRC xatolari yo'qligiga ishonch hosil qiling, agar xato bo'lsa, CTRL+Z tugmachalarini bosing va ushbu komponentni qayta tartibga soling va qayta yo'naltirishni boshlang.
Qo'lda yo'naltirish
- Chap asboblar panelidagi yo'riqnoma tugmachasini rasmda ko'rsatilgandek bosing, so'ngra sukut bo'yicha ikki marta bosing, standart kenglikni 20 yoki 25 ga o'zgartiring (bu sizning tenglikni marshrutizatsiyasining qalinligi) va OK ni bosing.
- Terminal ulanmoqchi bo'lgan nuqtani belgilashni istagan terminalni bosing, faqat sxemani tuzishda biz ko'rsatgan terminalni bosing. Siz ulanayotganingizda CRC xatolari kamayadi, barcha ulanishlardan keyin CRC xatosi bo'lmaydi.
Eslatma: Marshrutlashdan so'ng (avtomatik yoki qo'lda) xato yo'qligiga ishonch hosil qiling
Qo'shimcha qadam
Agar siz PCB dizaynini yanada professional qilishni xohlasangiz, asboblarni bosing, ikkinchisining oxirgi nomi - reja generatori "OK" ni bosing va PCB dizayni bilan nima sodir bo'lishini ko'ring.
7 -qadam: 3D ko'rinish




Proteus talabalarga 3D vizualizatsiya vositasini taklif qiladi, siz o'zingizning sxemangizni 3D formatida ko'rishingiz mumkin, bu juda ajoyib
8 -qadam: PCBni qirib tashlash uchun chop etish (toner o'tkazish usuli)



Chizib olish uchun siz tenglikni sxemasini lazerli printerdan yaltiroq varaqqa chop etishingiz kerak
PCB sxemasini chop etishning ikkita usuli mavjud
- Chiqish uchun eksport grafikasini bosing, so'ng Adobe PDF faylini eksport qilishni bosing, bu usulda siz PCB formatini PDF fayli sifatida saqlaysiz va bu oynadan faqat pastki mis va Board Edge-ni tanlang va boshqa hamma narsani olib tashlang. va OK ni bosing. Adobe yoki boshqa PDF -ko'rish vositasida chop etish paytida siz haqiqiy o'lchamdagi chop etish variantini tekshirishingiz kerak.
- Chiqish uchun bosma tartibini bosing, dialog oynasi paydo bo'ladi, faqat pastki qismidagi misni tekshiring va Edge PCB -ni bosib chiqarishni oldindan ko'rishda ko'rsatilgandek sozlang, siz uni sahifaning istalgan joyida chop etishingiz mumkin va OK tugmasini bosing.
9 -qadam: Toner o'tkazish usuli
- PCB varag'ini tarozi va qog'oz pichoq bilan kesib oling, siz akril varaqni qanday kesish kerakligi haqida YouTube videosini ko'rishingiz mumkin, siz tenglikni kesishingiz mumkin.
- Yaltiroq qog'ozni oling, unda sizning PCB maketingiz bor, bosilgan joyni tenglikni varaqining mis tomoniga qo'ying, uni to'g'ri ushlab turish uchun skotchdan foydalanish tavsiya etiladi.
- Yaltiroq varaqdan siyohni PCB kartasiga o'tkazish uchun elektr temirdan foydalaning, porloq varaqni uzatish uchun 5 daqiqadan kam vaqt kerak bo'ladi, u 5-7 daqiqadan so'ng tenglikni kartochkasiga stiker kabi yopishishi kerak. siyoh PCB kartasiga yopishtirilgan. Agar ko'proq vaqt dazmollanmasa, muloyimlik bilan.
- Yaltiroq varaqni iliq suv ostida, tenglikni kartochkasidan olib tashlang, agar yangi zarracha plastinkasida yopishtirilgan qog'oz zarrachalari bo'lsa, ularni zımpara bilan chizish orqali olib tashlang.
- PCB kartochkasini qog'oz qog'oz bilan quriting va ularning to'g'ri belgilarini tekshiring, siz buni kompyuteringizga qaraganingizda tekshirishingiz mumkin, agar PCB dizaynini PCB kartasida bosib chiqarish kerak bo'lsa, agar siz bosib chiqarishni o'tkazib yuborgan bo'lsangiz, siz ularni doimiy belgi bilan belgilashingiz mumkin. qora marker
10 -qadam: qazish
- Sizning tenglikni kartangizdan bir oz kattaroq idish yoki tekis pastki kosani oling
- PCB ni idishga joylashtiring va PCB yuqori yuzasiga 1-2 osh qoshiq temir xlorid qo'shing.
- Bir stakan suvni qaynatib oling va tarkibida temir xlorid bo'lgan PCBga oz miqdorda suv quying, eritma konsentrlangan bo'lishi kerak, temir xlorid eritmasini suyultirmang.
- Agar eritma kontsentrlangan bo'lsa va suv juda issiq bo'lsa, idishni muloyimlik bilan silkiting, agar o'yish 3 daqiqadan oshmasa, men buni bir daqiqada ham qildim.
- Qora markirovka qilingan/bosilgan maydonni kutib, barcha mis olib tashlanganini sezasiz.
- bosmalarni olib tashlash uchun taxtani suv va tirnoqlarni tozalash vositasi bilan tozalang.
- sizning PCB nihoyat yozilgan.
- issiq suv bilan ishlaganda qo'shimcha ehtiyot choralarini ko'ring, temir xlorid kiyimda juda iflos dog 'qoldiradi.
Men sizga chizish jarayonini bosqichma -bosqich ko'rsatolmaganim uchun uzr so'ramoqchiman. Ammo agar siz biron bir muammoga duch kelsangiz, sharh qoldiring.
Tavsiya:
PCB vizitkasini qanday qilish kerak: 4 qadam

PCB vizitkasini qanday qilish kerak: Salom bolalar! Umid qilamanki, siz " Bluetooth AT buyruq sozlamalari " va siz yangisiga tayyormiz, odatdagidek men sizga bu qo'llanmani bosqichma -bosqich yo'l -yo'riq berish uchun qildim, shunda siz o'zingiz PCB vizitkasini tayyorlayapsiz
Qanday qilib uyda PCB qilish kerak: 14 qadam (rasmlar bilan)

Qanday qilib uyda PCB qilish mumkin: Veb -saytga havola: www.link.blogtheorem.com Hammaga salom, bu " Uyda PCB qanday yasash kerak " Hech qanday maxsus materialsiz. Elektron muhandislik talabasi sifatida men oddiy elektronika talab qiladigan DIY loyihalarini ishlab chiqishga harakat qilaman
Qanday qilib uyda PCB qilish kerak 1 -qism: 4 qadam

Uyda PCBni qanday qilish kerak 1-qism: Hozirgi vaqtda biz yuqori sifatli bosma sxemani, hatto professional sifatni emas, balki sevimli mashg'ulotlari loyihalari uchun yaxshi sifatni yaratishimiz mumkin. hech qanday maxsus materialsiz uyda. PCB nima? Bosilgan elektron karta (PCB) mexanik qo'llab -quvvatlaydi va elektr
Qanday qilib uyda PCB qilish kerak: 9 qadam
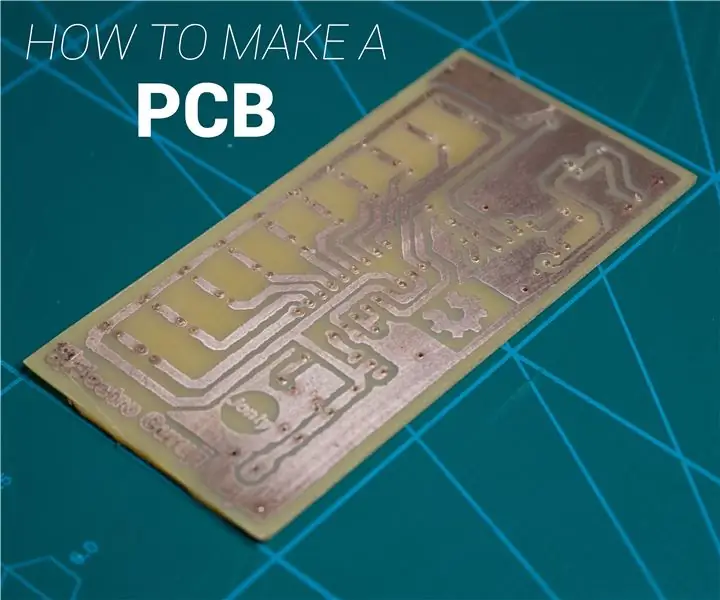
Uyda tenglikni qanday yasash mumkin: Dazmol yordamida uyda bosma platani qanday yasashni bilib oling & Laser Printer usuli va Ferric Chloride Etchant. Boshqa loyihalar uchun obuna bo'lishni unutmang: YouTube
PCB dizaynidagi muammolarni qanday hal qilish mumkin?: 8 qadam (rasmlar bilan)

PCB dizaynidagi muammolarni qanday hal qilish mumkin ?: Har safar men tenglikni yaratganimda, o'z chegaralarimni biroz oshirib, ilgari hech qachon sinab ko'rmagan narsani sinab ko'rmoqchiman, bu safar men ushbu dasturni tashqi dasturchisiz dasturlash imkoniyatini qo'shishni xohlardim. Men UART -ga CH deb nomlangan arzon USB -ni topdim
