
Mundarija:
- 1 -qadam: Raspberry Pi -ni ishga tushiring
- 2 -qadam: Qo'shimcha qurilmalarni ulang va tizimga kiring
- 3 -qadam: Raspberry Pi -ni Internetga ulang
- 4 -qadam: Sizning Pi yangilanganligiga ishonch hosil qiling
- 5 -qadam: NodeJS -ni Pi -ga o'rnating
- 6 -qadam: Express va Express Generator -ni o'rnating
- 7 -qadam: Tez generatorni ishga tushiring
- 8-qadam: Serverni yuklashda ishga tushirishni sozlang
- 9 -qadam: (IXTIYORIY) Portport -yo'naltirish
- 10 -qadam: Veb -serverga kiring
- Muallif John Day [email protected].
- Public 2024-01-30 13:27.
- Oxirgi o'zgartirilgan 2025-01-23 15:14.

Ushbu qo'llanma sizga Raspberry Pi-ni veb-serverni qanday joylashtirishni aytadi, uni veb-saytlarni joylashtirish uchun ishlatish mumkin, va hatto o'yin serverlari yoki video oqim serverlari kabi boshqa ko'plab onlayn xizmatlarni joylashtirish uchun biroz o'zgartirish mumkin. Biz faqat standart paketni tahrir qilmasdan asosiy veb-serverni qanday joylashtirishni ko'rib chiqamiz.
Kerakli materiallar:
- Raspberry Pi (Biz Raspberry Pi 3 Model B+ ni tavsiya qilamiz, chunki u o'rnatilgan simsiz adapterga ega)
- Internetga ulanish
- SD -karta (tavsiya etilgan 32 GB, kamida 8 GB)
- USB klaviatura
- USB sichqoncha
- HDMI kabeli
- HDMI bilan ishlaydigan monitor
- Routeringizning konfiguratsiya paneliga kirish (bu portni yo'naltirish uchun)
1 -qadam: Raspberry Pi -ni ishga tushiring

Micro SD -kartani boshqa mashinaga joylashtiring va agar siz yangi kartadan boshlayotgan bo'lsangiz, https://www.raspberrypi.org saytidagi qo'llanmani ishlatib, unga Raspbian OS ni o'rnating. Aks holda, Micro SD kartangiz Raspberry Pi -ga o'rnatilganligiga ishonch hosil qiling.
2 -qadam: Qo'shimcha qurilmalarni ulang va tizimga kiring

HDMI kabeli yordamida monitorni ulang, USB klaviaturasini ulang, USB sichqonchasini va quvvat manbaini Raspberry Pi -ga ulang.
Agar so'ralsa, standart foydalanuvchi nomi va parol yordamida yuklanganidan so'ng, Pi -ga kiring. Dastlabki foydalanuvchi nomi "pi" va boshlang'ich parol "malina" dir.
3 -qadam: Raspberry Pi -ni Internetga ulang
Agar sizda chekilgan kabelga ulanish imkoni bo'lsa, uni rozetkaga ulang.
Agar siz Wi -Fi -dan foydalanayotgan bo'lsangiz, buni amalga oshirishning bir necha xil usullari mavjud. Ushbu qo'llanma, agar siz Raspbian GUI -dan foydalanmasangiz ham, siz hali ham ulanishingizni ta'minlash uchun terminal oynasi yondashuviga amal qiladi.
-
Agar siz GUIdan foydalansangiz, terminal oynasini oching.
sahifaning yuqori qismidagi satr bo'ylab terminal bor
-
Sizning Raspberry Pi Wi -Fi -ni aniqlaganiga ishonch hosil qiling
- "Sudo iwlist wlan0 scan" buyrug'ini kiriting
-
Kirish nuqtasini qidiring
- ESSID - kirish nuqtasining nomi
- IE - bu autentifikatsiya.
- Kirish nuqtasini sozlash uchun "wpa_cli" buyrug'ini kiriting.
-
"Add_network" ni kiriting
- Bu sizning konfiguratsiya ro'yxatingizga yangi tarmoq qo'shadi.
- Bu terminal oynasida bitta raqam qiymatini qaytaradi. Birinchi tarmoq "0" deb nomlangan va bu ko'rsatma siz birinchi tarmoqni o'rnatayotganingizni taxmin qiladi. Agar bunday bo'lmasa, buyruqlar sonini ushbu buyruq qaytarilgan raqam bilan almashtiring.
-
Yangi tarmoqni sozlash
-
"Set_network 0" ssid "ESSID" ni kiriting
- ESSID -ni kirish nuqtasi nomi bilan almashtiring. Kirish nuqtasining nomi tirnoq ichida ekanligiga ishonch hosil qiling.
- Esingizda bo'lsin, agar sizning add_network buyrug'ingiz 0 dan boshqa raqamni qaytargan bo'lsa, buyruqdagi 0 ni qaytarilgan raqam bilan almashtiring.
-
"Set_network 0 psk" PASSWORD "ni kiriting
- Parolni kirish nuqtasi paroli bilan almashtiring. Kirish nuqtasi paroli tirnoq ichida ekanligiga ishonch hosil qiling.
-
Yodingizda bo'lsin, agar sizning add_network buyrug'ingiz 0 dan boshqa raqamni qaytargan bo'lsa, buyruqdagi 0 raqamini qaytarilgan raqam bilan almashtiring.
-
-
"Select_network 0" buyrug'ini kiritish orqali tarmoqqa ulaning
Yodingizda bo'lsin, agar sizning add_network buyrug'ingiz 0 dan boshqa raqamni qaytargan bo'lsa, buyruqdagi 0 raqamini qaytarilgan raqam bilan almashtiring
- "Chiqish" yozib, dasturdan chiqing
4 -qadam: Sizning Pi yangilanganligiga ishonch hosil qiling
Terminal oynasida "sudo apt -get update -y" yozib tizim paketlar ro'yxatini yangilang.
Keyin "sudo apt-get dist-upgrade -y" yozib, o'rnatilgan barcha paketlarni yangilang.
5 -qadam: NodeJS -ni Pi -ga o'rnating
Terminal oynasida biz JavaScript-ni server tomonidan amalga oshiriladigan NodeJS-ni o'rnatishimiz kerak. Express ishga tushirish uchun NodeJS -dan foydalanadi. NodeJS-ni o'rnatish uchun biz uni Pi-ga o'rnatishimiz kerak. "Sudo apt -get install nodejs -y" ni kiriting. Joriy versiya raqamini olish uchun "nodejs -v" ni kiritish orqali NodeJS o'rnatilganligiga ishonch hosil qiling.
NodeJS o'rnatilgandan so'ng, biz Node Package Manager -ni o'rnatishimiz kerak. Bu ExpressJS kabi modullarni o'rnatish uchun NodeJS bilan ishlaydigan paket menejeri. "Sudo apt -get install npm -y" ni kiriting. Joriy versiya raqamini olish uchun "npm -v" yozib NPM o'rnatilganligiga ishonch hosil qiling.
6 -qadam: Express va Express Generator -ni o'rnating
Npm o'rnatilgandan so'ng, "sudo npm install express -g" yozing. Bu ExpressJS -ni paketlar menejerining global katalogiga yuklaydi, shuning uchun siz Expressni istalgan papkada ishga tushirishingiz mumkin.
Keyin "sudo npm install express -generator -g" yozing. Bu standart Express server generatori, bu veb -serverni tezda sozlash uchun ajoyib.
7 -qadam: Tez generatorni ishga tushiring
"Sudo express myapp" yozing. Siz "myapp" ni veb -serveringiz nomini xohlagan narsaga almashtirishingiz mumkin.
Bu ekspressni ishga tushirish uchun kerakli fayllarga ega papkani yaratadi.
Odatiy ko'rish mexanizmi Pug bo'ladi.
Boshqa variantlarni va Express bilan nima qilishingiz mumkinligini ko'rib chiqish tavsiya etiladi.
Express generatori tugagandan so'ng, siz veb -serverning ishlashini tekshirishingiz mumkin. Yaratilgan papkaga kirish uchun "cd myapp` run" npm kiriting, so'ngra dasturni ishga tushiradigan "npm start" yozing.
Standart portdan foydalanib, veb -brauzerni oching va localhost: 3000 ga o'ting. Siz "Express, Expressga xush kelibsiz" ni ko'rishingiz kerak. Siz Express veb -serverini muvaffaqiyatli yaratdingiz.
8-qadam: Serverni yuklashda ishga tushirishni sozlang
Rc.local faylini tahrirlang. Pi har safar yuklanganda bu fayl ishga tushadi
Buning uchun "sudo nano /etc/rc.local" yozing.
"0 chiqish" qatoridan oldin quyidagi qatorni qo'shing: "su pi -c 'node /home/pi/myapp/server.js </dev/null $'"
Jild tuzilmasining "myapp" qismini veb -serveringiz nomi bilan almashtiring.
Faylni CTRL + x tugmalar birikmasini bosib saqlang.
9 -qadam: (IXTIYORIY) Portport -yo'naltirish

Agar siz veb -serveringizni uy yoki maktab tarmog'idan tashqarida ko'rishni xohlasangiz, bu muhim qadamdir. Bu jarayon yo'riqchiga qarab har xil bo'ladi, lekin fikr o'zgarmaydi. Siz marshrutizatoringiz uchun maxsus ko'rsatmani https://portforward.com/router.htm dan topishingiz mumkin, bu erda yo'riqnoma model raqami ishlatiladi. Yuqoridagi rasm portforward.com saytidan olingan veb-sahifa qanday ko'rinishga ega ekanligini ko'rsatadi
- Routerlar boshqaruv paneliga kiring
-
Malinali pi -ning ichki IP -manzili va yo'riqchining tashqi IP -manzili bo'lgan 2 ta ma'lumot to'plang
- Pi ning ichki IP -manzilini terminalga "sudo ip addr show" yozib topish mumkin
- Tashqi IP -manzilni google -da "IP -manzilim nima" deb yozib topish mumkin.
- Routerlar konfiguratsiya paneli ichida siz malina pi ichki IP -manzilidan foydalanib qoida o'rnatmoqchisiz
- TCP -ni tanlang va port uchun siz ekspress -ilovada tugun serveriga o'rnatgan har qanday portdan foydalanishingiz mumkin, biz 1337 dan foydalanganmiz.
10 -qadam: Veb -serverga kiring
Siz endi veb-serveringizga uzoqdan kirishingiz mumkin, uni sinab ko'rish uchun https:// INTERNAL_IP_ADDRESS: 1337 yozing, agar siz Internet-serverga tashqi tarmoqdan kirayotgan bo'lsangiz, "INTERNAL_IP_ADDRESS" ni tashqi IP bilan almashtiring. yoki agar siz unga bitta tarmoqdan kirayotgan bo'lsangiz, Ichki IP -dan foydalaning.
Tavsiya:
Notepad yordamida asosiy veb -saytni qanday yaratish kerak: 4 qadam

Notepad yordamida asosiy veb -saytni qanday yaratish kerak: Kimdir "men qanday qilib asosiy yozish dasturidan veb -sayt yarataman?" Degan savolga qiziqish bildirganmi? faqat bloknot yordamida veb -sayt
Yangi boshlanuvchilar uchun qavs yordamida oddiy veb -sahifani qanday yaratish kerak: 14 qadam

Qanday qilib yangi boshlanuvchilar uchun qavs yordamida oddiy veb -sahifani yaratish mumkin: Kirish Quyidagi ko'rsatmalar Qavslar yordamida veb -sahifa yaratish bo'yicha bosqichma -bosqich ko'rsatmalarni beradi. Qavslar - bu veb -ishlab chiqishga asosiy e'tibor qaratadigan manba kodi muharriri. Adobe Systems tomonidan yaratilgan, bepul va ochiq manbali dasturiy ta'minot litsenziyalangan
Android telefonini Skype yordamida veb -kamera sifatida qanday ishlatish kerak: 5 qadam

Android telefonini Skype yordamida veb -kamera sifatida qanday ishlatish kerak: "Rasm ming so'zga to'g'ri keladi" degan eski so'z bor … va video millionga teng degan yangi so'z bor. Endi bu mubolag'a bo'lib tuyulishi mumkin, lekin qo'ng'iroq paytida kimdir bilan gaplashish o'rtasida katta farq bor
ARDUINO NANO/MINI QANDAY QILISH KERAK - Bootloader -ni qanday yoqish kerak: 5 qadam

ARDUINO NANO/MINI QANDAY QILISH KERAK | Bootloader -ni qanday yoqish kerak: Men sizga ko'rsatma beraman, Scratch -dan Arduino MINI -ni qanday yasashni ko'rsataman, bu ko'rsatmada yozilgan protsedura yordamida siz o'zingizning loyihangiz talablariga mos keladigan har qanday arduino taxtasini yasashingiz mumkin
Veb -saytni qanday skript qilish kerak: 8 qadam
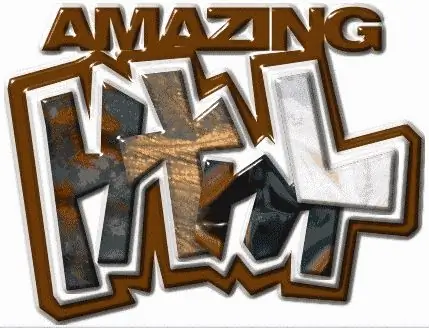
Veb -saytni qanday skript qilish kerak: bu qo'llanmada biz html scripting.note -ni ko'rib chiqamiz: ba'zi kodlar havola kabi ko'rinishi mumkin, iltimos, uni e'tiborsiz qoldiring
