
Mundarija:
2025 Muallif: John Day | [email protected]. Oxirgi o'zgartirilgan: 2025-01-23 15:14

Bu qo'llanma sizga Xfinity pultidan signalni qanday qabul qilishni va undan signalni simsiz klaviatura sifatida ishlatishni ko'rsatib beradi. Menda Arduino nanosi yo'q edi, shuning uchun ketma -ket ma'lumotlarni klaviaturaga aylantirish uchun python skriptini yozishim kerak edi. Men NPN tranzistorli quvvat tugmasini bosish uchun Arduino -dan ham foydalanardim.
1 -qadam: Arduino ketma -ket o'qish

XR8 signalini olish uchun Arduino birinchi navbatda ma'lumotlarni qabul qilish uchun dasturlashtirilgan bo'lishi kerak. Men Ken Shirriffning IR -ni Arduino kodini o'zgartirdim va yukladim. Kod yuklanganidan so'ng, sizning Arduino ketma -ket ma'lumotlarni qabul qilishi va uni ketma -ket monitorda ko'rsatishi mumkin.
2 -qadam: XR8 -ni Arduino -ga ulash

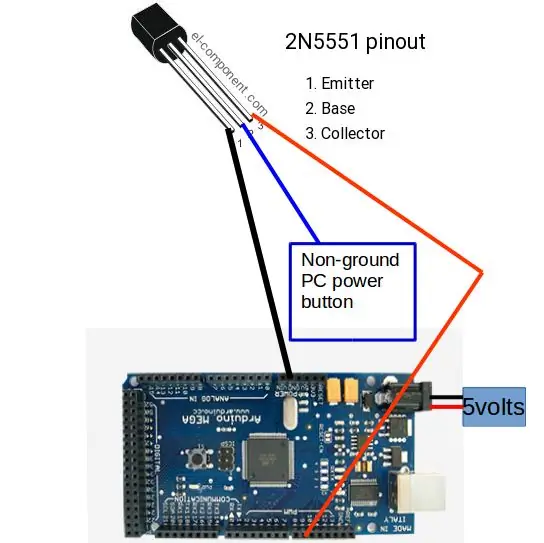
Endi siz ketma -ket ma'lumotlarni olishingiz mumkin, siz simsiz qabul qilgichni arduino -ga ulashingiz kerak. Rasmda XR8 pinining chiqishi ko'rsatilgan. Erni GND +5 voltli 5 voltli temir yo'lga va TXni Arduino -ga 11 -pinli ulang. Quvvat tugmasi simulyatorini ulash uchun ikkinchi fotosuratda ko'rsatilganidek Arduino simini ulang. Ko'pgina kompyuter anakartlarida quvvat tugmasi uchun anakartga kiradigan vilkasi bor. Quvvat tugmasi sarlavhasida qaysi pin o'rnatilganligini bilish uchun multimetrdan foydalaning. Tarmoq shnuri bitta probni kompyuter shassisiga va bittasini pinga ulaganingizda past qarshilik o'qiydi. NPN tranzistorining o'rta oyog'ini oldingi bosqichda erga ulanmagan simni, erni emitentga va 9 -pinni kollektorga ulang. Shuningdek, men 5 voltli quvvat manbaiga uladim, shunda u signalni tekshirish uchun doimiy quvvatga ega bo'lishi mumkin.
3 -qadam: ma'lumotlarni o'qing
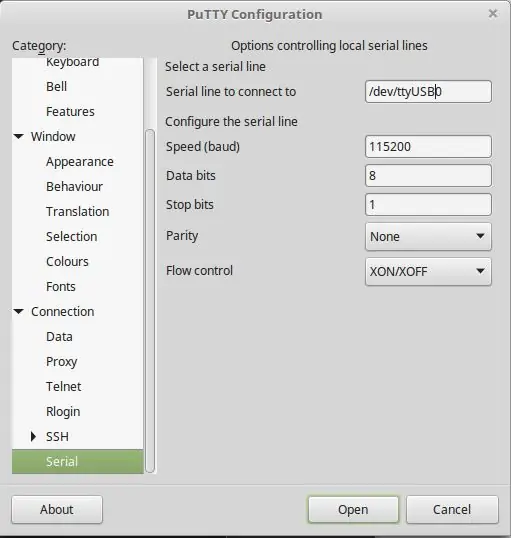
Avval simsiz masofadan boshqarish pultini juftlik tugmachasini bosib, quvvat tugmasi yashil rangda yonguncha sozlash tugmachasini bosib ushlab turing va Xfinity tugmasini bosing. Agar muvaffaqiyat qozongan bo'lsangiz, masofadan boshqarish pultidagi biron bir tugmani bosganingizda (quvvat, sozlash va almashtirishdan tashqari) XR8 -dagi qizil chiroq yonadi. Ma'lumot uzatish signalini ko'rish uchun Arduino dasturida ketma -ket monitor ochiladi yoki macun ochiladi va qabul qilinayotgan ma'lumotlarni o'qiladi. Men bir vaqtning o'zida tugmachani bosib ushlab turishni va natijalarni so'z bilan yozishni maslahat beraman. Siz tugmalar orasidagi kodlarda dublikatlarni topasiz, chunki masofadan boshqarish pulti XMP protokolidan foydalanadi.
4 -qadam: Kodni birlashtirish
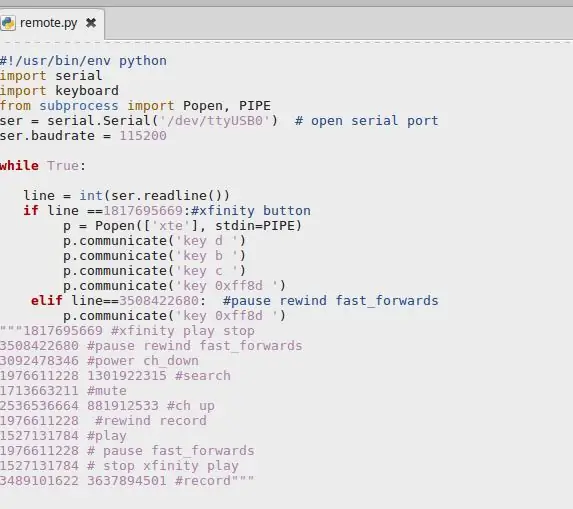
Agar siz kompyuteringizga python 2.7 yoki undan yuqori versiyasini o'rnatmagan bo'lsangiz, uni simulyatsiya qilish uchun qilishingiz kerak bo'ladi. Bundan tashqari, sizga ketma -ket modul kerak bo'ladi. Quyidagi skript Linux asosidagi mashinalar uchun yozilgan, lekin o'zgartirish oddiy. Portni Arduino yoqilgan portga o'zgartirganingizga ishonch hosil qiling. Agar siz tugmachaga mos keladigan yangi kod qo'shmoqchi bo'lsangiz, kodni yozish uchun ushbu shablondan foydalaning:
elif liniyasi == put-kod-bu erda:
(Keyingi kod satridan oldin 4 ta bo'sh joy) p.xabar berish ("simulyatsiya qilish tugmasi")
p.communicate buyrug'idan oldin 4 ta bo'sh joyni kirgizganingizda, siz bir nechta tugmachalarni bosishingiz mumkin.
5 -qadam: Python skriptini ishga tushirish rejimiga o'rnating
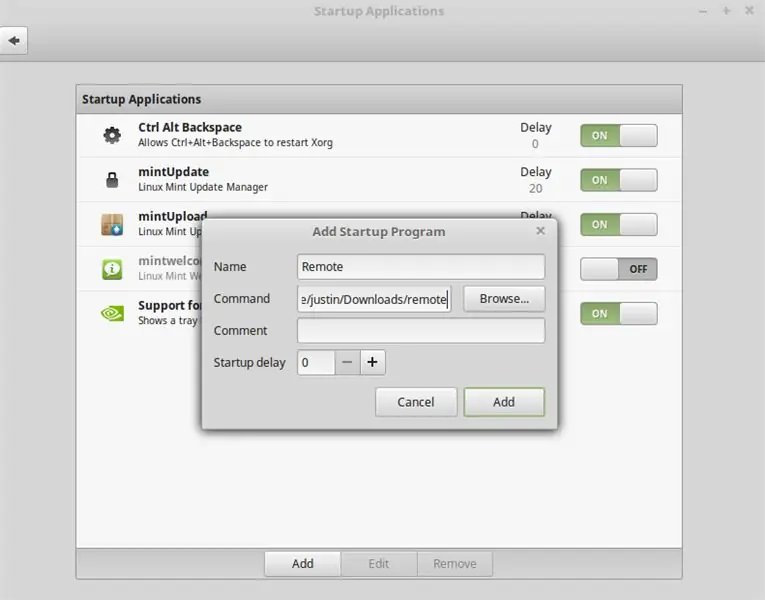
Linux muhitida skriptni ishga tushirish juda oddiy. Boshlash menyusini oching, "ishga tushirish" ni kiriting va kiriting, ochiladigan menyuda qo'shish va sozlash buyrug'ini bosing, buyruqqa masofadan boshqarish pulti kabi nom bering, buyruqlar bo'limida yuklab olingan python skriptiga katalogni kiriting va qo'shish -ni bosing. Keyingi safar kompyuterni ishga tushirganingizda, masofadan boshqarish pulti sizning shaxsiy kompyuteringizni boshqaradi.
Tavsiya:
LoRa asosidagi masofadan boshqarish pulti - Katta masofadan asboblarni boshqarish: 8 qadam

LoRa asosidagi masofadan boshqarish pulti | Katta masofadan asboblarni boshqarish: Hey, nima bo'ldi, bolalar! Bu loyihada biz LEDlar, motorlar kabi turli xil asboblarni boshqarish uchun ishlatilishi mumkin bo'lgan masofadan boshqarish pultini yaratmoqchimiz yoki agar biz kundalik hayotimiz haqida gapiradigan bo'lsak, biz o'z uy dasturchimizni boshqaramiz.
Sehrli tugma 4k: 20USD BMPCC 4k (yoki 6k) simsiz masofadan boshqarish pulti: 4 qadam (rasmlar bilan)

Sehrli tugma 4k: 20USD BMPCC 4k (yoki 6k) simsiz masofadan boshqarish pulti: Ko'p odamlar mendan BMPCC4k uchun simsiz boshqaruvchim haqida ba'zi tafsilotlarni aytib berishimni so'rashdi. Ko'p savollar bluetooth boshqaruviga tegishli edi, shuning uchun men bu haqda bir nechta tafsilotlarni aytib o'taman. O'ylaymanki, siz ESP32 Arduino muhitini bilasiz
ITunes simsiz masofadan boshqarish pulti - Packrat uslubi: 4 qadam
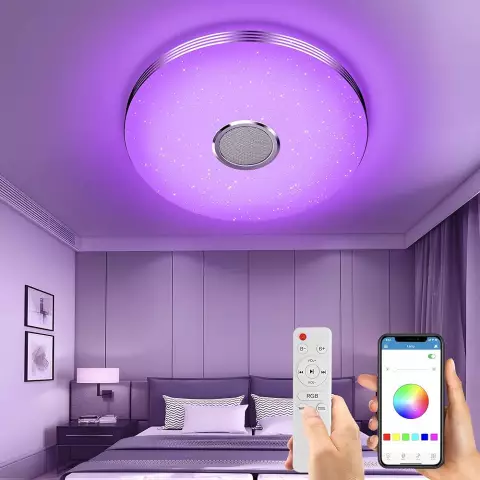
ITunes simsiz masofadan boshqarish pulti - Packrat uslubi !: < BackStory > Men noutbukning ish stantsiyasiga oddiy minigarnituralar bilan bog'lanishdan charchaganim uchun simsiz minigarnituralar to'plamini sotib oldim. Oh, qanday erkinlik! Men iTunes kutubxonamni tinglashni yaxshi ko'raman va ba'zida o'zimni orqaga qaytaraman
IRduino: Arduino masofadan boshqarish pulti - yo'qolgan masofadan boshqarish pultiga taqlid: 6 qadam

IRduino: Arduino masofadan boshqarish pulti - Yo'qotilgan masofadan boshqarish pultiga taqlid qiling: Agar siz televizor yoki DVD pleer uchun masofadan boshqarish pultini yo'qotib qo'ysangiz, qurilmaning o'zi tugmachalarini bosib o'tish, topish va ulardan foydalanish qanchalik achinarli ekanligini bilasiz. Ba'zida bu tugmalar masofadan boshqarish pulti bilan bir xil funktsiyalarni taklif qilmaydi. Qabul qilish
Oddiy masofadan boshqarish pulti to'rt kanalli RC o'yinchoqli masofadan boshqarish pultiga aylantirildi: 4 qadam

Oddiy masofadan boshqarish pulti to'rt kanalli RC o'yinchoqli masofadan boshqarish pultiga aylantirildi: 如何 通用 遥控 器 套件 的 的.方法 非常 简单。 只需
