
Mundarija:
- 1 -qadam: Aloqa havolasi
- 2 -qadam: VI qismning ikkita qismi - old panel va diagramma
- 3 -qadam: uskunani aniqlash va LabVIEW -ni ishga tushirish
- 4 -qadam: old panelni loyihalash
- 5 -qadam: old panelni loyihalash
- 6 -qadam: old panelni loyihalash
- 7 -qadam: Diagramma panelini loyihalash
- 8 -qadam: Diagramma panelini loyihalash
- 9 -qadam: Diagramma panelini loyihalash
- 10 -qadam: Diagramma panelini loyihalash
- 11 -qadam: Diagramma panelini loyihalash
- 12 -qadam: Diagramma panelini loyihalash
- 13 -qadam: Diagramma panelini loyihalash
- 14 -qadam: Diagramma panelini loyihalash
- 15 -qadam: Diagramma panelini loyihalash
- 16 -qadam: Diagramma panelini loyihalash
2025 Muallif: John Day | [email protected]. Oxirgi o'zgartirilgan: 2025-01-23 15:14

Ma'lumot yig'ish (DAQ) apparati kompyuterga analog/raqamli signallarni kiritish uchun oddiy interfeysni ta'minlaydi va olingan signalni qayta ishlash uchun LabVIEW dasturi ishlatiladi. Masalan, siz termojuft sensori DAQ moduliga analog kirish kanali orqali va LabVIEW VI yordamida joriy haroratni o'qish / ko'rsatish mumkin. Ushbu qo'llanmada men MiniLab1008 DAQ moduli uchun LabVIEW -da ma'lumotlarni yig'ish virtual vositasini (VI) quraman. Bu erda berilgan ma'lumotlar LabVIEW dasturiy ta'minoti va ma'lumotlarni yig'ish uskunalari haqida tushuncha beradi. LabVIEW - National Instruments Corporation (NI) savdo belgisidir va biz foydalanadigan ma'lumotlarni yig'ish apparati Measurement Computing (MCC) dan olingan. Minilab1008 USB DAQ modulining narxi taxminan 129 dollarni tashkil etadi. MiniLab1008 haqida qo'shimcha ma'lumot olish uchun MCC saytiga qarang: https:// www.measurementcomputing.com/ LabVIEW haqida qo'shimcha ma'lumot olish uchun NI saytiga qarang:
1 -qadam: Aloqa havolasi

O'lchovni hisoblash (MCC) DAQ modullari bilan ta'minlangan haydovchilar LabVIEW dasturiy ta'minotidan to'g'ridan -to'g'ri apparatni boshqarishni taklif qilmaydi. LabVIEW bilan aloqa qilish uchun bizga Universal kutubxona kerak. LabVIEW va MCC Minilab1008 DAQ o'rtasidagi ierarxik aloqa aloqasi uchun 1.1 -rasmga qarang.
2 -qadam: VI qismning ikkita qismi - old panel va diagramma

VI ning ikkita qismi bor: panel va diagramma. Panel asbobning old paneliga o'xshaydi va diagrammada siz turli komponentlar bilan aloqa o'rnatasiz. Bu VI ma'lum kanaldan ma'lumotlarni oladi va uni old panelda aks ettiradi. LabVIEW -da matnli dasturlash mavjud emas. VI tugallangach, 1 -rasmga o'xshash bo'lishi kerak:
3 -qadam: uskunani aniqlash va LabVIEW -ni ishga tushirish
InstaCal dasturini Measurement Computing -dan ishga tushirish uchun bosing. Bu zarur, chunki bu kompyuterga ulangan DAQ apparatini aniqlash imkonini beradi. LabVIEW dasturini ishga tushirish uchun ish stoli ustiga bosing. Yangi VI ilovasini ishga tushirish uchun NewVI tugmasini bosing.
4 -qadam: old panelni loyihalash

Ma'lumot yig'ish ishlashi uchun biz VI -dagi boshqaruv elementlari, funktsiyalari va ko'rsatkichlarini ta'minlashimiz kerak. Boshqaruvlar bizga parametrlar qiymatini o'zgartirishga imkon beradi, ko'rsatkichlar ma'lumotlarni grafik va diagramma qilish imkonini beradi, va funktsiyalar olingan ma'lumotlarni qayta ishlashni yoki kirishni/chiqishni boshqarishni ta'minlaydi. 1 -qadam - Raqamli boshqaruvni qo'shish Boshqaruvlar menyusini o'rganing. 2 -rasmda ko'rsatilgandek, Raqamli oynadan DIGITAL CONTROL -ni tanlang. Panelda maydon paydo bo'ladi, uni "Board #" deb belgilang. Yana 3 ta raqamli boshqaruvni qo'shib, ularni namuna tezligi, past kanal va yuqori kanal deb belgilang.. Bu boshqaruv elementlari Minilab1008 ma'lumot yig'ish paneli uchun raqamli qiymatlarni kiritish imkonini beradi
5 -qadam: old panelni loyihalash

2 -qadam - Xato xabarlar nazoratini qo'shish Xatolarni boshqarish uchun LabVIEW qatorlar qatoridan o'qiydi. 3 -rasmda ko'rsatilgandek, String & Path Controls menyusidan String Indicator -ni tanlang va uni Xato xabari sifatida belgilang. Esda tutingki, bu apparat holatiga oid xato xabarlar oynasi.
6 -qadam: old panelni loyihalash

3 -qadam - chizish uchun grafikni tanlash Olingan ma'lumotlarni chizish uchun 4 -rasmda ko'rsatilgan GRAPH menyusiga o'ting, WAVEFORMGRAPH -ni tanlang va uni Displey deb belgilang. QAYD: G moslamalari bilan ishlashda old panel 1 -rasmda ko'rsatilgandek ko'rinishi mumkin.
7 -qadam: Diagramma panelini loyihalash

VI ning diagramma qismini bosing. Siz "Funksiyalar" deb nomlangan boshqa suzuvchi palitrani ko'rasiz. Bu palitrada DAQ taxtasi yoki modulining barcha jihatlarini, signallarni o'lchash va qayta ishlashni boshqaruvchi turli funktsiyalar va pastki VI-lar mavjud. Agar siz barcha raqamli boshqaruv elementlari va indikatorlarini belgilagan bo'lsangiz, ularning terminallarini diagrammada tegishli tarzda belgilanganini topasiz. Agar siz raqamlar va satrlarni old panelga olib kirganingizdek belgilashni unutgan bo'lsangiz, bu chalkash bo'lishi mumkin. Terminalni tanlashda sichqonchaning o'ng tugmachasini bosing va menyudan "Terminalni topish" -ni tanlang. Shu bilan bir qatorda, siz diagrammadagi terminalni ikki marta bosishingiz mumkin va u old paneldagi boshqaruvni ko'rsatadi. Diagrammaga o'tish uchun Windows menyusiga o'ting va DIAGRAMNI KO'RSAT -ni tanlang. Diagramma 5 -rasmda ko'rsatilgandek ko'rinishi kerak:
8 -qadam: Diagramma panelini loyihalash

Raqamli tasvirni 5 -rasmda ko'rsatilgandek o'zgartirish uchun, raqamli maydonni o'ng tugmasini bosing va Vakillik menyusida raqamli tamsayı turini quyida ko'rsatilgan tarzda o'zgartiring:
9 -qadam: Diagramma panelini loyihalash


1 -qadam - Funktsiyalar menyusidan analog kirish funktsiyasini qo'shish MCC ikonkasini tanlang va 6 -rasmda ko'rsatilgandek analog kirishdan AlnScFg kirishini tanlang. Sichqoncha diagrammaning istalgan qismida saqlansa, ekranda yordam oynasi paydo bo'ladi. Masalan, "AInScFg" uchun yordam 7 -rasmda ko'rsatilgan.
10 -qadam: Diagramma panelini loyihalash


2 -qadam - Signal Konditsioner funksiyalarini qo'shish Funksiyalar menyusidan MCC ni tanlang va 8 -rasmda ko'rsatilgandek Signal Konditsioneridan ToEng ni tanlang. ToEng. VI tafsilotlari 9 -rasmda ko'rsatilgan.
11 -qadam: Diagramma panelini loyihalash


3 -qadam - Xato xabari uzatilishini qo'shish Vazifalar menyusidan MCC ni tanlang va 10 -rasmda ko'rsatilgandek MISC (Kalibrlash va konfiguratsiya) dan ErrMsg -ni tanlang. 11 -rasmda "Xato xabari" funktsiyasining yordami ko'rsatilgan.
12 -qadam: Diagramma panelini loyihalash

4 -qadam - raqamli doimiy funktsiyalar menyusidan "raqamli" ni tanlang va 12 -rasmda ko'rsatilgandek raqamli doimiyni tanlang. 4 -qadamni takrorlang va 0 qiymatini kiriting. Buning sababi - yig'ish uchun namunalar sonini kiritish, shuningdek t0 (to'lqin shaklini ishga tushirish vaqti) kiritilishini ta'minlash. Qo'shimcha ma'lumot olish uchun 18 -rasmga qarang.
13 -qadam: Diagramma panelini loyihalash

5 -qadam - Doimiy qo'ng'iroqlar "Vazifalar" menyusidan "Raqamli" ni tanlang va 13 -rasmda ko'rsatilgandek "Ring Constant" ni tanlang. Eslatma: Birinchi doimiy maydonga dasturlashtirilmaydigan matnni kiriting va keyin ikkinchi doimiy maydonga+-10V raqamli qiymatini kiriting. Ikkinchi maydonni kiritish uchun sichqonchaning o'ng tugmachasini bosing va menyudan "Qo'shish" -ni tanlang va keyin +-10V kiriting. Bu A/D namunasini yig'ish uchun ishlatiladi. Chiziqli ishlash uchun kirish voltaj diapazoni, MiniLAB1008 uchun bitta tugallangan rejim ± 10Vmax.
14 -qadam: Diagramma panelini loyihalash


6 -qadam - to'lqin shaklini yaratish Funksiyalar menyusidan to'lqin shaklini tanlang va 14 -rasmda ko'rsatilgandek qurish to'lqin shaklini tanlang. Biz o'z to'lqin shaklini yaratishimizning sababi shundaki, biz x o'qi miqyosini sozlashimiz kerak. X o'qini vaqtni ko'rsatish uchun o'zgartirish grafikni to'liq ma'noda tasavvur qilishimizga yordam beradi. O'rnatish to'lqin shakli komponentasini kiritganingizdan so'ng, uning pastki uchini sariq maydonda ko'rsatilgandek qilib ko'rsating: Eslatma: O'rta uchini siljitish va kattalashtirish uchun asboblar palitrasidan Pozitsiya/O'lcham kursorini tanlang. 15 -rasmda ko'rsatilgan.
15 -qadam: Diagramma panelini loyihalash


Oxirgi qadam - qutilarni ulash Bu vaqtda asboblar panelini tushunish muhimdir. Asboblar paneli turli xil asboblarni tanlash uchun ishlatiladi. Shakl 16 asboblar paneli tavsifini beradi. Diagramma tuzishda quyidagi qoidalarni yodda tuting: Har qanday funktsiya yoki sub-VI uchun unga kirishlar doimo chap tomonda, chiqishlari esa har doim o'ngda. Barcha ulanishlarni ko'rish uchun Yordam menyusiga o'ting va "Yordamni ko'rsatish" -ni tanlang. Yordam yoqilganda, tahrirlash vositasini funktsiyaga/pastki bo'limga o'tkazganingizda, yordam ekrani ochiladi. Agar simli asbob funktsiyaga yoki VI pastki qismga qo'yilsa, ulanishlar ajratilgan holda funktsiyalar terminallari yonadi. Bu simni tegishli terminallarga ulashni osonlashtiradi, agar ikkita funktsiya/sub-VI o'rtasidagi ulanishlar mos kelmasa, ulanishlar orasidagi nuqta (-----) to'g'ri chiziqdan ko'ra paydo bo'ladi. Bu shuni anglatadiki, simli aloqa mos kelmaydigan ma'lumotlarni (masalan, qatorga yoki klasterni massivga) o'tkazadi. Ulanishlarni "Yordam" ekranida yoki 18-rasmga qarang. 18-rasmda ko'rsatilganidek, simli asbob yordamida 18-rasmda ko'rsatilgandek mos keladigan boshqaruv elementlarini VI-qismga ulang. Amalga oshirish tugallangach, asboblar paneli VI holatini ko'rsatadi. Yuqorida aytilganidek, agar aloqa yomon yoki mos kelmasa, u diagrammada uzilgan chiziq bilan ko'rsatiladi. Agar terminallar to'g'ri ulanmagan bo'lsa, asboblar paneli 17 -rasmda ko'rsatilgandek holatni ko'rsatadi.
16 -qadam: Diagramma panelini loyihalash


Yakuniy qadam Tugatgandan so'ng va agar kabel to'g'ri ulangan bo'lsa, diagramma 18 -rasmda ko'rsatilgandek ko'rinishi kerak. Qo'shimcha qo'shimcha komponentlar va diagrammada ko'rsatilgan simlar mavjud: 18 -rasmda ko'rsatilgandek barcha simlarni ulashdan keyin., old panelga o'ting va old paneldagi tegishli ma'lumotlarni quyida ta'riflanganidek to'ldiring: Kanalni boshqarish uchun past va yuqori kanalni 0 sifatida tekshirish. 100 gigagertsli sinus to'lqinli signalning chastotasiga qarab, mos keladigan chastota raqamini kiriting, siz kiritgan raqam kirish to'lqinining chastotasidan kamida ikki baravar ko'p bo'lishi kerak. Sample rate bilan bir xil raqamni kiriting. Tegishli ma'lumotlarni kiritgandan so'ng, ma'lumotlarni olishni boshlash uchun quyidagi rasmda ko'rsatilgandek o'ng o'qni bosing.16 Agar kiritilgan ma'lumotlar to'g'ri bo'lsa, yig'ilgan signal old panelda paydo bo'ladi. payqagan bo'lishi mumkin, ma'lumotlarni yig'ish faqat o'ng o'qni bosish paytida amalga oshiriladi Ma'lumotni uzluksiz olish uchun pastadir o'qlarini bosing va ma'lumotlarni yig'ish STOP tugmasi bosilguncha davom etadi.
Tavsiya:
Simulación Transmisor De Temperatura Modbus (Labview + Raspberry Pi 3): 8 qadam

Modulli transmisor de temperatura modbus (Labview + Raspberry Pi 3): ESCRITO EN ESPAÑOLS simulyatsiya o'tkazgichining haroratini o'lchash, sensorlar bilan ishlashning asosiy vositasi bo'lib, u har qanday imkoniyatdan foydalanadi. Ma’lumotlar sensori (Elemento Secundario) va
LABVIEW (PWM) VA ARDUINO FOYDALANISHDAN DC MOTORNING YO'NALIShI VA TIZIMI NAZORATI: 5 qadam

LABVIEW (PWM) VA ARDUINO dan foydalanadigan DC MOTORNING YO'NALISH VA TIZIMNI NAZORATLASH: Salom bolalar, birinchi navbatda mening kulgili ingliz tilim uchun uzr so'rayman, bu ko'rsatmada men sizga labview yordamida doimiy dvigatel tezligini qanday boshqarishni ko'rsataman
EKG davri (PSpice, LabVIEW, Breadboard): 3 qadam
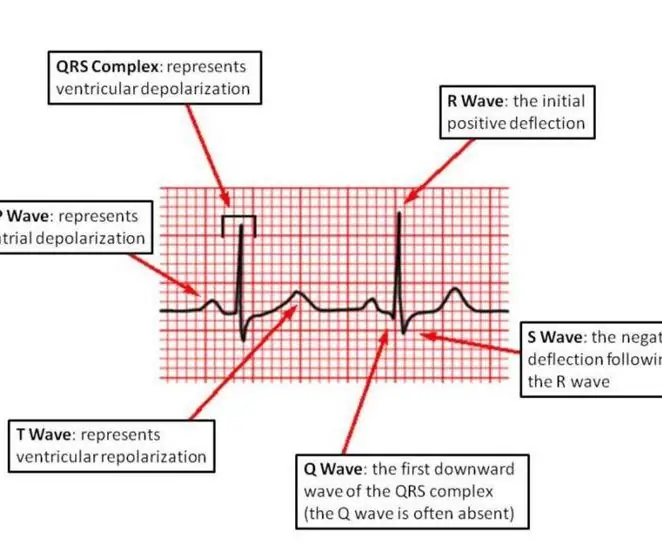
EKG davri (PSpice, LabVIEW, Breadboard): Eslatma: Bu tibbiy asbob emas. Bu faqat simulyatsiya qilingan signallardan foydalangan holda ta'lim maqsadlari uchun. Agar bu sxemani haqiqiy EKG o'lchovlari uchun ishlatayotgan bo'lsangiz, iltimos, kontaktlarning zanglashiga olib keling va kontaktlarning zanglashiga olib kelishi uchun to'g'ri izolyatsiyadan foydalaning
Oddiy EKG davri va LabVIEW yurak urish tezligi dasturi: 6 qadam
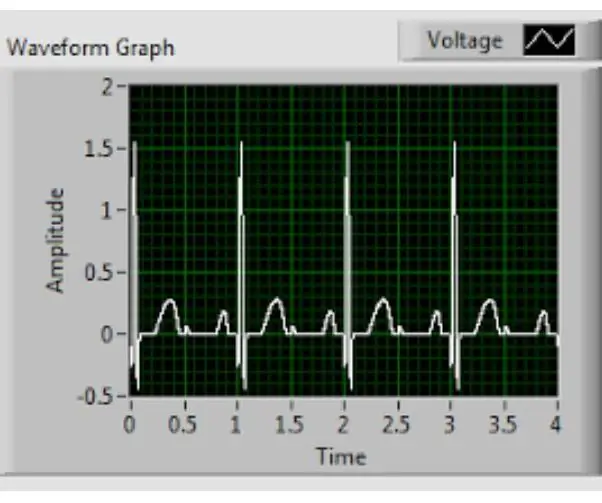
Oddiy EKG davri va LabVIEW yurak urish tezligi dasturi: Elektrokardiogramma yoki boshqa EKG deb ataladi - bu barcha tibbiy amaliyotlarda qo'llaniladigan juda kuchli diagnostika va monitoring tizimi. EKG yurakning elektr faolligini kuzatib, anormalliklarni tekshirish uchun ishlatiladi
Oddiy EKG yozish davri va LabVIEW yurak urish tezligi monitor: 5 qadam
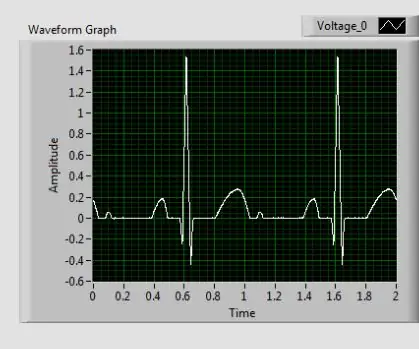
Oddiy EKG yozish davri va LabVIEW yurak urish tezligi monitori: " Bu tibbiy asbob emas. Bu faqat simulyatsiya qilingan signallardan foydalangan holda ta'lim maqsadlari uchun. Agar bu sxemani haqiqiy EKG o'lchovlari uchun ishlatayotgan bo'lsangiz, iltimos, kontaktlarning zanglashiga olib keling va kontaktlarning zanglashiga olib kelishi uchun to'g'ri izolyatsiyadan foydalaning
