
Mundarija:
- Muallif John Day [email protected].
- Public 2024-01-30 13:29.
- Oxirgi o'zgartirilgan 2025-01-23 15:14.
Ali_AtharFollow tomonidan Muallifning boshqa maqolalari:
Qisqa ko'rsatma sizga shaxsiy kompyuteringizdagi virtual mashinaga "mehmon OS" ni o'rnatish va ishga tushirish uchun zarur bo'lgan qadamlarni ko'rsatadi.
1 -qadam: Virtualizatsiya mijozini oling
Shaxsiy kompyuteringizda virtual mashinani o'rnatishga imkon beradigan bir nechta mashhur dasturlar mavjud. Microsoft o'z mijoziga ega, u Windows mehmon operatsion tizimlarini boshqarishi mumkin, lekin bu unchalik yaxshi emas. Bu maqsadda ikkita taniqli ilovalar: 1) VMWare Player/Workstation2) VirtualBoxWMWare Player-ga asoslanib, bu bepul mahsulot, lekin bir nechta muhim xususiyatlarni o'z ichiga olmaydi. VMWare Workstation bu funktsiyalarni taqdim etadi, lekin uning narxi 50 dollar, shuning uchun ko'pchilik odamlardan voz kechadi. Boshqa tomondan, VirtualBox (bosh sahifaga qarang) ochiq manba (ya'ni bepul), juda moslashtirilgan, foydalanuvchi interfeysi juda oson va mukammal ishlaydi. Shuning uchun men bu erga borishni tavsiya qilaman, uni bu erdan yuklab olishingiz mumkin: https://download.virtualbox.org/virtualbox/2.2.4/VirtualBox-2.2.4-47978-Win.exe Yuklab olingandan so'ng, uni o'rnatganingizdek o'rnating. boshqa asosiy dasturni o'rnating, bu erda g'ayrioddiy narsa yo'q.
2 -qadam: Ishni boshlash va xotira ajratilishini belgilash
O'rnatgandan so'ng, VirtualBox -ni ishga tushirish menyusidan o'chiring. Sizni juda oddiy foydalanuvchi interfeysi kutib oladi. Ishni boshlash uchun yuqori chap burchakdagi "Yangi" ni bosing.- Virtual mashina ustasi ishga tushadi, davom etish uchun "Keyingi" tugmasini bosing.- VM uchun nom kiriting, masalan "Mening VM"- Quyida, Virtual mashinaga o'rnatmoqchi bo'lgan operatsion tizim (masalan, XP uchun, operatsion tizim turidan "Microsoft Windows" va versiyasidan "Windows XP" ni tanlang)- Endi siz operativ xotira hajmini belgilashingiz kerak. VM. Qancha RAMni ajratish kerakligi 2 omilga bog'liq: Birinchidan, VM -da qaysi operatsion tizimni ishga solmoqchisiz, ikkinchidan, sizda jami operativ xotira miqdori (buni bilish uchun "Mening kompyuterim" xususiyatlarini tekshiring). Linux tarqatish uchun 512 MB qulay bo'lishi kerak. Vista yoki Windows 7 kabi biror narsa uchun 1 Gb dan kam bo'lmaydi (2 Gb tavsiya etiladi). E'tibor bering, siz VM uchun umumiy RAMning 50% dan ko'prog'ini ajratmasligingiz kerak, aks holda kompyuter xotirasi past bo'lgani uchun muzlatib qo'yilishi mumkin. Shaxsan menda 2 Gb tezkor xotira bor, shuning uchun men XP o'rnatishga 768 MB ajratdim.
3 -qadam: Virtual qattiq disk yaratish
Shundan so'ng, siz VM-ni o'rnatish uchun virtual qattiq disk yaratishingiz kerak. Endi vahima qo'ymang, buning uchun alohida bo'lim kerak emas. Asosan, bu "virtual disk bor edi".vdi kengaytmasi bo'lgan bitta fayldan boshqa narsa bo'lmaydi, uni siz istagan joyga qo'yishingiz mumkin. Shunday qilib, "Yangi qattiq disk yaratish" variantini belgilang va "Keyingi" tugmasini bosing, qattiq disk ustasi ishga tushishi kerak, yana "Keyingi" tugmasini bosing.- Keyin siz o'rnatmoqchi bo'lgan qattiq disk turini ko'rsatasiz. Ikkala turdagi qisqacha tavsif: Xotirani dinamik ravishda kengaytiruvchi: Bunday turdagi saqlashda siz maksimal hajmni belgilaysiz (buni keyingi bosqichda bajarasiz), lekin vdi fayli darhol diskda shunchalik joy egallamaydi. buning o'rniga u kengayadi, chunki sizning virtual mashinangiz ko'proq joy talab qiladi. Belgilangan maksimal hajmga yetganda, kengayish (aniq) to'xtaydi. Ruxsat etilgan saqlash: Sarlavha hammasini aytadi. Siz virtual qattiq disk yaratasiz va u bir zumda joy egallaydi. Men shaxsan Dinamik kengaytirish variantini tavsiya qilaman, chunki u diskdagi bo'sh joyni tejaydi. Qanday bo'lmasin, kerakli variantni belgilang va "Keyingi" ni bosing- "Joylashuv" maydoniga virtual qattiq diskingizning nomini kiriting (bu asosan vdi faylining nomi). Odatiy bo'lib, bu fayl tizim diskida alohida papkada yaratiladi. Agar siz uni boshqa joyga saqlamoqchi bo'lsangiz, uning yonidagi sariq papka belgisini bosing va joy va fayl nomini ko'rsating, shuningdek, virtual qattiq diskingizning maksimal hajmini belgilashingiz kerak. Bu butunlay bo'sh disk maydoniga va sizning fikringizcha, qattiq disk maydoniga bog'liq. Qo'llanma sifatida Linuxni o'rnatish uchun 2 Gb bo'sh joy, XP uchun 3 Gb, Vista uchun 6 Gb va Windows 7 uchun 10 Gb etarli. Albatta, agar siz ko'proq fayllarni saqlashni rejalashtirmoqchi bo'lsangiz, sizga ko'proq joy kerak bo'ladi.- "Keyingi" tugmasini bosing. VirtualBox sizga HD -ning texnik xususiyatlarini ko'rib chiqish imkoniyatini beradi. Agar siz ularni qoniqtirsangiz, "Finish" tugmasini bosing yoki biror narsani o'zgartirmoqchi bo'lsangiz, orqaga qayting.- "Finish" tugmasini bosing va ishingiz tugadi!
4 -qadam: Yana bir qancha narsalar
Endi sehrgar tugallangach, virtual mashina VirtualBox oynasining chap panasida paydo bo'lishi kerak. Ammo uni yoqishdan oldin, sozlamalarni xohlaganingizga o'zgartiring. VM -ni tanlang va "Sozlamalar" tugmasini bosing. Umumiy ko'rinishida ko'rib turganingizdek, VM uchun atigi 4MB video xotira ajratilgan! Bu Linux va XP uchun etarli bo'lishi mumkin, lekin Vista yoki Windows 7 bu erda och qolishi aniq! Bu raqamni oshirish kerak. Odatda, XP yoki Linux uchun 128 MB etarli bo'lishi kerak (Vista va Win 7 uchun 256 MB tavsiya qilingan bo'lsa -da). Agar sizda yaxshi grafik kartangiz bo'lsa, quyida "3D tezlashtirishni yoqish" variantini belgilang, so'ng "CD/DVD ROM" yorlig'ini bosing. VM -ga OS o'rnatmoqchi bo'lgan yuklanadigan disk yoki ISO -ni ko'rsatish kerak. O'rnatish diskidan o'rnatish uchun "Xost CD/DVD drayveri" ni tekshiring yoki kompyuteringizga ISO faylidan o'rnatish uchun ikkinchi variantni tanlang (ISO manzilini ham ko'rsating). Sozlamalarni saqlash uchun "OK" tugmasini bosing. Endi siz tugatdingiz! Chap oynadan OS ni tanlang va "Ishga tushirish" tugmasini bosing. VM alohida oynada boshlanadi. Bu yerdan boshlab, u haqiqiy kompyuterda bo'lgani kabi ishlashi kerak, shuning uchun operatsion tizimni odatdagidek o'rnating. O'rnatilgandan so'ng, siz OS faqat kichik oynada paydo bo'lishini payqagan bo'lishingiz mumkin. Ushbu muammoni hal qilish uchun siz piksellar sonini oshirishingiz kerak (bu sukut bo'yicha 640x480). Ish tugagach, to'liq ekran rejimiga o'tish uchun Ctrl+F tugmalarini bosing. To'liq ekran rejimidan chiqish uchun yana bir xil tugmalar birikmasini bosing.
5 -qadam: Mehmon qo'shimchalarini va boshqa turli xil variantlarni o'rnatish
Shunday qilib, hozir sizning VM ishga tushdi, lekin kuting, Linux -da bo'lgani kabi, ko'proq funktsiyalarni qo'shishingiz mumkin, maksimal ekran o'lchamlari atigi 800x600. Buni "Mehmon qo'shimchalari" ni o'rnatish orqali oshirish mumkin. Buning uchun VM oynasining "Qurilmalar" menyusiga o'ting va "Mehmon qo'shimchalarini o'rnatish" tugmasini bosing. 20 megabaytlik ISO o'zini mehmon OS ish stoliga yuklaydi. Buni ochganingizda, siz barcha operatsion tizimlar va barcha turdagi (32 va 64 bitli) bajariladigan fayllarni topasiz. Bularni ishga tushiring va o'rnating. Siz qila oladigan yana bir narsa shundaki, siz VMdan tashqarida saqlangan fayllarga kirishingiz mumkin. Buni amalga oshirish uchun avval mehmon OSni o'chirib qo'yish kerak. Keyin "Shared Folders" yorlig'iga o'ting va almashmoqchi bo'lgan papkalarni qo'shing, lekin yana bir qiziqarli xususiyat - bu sizning uy egasi va mehmon OS ni birlashtiradigan ko'rinmas rejim. (Buni faollashtirish uchun Ctrl+S tugmalarini bosing). Nosozliklarni tuzatish va qo'shimcha yordam olish uchun VirtualBox forumlariga tashrif buyuring.
Tavsiya:
Smartfon bilan boshqariladigan mashinani qanday qilish kerak: 5 qadam
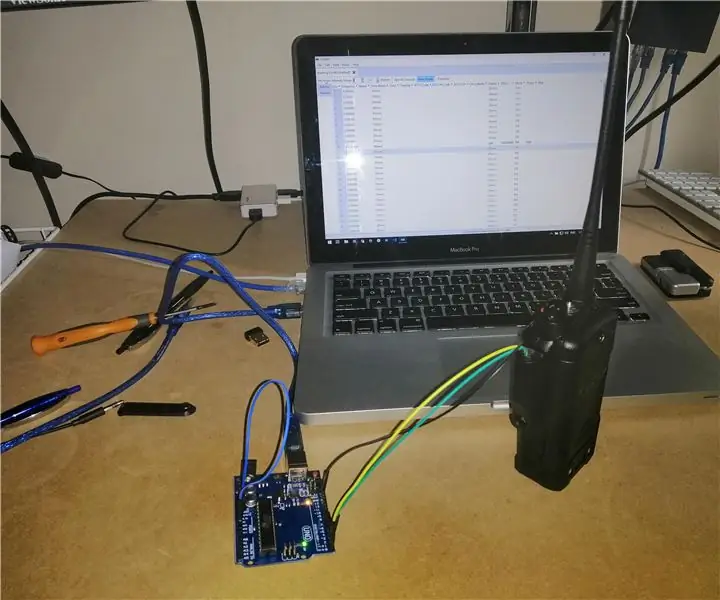
Smartfonni boshqariladigan mashinani qanday yasash mumkin: Hamma smartfon bilan boshqariladigan masofadan boshqariladigan mashina bilan o'ynashni yaxshi ko'radi. Bu video uni qanday qilish haqida
WS2812b Led Strip bilan Raspberry Pi -da Hyperion bilan OSMC -ni qanday sozlash kerak: 8 qadam

WS2812b Led Strip bilan Raspberry Pi -da Hyperion bilan OSMC -ni qanday sozlash kerak: Ba'zida men ingliz tilini juda yaxshi bilaman, ba'zida esa yo'q … Birinchi navbatda. Bu mening birinchi ko'rsatma va ingliz tili mening ona tilim emas, shuning uchun menga qattiqqo'l bo'lmang. Bu ramkani qanday qurish haqida bo'lmaydi, bu oson. Bu installi haqida
Raspberry Pi -da Dotnet -ni qanday sozlash kerak: 5 qadam

Raspberry Pi -da Dotnet -ni qanday o'rnatish kerak: Raspberry Pi -da NET Framework - bu nima va yana nima uchun? Microsoft.NET Framework -ni ishga tushirish yoki Raspberry Pi -da faqat Dotnet deb nomlanishi bir qarashda biroz g'alati va murakkab ko'rinadi. Ammo bu juda aqlli va oqilona bo'lib chiqdi
Mashinani o'rganish yordamida o'simlik kasalliklarini qanday aniqlash mumkin: 6 qadam

Mashinani o'rganish yordamida o'simlik kasalliklarini qanday aniqlash mumkin: Kasal o'simliklarni aniqlash va tanib olish jarayoni har doim qo'lda va zerikarli jarayon bo'lib kelgan, bu odamlardan o'simlik tanasini vizual tekshirishni talab qiladi, bu ko'pincha noto'g'ri tashxis qo'yishga olib kelishi mumkin. Shuningdek, bashorat qilinganidek, jahon miqyosida
Uyda robotli mashinani qanday qilish kerak: 3 qadam
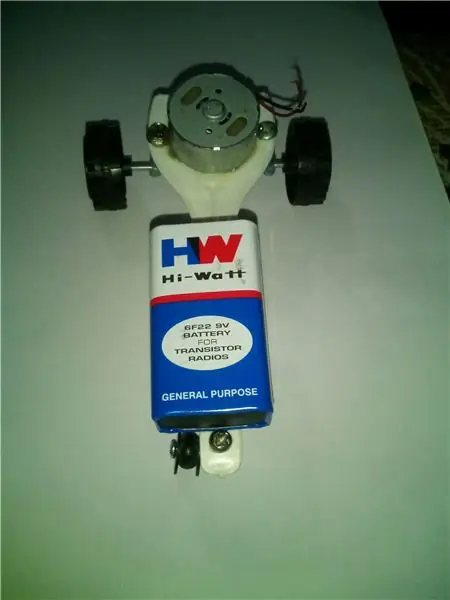
Uyda robotli mashinani qanday qilish kerak: uyda ribotik mashina yasang
