
Mundarija:
- Muallif John Day [email protected].
- Public 2024-01-30 13:29.
- Oxirgi o'zgartirilgan 2025-01-23 15:14.
Bu erda siz GIMP -ni tasvirlar orasidagi qatlamlarni samarali nusxalash uchun qanday sozlashni o'rganasiz. Bu murakkab mavzular ustida ishlashda zarur bo'ladi. (Men soddaligi uchun ikkita mavhum tasvirni ishlatganman).
1 -qadam: 1) Muloqot oynasining maxsus menyusini toping
Bu chap tomonda o'qi bo'lgan dialog oynasidagi kichik tugma.
2 -qadam: Ikkinchi "qatlamlar" muloqot oynasini qo'shing
Qatlamlar. Natijada / "qatlamlar \" yorlig'i paydo bo'ladi. "," Yuqori ": 0.08928571428571429," chap ": 0.005249343832020997," balandlik ": 0.11428571428571428," kenglik ": 0.9816272965879265}]">>
E'tibor bering: bu tasvirning "Oyna> Dockable Dialogs" menyusidan mumkin emas.
3 -qadam: Ikkinchi varaqni tashqariga torting
4 -qadam: Rasmni qo'lda tanlashga o'tish
"Qatlamlar" dialogining mazmuni sukut bo'yicha avtomatik ravishda faol tasvirga mos keladi. Agar "Qatlamlar" dialogining ikkalasi ham bir xil tarkibni ko'rsatsa, ikkinchi "Qatlamlar dialogi" foydasiz bo'ladi. Biz muloqot oynalaridan birida rasmlarni faol tasvirga o'tkazmoqchi bo'lgan qatlamlarni ko'rsatishini xohlaymiz. E'tibor bering: bu erda tasvirni tanlash qaysi tasvir faolligini o'zgartirmaydi. Bu faqat dialog oynasida tasvirning qaysi qatlami ko'rsatilishini o'zgartiradi. Maslahat: oyna boshqaruvi yordamida oynasi oxirgi marta faollashtirilgan rasm. Maslahat: 2 -chi "Qatlamlar" muloqot oynasidagi tasvirlar orasidan rasm tanlashda aylantiruvchi g'ildirakdan foydalanishingiz mumkin.
5 -qadam: Bajarildi
Qatlamlarni tezda aylantirish uchun siz "psevdo -split panelli qatlamlar menejeri" dan bahramand bo'lishingiz mumkin. Maslahat: (Skrinshotlarda ko'rsatilmagan) Qatlamlar dialogining asl ostidagi dialogni ham o'rnatishingiz mumkin.
Tavsiya:
Qatlamli sim yasash: 8 qadam (rasmlar bilan)

Qoplangan simni yasang: o'ralgan simlar (shuningdek, tortuvchi simlar deb ham ataladi) uzun simlarni tartibli va birga saqlash uchun juda yaxshi. Ularning bahorgi tabiati ularni cho'zishga, so'ngra o'ralgan shakliga qaytishga imkon beradi, simni lokal va toza ko'rinishda saqlaydi
Yog'och ramkali qatlamli chiroqlar: 10 qadam (rasmlar bilan)

Yog'och ramkali qatlamli chiroqlar: Bu yorug'lik lazer bilan kesilgan, so'ngra yog'och ramkaning ichiga joylashtirilgan matronaning qatlamlarini o'z ichiga oladi. Uni dam olish kunlari do'stlaringiz bilan dam olish uchun ijaraga olgan Tahoe kabinasidagi panjara ustiga qo'ying! Kutib turing
Shlyapadagi "Sehrli" quyon foto hiylasi: 7 qadam (rasmlar bilan)

Shlyapadagi "Sehrli" quyon foto hiylasi: Mana, " sehr " hiyla. Sehrgar shlyapasining tepasida muzdan yasalgan quyon o'tiradi. Muzli quyon eriydi va abadiy yo'q bo'lib ketadi … yoki sehrgarning shlyapasi ichida quyonning fotosurati bor, go'yo u
Arduino avtomat o'rgimchak hiylasi: 7 qadam (rasmlar bilan)
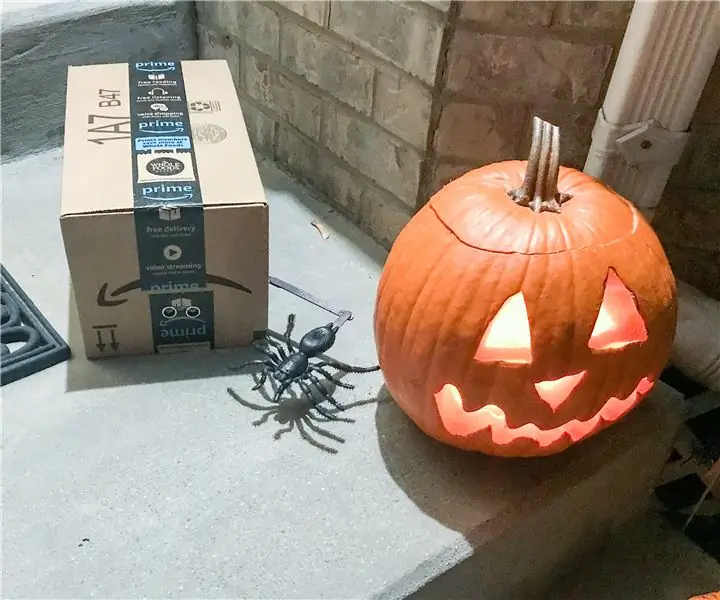
Arduino avtomat o'rgimchak pranki: Xellouin bayramidan 5 kun oldin men old eshik oldida hiyla-nayrang qiluvchilar uchun o'yin-kulgi qilishni xohlaganman. Farzandlarim mening ish joyimda konfet chelaklaridan birini ko'rishgan edi, u erda harakatlanuvchi skelet qo'li pastga tushganda, qo'lingizni ushlab olish uchun pastga tushadi
Itunes -ning ajoyib hiylasi - VISUALIZER: 7 qadam

Itunes -ning ajoyib hiylasi - VISUALIZER: Men sizga iTunes -ga vizualizatorni qanday qo'yish kerakligini aytaman. Vizualizator - bu ajoyib narsa va siz uni boshqarishingiz mumkin
