
Mundarija:
- Muallif John Day [email protected].
- Public 2024-01-30 13:23.
- Oxirgi o'zgartirilgan 2025-01-23 15:14.

O'z diskingizga yozish himoyasini qo'shishni yoki olib tashlashni xohlaysizmi? Ushbu qo'llanmani bajaring va siz buni uddalaysiz!
1 -qadam: Cmd -ni oching va Diskpart xizmatini ishga tushiring
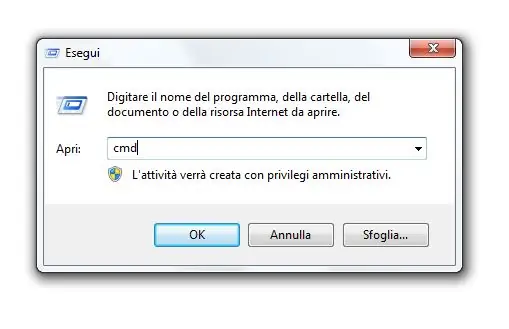
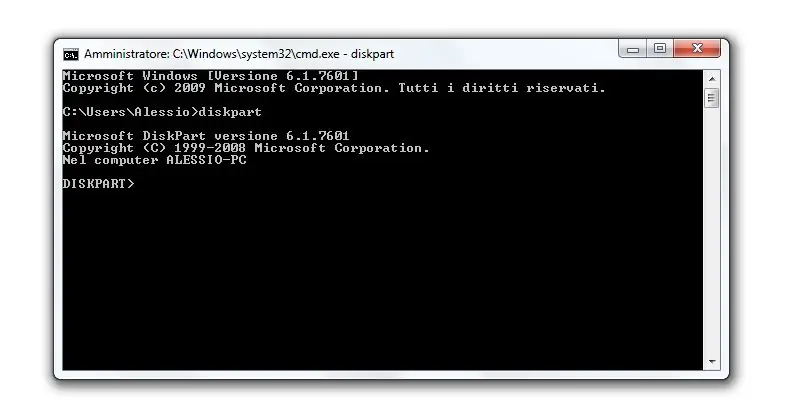
0) Win+R tugmachalarini bosing va "cmd" qobig'ini kiriting, so'ngra enter tugmasini bosing.
1) cmd -da "diskpart" yozing.
2 -qadam: Disklar ro'yxatini oching va diskni tanlang
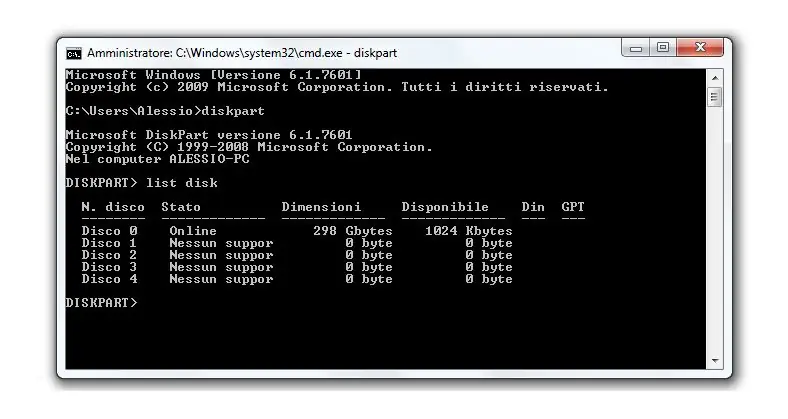
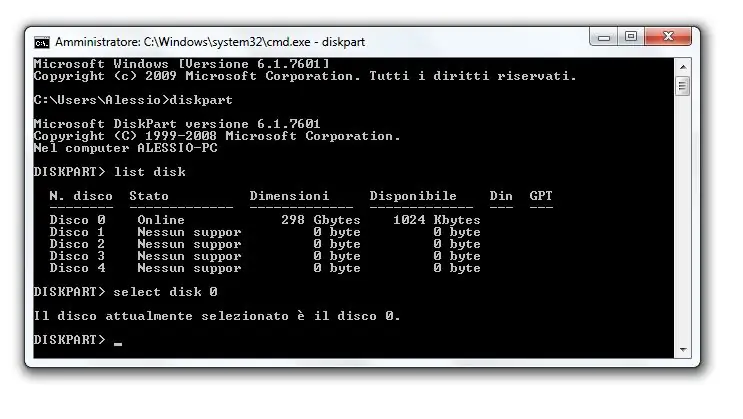
2) "Ro'yxat diskini" yozing, "Diskni tanlang #" yozgandan so'ng.
# - bu sizning haydovchi raqamingiz (0, 1, 2, 3 …)
3 -qadam: HIMOYANI YOZISH yoki XIMOYANI O'CHIRISH
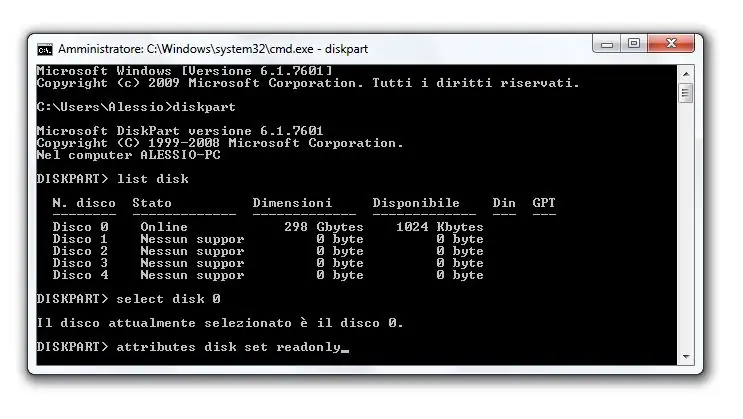
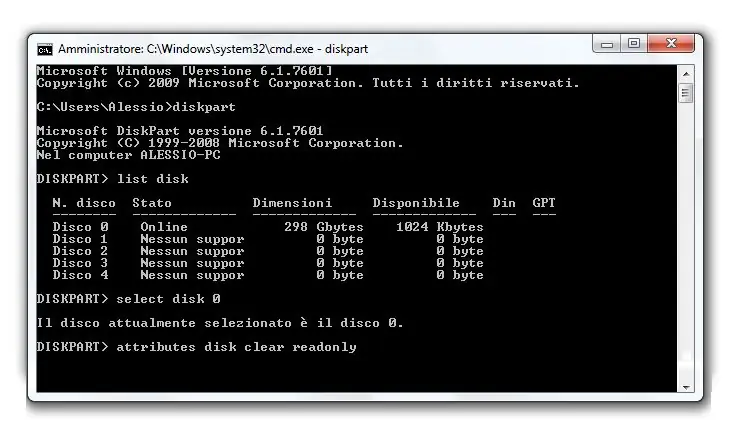
3) Yozishdan himoyalanish turini qo'shish uchun "atributlar disk faqat o'qiladi".
4) Yozishdan himoya turini olib tashlash uchun "atributlar diskni faqat o'qish uchun o'chiriladi".
Tavsiya:
DIY audio adapteri (har qanday turdagi): 5 qadam

DIY audio adapteri (har qanday turdagi): Ushbu qo'llanmada men ikkita RCA kompozit uyasini 3,5 mm "aux" ga lehimlayman. kabel, lekin siz ishlatishingiz mumkin bo'lgan har qanday audio kabel uchun jarayon bir xil (masalan, XLR, 1/4 "va boshqalar). Eslatma: har bir qadamni to'liq o'qishdan oldin o'qing
Qanday qilib 3D printerga har qanday turdagi LEDni osongina qo'shish mumkin: 8 qadam (rasmlar bilan)

Qanday qilib 3D printerga har qanday turdagi LEDni osongina qo'shish mumkin: Sizda podvalda chang to'playdigan zaxira LEDlar bormi? Printeringiz bosib chiqarayotgan narsalarni ko'ra olmaslikdan charchadingizmi? Yana qarab turmang, bu ko'rsatma sizga printerning yuqori qismiga LED yorug'lik chizig'ini qo'shishni o'rgatadi
Har qanday MP3 pleer yoki kompyuter bilan har qanday 5.1 dinamik tizimidan foydalaning, arzon!: 4 qadam

Har qanday MP3 pleer yoki kompyuter bilan har qanday 5.1 karnay tizimidan foydalaning, arzon! Men uni 5.1 ovoz kartasi (PCI) bo'lgan ish stolida ishlatardim. Keyin uni noutbukda ishlatardim, u
Har qanday .zip papkaga parol himoyasini qo'shing: 4 qadam

Any.zip papkasiga parol himoyasini qo'shish: Bu yo'riqnoma papkani qanday siqish kerakligi haqida & unga parol qo'shing. Eslatma: Bu sizga papkadagi fayllarni ochish, o'qish yoki ochish imkoniyatini bermaydi, lekin fayllar nima ekanligini ko'rishingiz mumkin. Boshqacha aytganda, siz nimani ko'rishingiz mumkinligini anglatadi
Kamerangizni "harbiy tungi ko'rish" rejimiga o'tkazish, Nightvision effektini qo'shish yoki har qanday kamerada NightVision rejimini yaratish !!!: 3 qadam

Kamerangizni "Harbiy Nightvision" ga o'tkazish, Nightvision effektini qo'shish yoki NightVision rejimini yaratish har qanday kamerada !!!: *** Bu DIGITAL & DAYS FOTO KONKURSida qatnashdi, iltimos menga ovoz bering ** *Agar sizga yordam kerak bo'lsa, elektron pochta orqali yuboring: [email protected] Men ingliz, frantsuz, yapon, ispan tillarida gaplashaman va agar boshqa tillarni bilsam
