
Mundarija:
- 1 -qadam: qismlarni yig'ish
- 2 -qadam: Operatsion tizimni sozlash
- 3 -qadam: Raspberry Pi -ni yangilang va yangilang
- 4 -qadam: Chromium brauzerini o'rnating
- 5 -qadam: Jitsi Meet -ga kirish
- 6 -qadam: Chromni yuklashdan keyin avtomatik ishga tushirish
- 7 -qadam: Sichqoncha bo'sh turganida kursorni yashirish
- 8 -qadam: Raspberry Pi -ni o'chiring … Xavfsiz
- 9 -qadam: Bonusli qadam - Kalitni qo'shing (o'chirilgan)
- Muallif John Day [email protected].
- Public 2024-01-30 13:23.
- Oxirgi o'zgartirilgan 2025-01-23 15:14.

5 yil oldin universitetda o'qish uchun uyimni tashlab ketganimdan so'ng, oiladan uzoqda bo'lish qanchalik qiyinligini tushundim. Videoqo'ng'iroqlar ko'pchilik uchun tanlovdir, lekin ota -onam kompyuterdan foydalanishni o'rgana olmaganlari uchun, yagona variant - ular uchun iloji boricha sodda tizim yaratish edi. Ta'mirlash kerak, va bu ham arzon bo'ladi. Bundan tashqari, tizim televizor ekraniga ulanishi kerak edi, shuning uchun ota -onam undan bemalol foydalanishlari mumkin va ular meni ko'rish uchun telefonning kichkina ekraniga qarashlari shart emas.
Ba'zi aqlli televizorlar Skype dasturini taqdim etadi, lekin siz mos keladigan kamerani sotib olishingiz kerak, uning narxi taxminan butun tizimning umumiy narxiga teng. Bundan tashqari, Skype Smart TV -ni qo'llab -quvvatlamaydi, shuning uchun Skype bilan Smart TV -ni ishlatish endi mumkin emas.
Mening birinchi ko'rsatmali ko'rsatmalarimni bajaring, shunda video qo'ng'iroqlar Pi-oson bo'ladi!
1 -qadam: qismlarni yig'ish



Raspberry Pi 3 Model B faqat bir necha hafta oldin paydo bo'lgan, juda istiqbolli ko'milgan tizim bo'lib, uni 50 dollarga sotib olish mumkin. Quvvat manbai, korpus, bir nechta issiqlik qabul qilgich va Micro SD kartani o'z ichiga olgan holda, umumiy qiymati 90 dollardan biroz ko'proq.
Kengashni televizor ekraniga ulash uchun sizga HDMI kabeli va ixtiyoriy ravishda Internetga ulanish uchun chekilgan kabel kerak bo'ladi. Raspberry Pi 3 Model B Wi-Fi chipi bilan jihozlangan bo'lsa-da, har doim simli ulanish afzalroq, chunki u yanada ishonchli.
E'tibor bering, Raspberry Pi 3 Model B video qo'ng'iroqlarda osongina qiziydi, shuning uchun bir juft issiqlik o'tkazgich tavsiya etiladi. Kechirasiz, men bu ko'rsatmalarni yozishni o'ylamasdan oldin, men issiqlik batareyalarini taxtaga o'rnatganimdek rasmlarni taqdim qila olmayman. Biroq, issiqlik batareyalarini taxtaga o'rnatish - bu juda oson ish va Internetda buni qanday qilish haqida sizga yordam beradigan ko'plab qo'llanmalar mavjud.
*Muhim xabar!*
Umumiy telefon zaryadlovchisi bunday qilmaydi, chunki Raspberry Pi 3 Model B 5V va 2,5A kuchlanishga muhtoj, aksincha 5V va 2A gacha bo'lgan telefon zaryadlovchilaridan farqli o'laroq.
Micro SD va kameraga ham e'tibor qaratish lozim, chunki Raspberry Pi 3 Model B bilan faqat maxsus kartalar va kameralar mos keladi. Operatsion tizim uchun minimal hajmi 8 Gb bo'lgan Micro SD karta kerak. taxta.
Mos kartalar ro'yxati va mos kameralar ro'yxati.
*Yana bir muhim xabar
Mikrofonli USB kameraga afzallik beriladi, chunki Raspberry Pi 3 Model B mikrofonni ulamoqchi bo'lsangiz, ovozli kirish yo'q!
Nihoyat, tizimni sozlash uchun sizga klaviatura va sichqon kerak bo'ladi. Keyinchalik, tizim tayyor bo'lganda, Raspberry Pi kartasini xavfsiz o'chirish uchun faqat oddiy klaviatura kerak bo'ladi. Va, albatta, video qo'ng'iroqlarni amalga oshirish uchun sizga monitor kerak bo'ladi.
Xulosa qilaylik:
- Raspberry Pi 3 modeli B
- Mos SD -karta (10 -sinf tavsiya etiladi)
- Mos keluvchi USB kamera
- HDMI kabeli
- Klaviatura
- HDMI bilan mos keladigan televizor yoki monitor
- Sichqoncha (ixtiyoriy, lekin tavsiya etiladi)
- Raspberry Pi rasmiy quvvat manbai (ixtiyoriy, lekin tavsiya etiladi)
- Raspberry Pi qutisi (ixtiyoriy, lekin tavsiya etiladi)
- Issiqlik moslamalari (ixtiyoriy, lekin tavsiya etiladi)
- Ethernet kabeli (ixtiyoriy, lekin tavsiya etiladi)
2 -qadam: Operatsion tizimni sozlash



SD -kartani o'qish moslamasi bo'lgan kompyuterdan foydalaning va NOOBS veb -sahifasiga tashrif buyuring va NOOBS -ning so'nggi versiyasini torrent orqali yoki zip faylini yuklab oling.
NOOBS yuklanayotganda, SD Formatter 4.0 yordamida Micro SD kartangizni formatlang.
SD Formatter -ni o'rnating va Micro SD -kartani kompyuterga Micro SD -adapter yordamida joylashtiring. SD Formatter -da Micro SD -kartani tanlang va formatlang. Kartani formatlashda haydovchi harfini to'g'ri tanlashga ehtiyot bo'ling! Qayta yozish formatiga ustunlik beriladi, lekin tezkor format ham ishlaydi.
Karta formatlanganidan so'ng, yuklangan NOOBS zip faylidan fayllarni chiqarib oling. Keyin, olingan barcha fayllarni tanlang va ularni Micro SD -kartaga torting. Amal tugagandan so'ng, kartani chiqarib oling va Raspberry Pi 3 Model B taxtasiga joylashtiring.
HDMI kabeli, klaviatura, sichqoncha va Ethernet kabelini ulang, so'ngra mikro USB quvvat manbaini taxtaga ulang. Yoki yaqin atrofda simsiz tarmoq mavjud bo'lsa, Wi-Fi orqali ulanishingiz mumkin. Agar Wi-Fi ulanishi tanlangan bo'lsa, u etarli signal kuchiga ega ekanligiga ishonch hosil qiling, chunki video qo'ng'iroqlar tarmoqli kengligining katta miqdorini iste'mol qilishi mumkin.
*Muhim xabar!*
Kengashni yoqishdan oldin monitorni yoqing! Aks holda, kartaning HDMI chiqishi yoqilmaydi.
Raspberry Pi yuklanganda, operatsion tizimlar ro'yxatini o'z ichiga olgan oyna paydo bo'ladi. Uning yonidagi katakchani belgilab Raspbian -ni tanlang va O'rnatish -ni bosing. Ogohlantirish xabari paydo bo'ladi, "Ha" ni bosing va operatsion tizim o'rnatilayotganda o'zingizga bir piyola choy tayyorlang. O'rnatish tugagandan so'ng, grafik interfeys avtomatik ravishda yuklanadi. Agar u foydalanuvchi nomi sifatida pi va malina parol sifatida kirmasa, startx yozing va Enter tugmasini bosing.
*Yana bir muhim xabar
O'rnatish jarayoni oxirida Raspberry Pi konfiguratsiya menyusi (raspi-config) yuklanishi mumkin. Agar shunday bo'lsa, siz Internationalization Options ni tanlashingiz va til va mintaqa sozlamalarini, masalan, vaqt zonasini o'rnatishingiz mumkin. Bundan tashqari, agar grafik foydalanuvchi interfeysi avtomatik ravishda yuklanmasa, siz yuklash parametrlariga kirishingiz va oxirgi variantni tanlashingiz mumkin - ish stoli avtologi.
Raspberry Pi uchun Raspberry Pi konfiguratsiya menyusida ko'plab boshqa sozlamalar mavjud. Konfiguratsiya menyusidan chiqish uchun klaviaturadagi Tab tugmachasini bosing va so'ng Finish variantini tanlang. Siz xohlagan vaqtda Raspberry Pi konfiguratsiya menyusiga kirishingiz mumkin, raspi-config-ni terminalga kiriting, lekin taxta sozlamalarini o'zgartirishda ehtiyot bo'ling.
Garchi men bu qadamda sizga yo'l -yo'riq ko'rsatishga harakat qilsam -da, siz hali ham qiynalayotgan bo'lishingiz mumkin. Bu erda Raspberry Pi Foundation -dan NOOBS -ni o'rnatish bo'yicha video ko'rsatmalar, bu sizga ikki yoshli video bo'lsa ham yordam berishi mumkin.
3 -qadam: Raspberry Pi -ni yangilang va yangilang


Raspberry Pi -ni yangilash va yangilash uchun terminalni oching va quyidagi buyruqni kiriting:
sudo apt-get yangilanishi
va Enter tugmasini bosing.
Ish tugagach, kiriting:
sudo apt-get upgrade
va yana Enter tugmasini bosing. E'tibor bering, ikkinchi buyruq kiritilgandan so'ng [Y/n] ni davom ettirmoqchimisiz? Degan xabar paydo bo'ladi., Y ni bosing va keyin Enter tugmasini bosing.
4 -qadam: Chromium brauzerini o'rnating

Terminalni oching va quyidagi to'rtta buyruqni (tirnoq bilan) kiriting:
- wget -qO - https://bintray.com/user/downloadSubjectPublicKey?username=bintray | sudo apt -key qo'shish -
- echo "deb https://dl.bintray.com/kusti8/chromium-rpi jessie main" | sudo tee -a /etc/apt/sources.list
- sudo apt-get yangilanishi
- sudo apt-get chromium-browser -y-ni o'rnating
Oldingi buyruqlarning har birini kiritganingizga ishonch hosil qiling Agar Y yoki N kiritishni talab qiladigan xabarlar paydo bo'lsa, ularning barchasiga Y kiriting va Enter tugmasini bosing. Ushbu bosqich oxirida siz tizimingizga Chromium brauzerini o'rnatasiz.
Chromium brauzerini o'rnatish uchun biz bu qadamda ishlatgan omborni yaratganingiz uchun rahmat.
5 -qadam: Jitsi Meet -ga kirish



Jitsi Meet - bu OpenSource (MIT) WebRTC JavaScript ilovasi bo'lib, u yuqori sifatli, kengaytiriladigan videokonferentsiyalar uchun Jitsi Videobridge -dan foydalanadi. Jitsi Meet Google Hangouts -ga o'xshaydi, faqat Jitsi Meet OpenSource WebRTC ilovasi. Jitsi soddaligi tufayli tanlangan, chunki u to'g'ridan -to'g'ri Chromium brauzerida ishlaydi va qo'shimcha yuklashni talab qilmaydi. Video qo'ng'iroq URL manzili bo'lgan har bir kishi suhbatga avtomatik ravishda qo'shilishi mumkin.
Kamerani taxtaga ulash vaqti keldi.
Chromium brauzerini noyob Jitsi Meet URL -dan boshlash uchun sozlang, masalan:
meet.jit.si/FooBar
Albatta, Foo Bar haqiqatan ham noyob emas, shuning uchun siz yaxshiroq narsani aniqlab olishingiz kerak bo'ladi. Qanday bo'lmasin, xonaga parol qo'shish imkoniyati mavjud.
Shunday qilib, biz xona sifatida https://meet.jit.si/FooBar -dan foydalanamiz deb faraz qilaylik.
Oxirgi ikkita skrinshotda oddiy video qo'ng'iroq ko'rsatiladi. Biroq, aniq sabablarga ko'ra kameralar o'chirilgan!
Endi bizda oddiy video qo'ng'iroq xizmati mavjud, biz unga Raspberry Pi orqali kirishni osonlashtirishimiz kerak.
6 -qadam: Chromni yuklashdan keyin avtomatik ishga tushirish


Tizimni iloji boricha soddalashtirish uchun ba'zi avtomatlashtirishlarni amalga oshirish mumkin.
Masalan, Chromium brauzeri grafik foydalanuvchi interfeysi ishga tushirilgandan so'ng, URL manzili to'liq ekranli (kiosk) rejimida bajarilishi mumkin.
Bunga erishish uchun siz terminalni ochishingiz va terishingiz kerak:
sudo nano ~/.config/lxsession/LXDE-pi/autostart
Terminal oynasida "@" bilan boshlangan satrlardan iborat fayl ochiladi.
Fayl oxiriga quyidagi qatorni qo'shish kerak:
@chromium-browser --kiosk --disable-session-crash-bubble --disable-infobars --disable-restore-session-state
*Muhim xabar*
Yuqoridagi matn chizig'ini buzmang. Butun jumlani bitta qatorga kiritish kerak.
Hukmni kiritgandan so'ng, Ctrl+X tugmachalarini bosing, keyin Y ni bosing va Enter tugmasini bosing.
7 -qadam: Sichqoncha bo'sh turganida kursorni yashirish

Videoqo'ng'iroq paytida sichqoncha kursorining ekran o'rtasida qolishi juda achinarli emasmi?
Bu muammoning echimi - Unclutter vositasi. Terminalda quyidagi buyruqni bajarish orqali asbobni o'rnating:
sudo apt-get install unclutter
Agar "[Y/n] ni davom ettirmoqchimisiz?" Xabari paydo bo'lsa, Y kiriting va Enter tugmasini bosing.
Tartibsizlikni o'rnatish tugallangach, oldingi buyruqdagi faylni quyidagi buyruqni bajarib oching:
sudo nano ~/.config/lxsession/LXDE-pi/autostart
Keyin, fayl oxiriga quyidagi qatorni qo'shing:
@unclutter -idle 1 -ildiz
1 raqami sichqoncha kursori yo'qolguncha soniyani ko'rsatadi. Shaxsiy xohishingizga qarab, intervalni qisqa yoki uzunroq qilib qo'yishingiz mumkin, masalan 0,1 yoki 5.
Ish tugagach, Ctrl+X tugmachalarini bosing, keyin Y tugmachasini bosing va Enter tugmasini bosing.
8 -qadam: Raspberry Pi -ni o'chiring … Xavfsiz

Raspberry Pi -ni o'chirish uchun shunchaki vilkasini tortib olish tavsiya etilmaydi.
Bu qadamga bir necha daqiqa vaqt ajrating va tugma bosilsa, u Raspberry Pi -ni xavfsiz o'chirib qo'yadi. Oxir oqibat, sizning Micro SD kartangiz noto'g'ri yopilish natijasida yuzaga kelishi mumkin bo'lgan buzilishga arzimaydi. Shundaymi?
Terminalni oching va quyidagi buyruqni kiriting:
sudo nano ~/.config/openbox/lxde-pi-rc.xml
Keyin, klaviatura bo'limini ko'rmaguningizcha, fayl bo'ylab harakatlaning
Klaviatura bo'limiga quyidagi qatorlarni qo'shing:
sudo o'chirish -h hozir
Har doimgidek, faylni Ctrl+X, keyin Y va keyin Enter tugmachalarini bosib saqlang.
Albatta, siz xohlagan tugmachani o'chirish buyrug'ini oldindan belgilashingiz mumkin. Men F12 ni tanladim, lekin siz boshqa qulay tugmani yoki tugmalar birikmasini tanlashingiz mumkin. Xuddi shu tarzda, qayta yuklash tugmachasini sudo shutdown -h o'rniga sudo shutdown -r hozir buyrug'iga o'zgartirish orqali qo'shish mumkin.
9 -qadam: Bonusli qadam - Kalitni qo'shing (o'chirilgan)


*** YANGILANISH: 18.06.2020 ***
Bir nechta izohlar tufayli bu qadam olib tashlanmoqda. Agar siz bunday kabel/mexanizmga ega bo'lishni xohlasangiz, boshqa ko'rsatmalarni toping yoki tayyor kabelni sotib oling.
*** Yangilanishning oxiri ***
Raspberry Pi -ni o'chirib qo'ygandan so'ng uni rozetkadan butunlay uzib qo'yish yanada qulayroq va xavfsizroq emasmi? Mumkin bo'lgan elektr uzilishidan keyin qayta tiklashda, Raspberry Pi odatda yuklangan va tanlangan Jitsi Meet veb -sahifasida Chromium brauzerini ochadi. Bu yaxshi holatga o'xshamaydi, ayniqsa tizim yonida uni qayta o'chirib qo'yadigan yoki unga g'amxo'rlik qiladigan hech kim bo'lmasa. Tizim har safar ishlatilganda quvvat adapterini ulash va o'chirish unchalik amaliy emas.
Raspberry Pi quvvat adapteriga kalit qo'shib, bu vazifa osonroq va xavfsizroq bo'ladi. Kommutator elektr energiyasi vaqtincha uzilib qolganda yoqimsiz kutilmagan hodisalar ro'y bermasligiga kafolat berishi mumkin, shuningdek, u yoqilgan kalit vazifasini bajaradi, bu esa foydalanuvchiga kabellar bilan aralashmasdan tizimni osonroq yuklash imkonini beradi.
T̶h̶e̶ ̶p̶a̶r̶t̶s̶ ̶n̶e̶e̶d̶e̶d̶ ̶f̶o̶r̶ ̶t̶h̶i̶s̶ ̶s̶t̶e̶p̶ ̶a̶r̶e̶: ̶ Tayyor kabel sotib oling yoki boshqa ko'rsatma toping.
Tavsiya:
FireTV Controller 2: 3 bosqichidagi "o'chirish" yoki mikrofonni olib tashlash

FireTV Controller 2 -versiyasida "o'chirish" yoki mikrofonni olib tashlash: FireTV kontrolleridagi mikrofonni dasturiy ta'minot sozlamalari bilan o'chirib qo'yishning aniq echimi yo'qligi sababli, boshqa variant - bu mikrofonni jismonan olib tashlash. FireTV -ning birinchi versiyasi uchun. tekshirgichga boshqa yechim yordam berishi mumkin,
Simsiz qo'ng'iroqlar / eshik qo'ng'irog'i: 9 qadam

Simsiz qo'ng'iroqlar / eshik qo'ng'irog'i: Salom bolalar. Bugun biz do'konlarda tez -tez uchraydigan tijorat eshik qo'ng'iroqlarining 50 metriga qaraganda, ochiq maydonda 300 metrli simsiz eshik yoki qo'ng'iroq qo'ng'irog'ini yasaymiz. Ushbu loyihani eshik qo'ng'irog'i yoki portativ sifatida ishlatish mumkin
2 -QISM - GPIO ARM YIG'ILISHI - RGB - FUNKSIY QO'NG'IROQLAR - Kommutatorlar: 6 qadam

2 -QISM - GPIO ARM ASSEMBLY - RGB - FUNCTION CALLS - Kalitlar: 1 -bo'limda biz C / C ++ o'rniga montaj yordamida Texas Instruments -dan MSP432 LaunchPad ishlab chiqish platasida bitta qizil LEDni qanday almashtirishni o'rgandik. shunga o'xshash narsani qiladi - RGB LED -ni boshqaring, u ham shu samolyotda
DIY qo'ng'iroqlar: 4 qadam
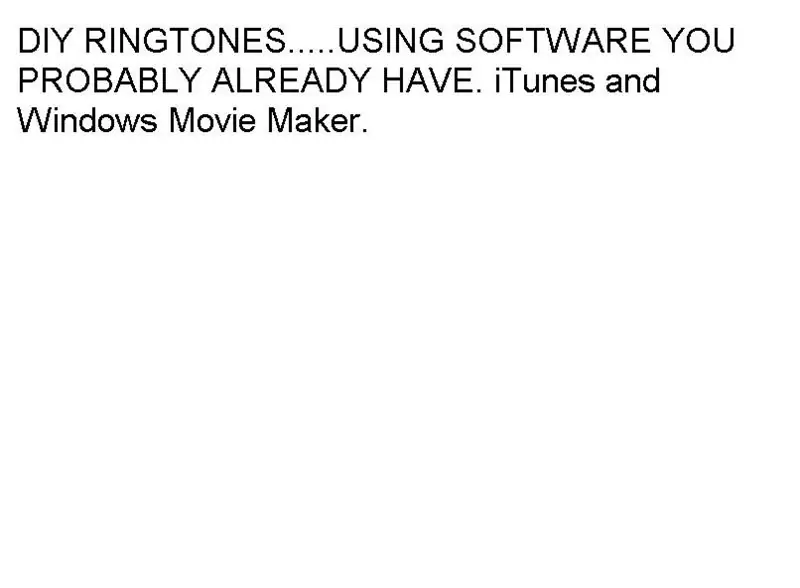
DIY qo'ng'iroq ohanglari: bu ko'rsatma telefonlar uchun o'zingizning qo'ng'iroq ohanglaringizni yaratishga yordam berish uchun mo'ljallangan. Men o'zim qo'ng'iroq ohanglarini yaratish haqida gapiradigan boshqa ko'rsatmalarni ko'rdim; ammo, bu ko'rsatma faqat bitta yuklangan dasturiy ta'minotdan, iTunes -dan foydalanadi. Boshqa qism
Avtomatik quvurli qo'ng'iroqlar: 6 qadam (rasmlar bilan)

Avtomatik quvurli qo'ng'iroqlar: 2006 yilda men qurgan avtomatik quvurli qo'ng'iroqlar to'plamining birinchi prototipini yaratish uchun men bajargan asosiy qadamlarni tushuntirib beradi. yo'q
