
Mundarija:
- 1 -qadam: Ishlatilgan qismlar
- 2 -qadam: Raspbian -ni o'rnatish
- 3 -qadam: Raspotify -ni Raspberry Pi -ga o'rnatish
- 4 -qadam: Qaysi dinamikni ishlatishni hal qilish
- 5-qadam: Oldindan kuchaytirilgan dinamiklarni ulash
- 6 -qadam: To'g'ri kuchaytirgichni tanlash
- 7 -qadam: Hamma narsani bir -biriga ulash
- 8 -qadam: korpusni qurish
- 9 -qadam: tayyor mahsulot
- Muallif John Day [email protected].
- Public 2024-01-30 13:23.
- Oxirgi o'zgartirilgan 2025-01-23 15:14.

Ushbu loyihada biz Spotify mijozi o'rnatilgan Wi -Fi dinamikini quramiz. Bu shuni anglatadiki, siz spikerda o'ynashni tanlashingiz mumkin. Siz bluetooth bilan ishlamasligingiz kerak, chunki u chekilgan tarmoqqa asoslangan. Agar tasodifan Spotify -ni yopib qo'ysangiz, sizning musiqangiz yanada o'ynaydi. Bu Sonosga o'xshaydi, lekin keyin o'z -o'zidan ishlab chiqarilgan.
U Raspberry Pi uchun Raspotify dasturiga asoslangan. Bu foydalanish oson va dasturiy ta'minotni o'rnatish unchalik qiyin emas.
Men hamma narsani iloji boricha sodda tarzda tushuntirishga harakat qildim, shunda hamma buni qurishi mumkin, hatto ilgari hech narsa qurmagan yangi boshlanuvchilar ham buni qayta yaratishi kerak edi.
1 -qadam: Ishlatilgan qismlar
Ushbu loyihani boshlashdan oldin, men sizga barcha qismlarni sotib olishni maslahat beraman.
- Raspberry Pi 4
- micro SD karta (kamida 8 Gb) (agar kerak bo'lsa, adapter)
- Kompyuter
- Karnay va kuchaytirgich (4 -qadamga qarang)
- Asboblar
- Quvvat manbai (6 -bosqichga qarang)
Endi sizda hamma narsa bor, haqiqiy zavq boshlanishi mumkin.
2 -qadam: Raspbian -ni o'rnatish
Loyihani boshlashdan oldin biz Raspberrry pi -ga operatsion tizimni o'rnatishimiz kerak. Bunday holda biz "Ish stoli va tavsiya etilgan dasturiy ta'minot bilan Raspbian Buster" dan foydalanamiz.
Raspbian -ni Raspberry Pi -ga o'rnatish juda oddiy. Biz Raspbian -ni yuklab olamiz va disk tasvirini microSD -kartaga yozamiz, keyin Raspberry Pi -ni shu microSD -kartaga yuklaymiz.
Sizga microSD karta (kamida 8 Gb bo'lishi kerak), u uchun uyasi bo'lgan kompyuter va, albatta, Raspberry Pi va asosiy tashqi qurilmalar (sichqoncha, klaviatura, ekran va quvvat manbai) kerak bo'ladi.
1 -qadam: OSni yuklab olish
Raspian -ni ushbu veb -saytdan o'rnatish mumkin. Biz "Raspbian Buster -ni ish stoli va tavsiya etilgan dasturiy ta'minot bilan" o'rnatishimiz kerak. Endi "ZIP -ni yuklab olish" -ni bosing va yuklab olish boshlanadi. (bu chekilgan ulanishingizga qarab bir necha daqiqa vaqt olishi mumkin)

2 -qadam: tasvirni SD -kartaga yozish
Endi siz rasmni SD -kartaga yozadigan dasturni yuklab olishingiz va o'rnatishingiz kerak bo'ladi. Yaxshi ishlatiladigan Etcher deb ataladi va u barcha platformalarda (Linux, Mac va Windows) ishlaydi. Siz uni o'z veb -saytidan yuklab olishingiz mumkin.
1. Etcher -ni yuklaganingizdan so'ng, uni o'rnatish uchun ko'rsatmalarga amal qiling.
2. SD -kartangizni kompyuteringizga joylashtiring. (Ba'zi kompyuterlarda SD -kartani o'qish moslamasi yo'qligi uchun sizga USB -adapter kerak bo'ladi.)
3. Etcher -ni oching va biz hozirgina yuklagan Raspbian tasvirini tanlang.

4. Raspbian -ni o'rnatmoqchi bo'lgan SD -kartani tanlang. To'g'ri haydovchiga ishonch hosil qilish uchun ikki marta tekshiring, chunki bu uni tozalaydi.

5. Rasm va diskni tasdiqlaganingizdan so'ng, siz SD -kartani o'chirishni davom ettirishingiz mumkin, Flash -ni tanlang.

6. Ish tugagandan so'ng, siz SD -kartani kompyuterdan xavfsiz olib tashlashingiz mumkin.
7. SD -kartani Raspberry Pi -ga va quvvat, sichqoncha, klaviatura va HDMI kabeli kabi boshqa qo'shimcha simlarga joylashtiring.
8. Endi sizga sozlash jarayonlari orqali ko'rsatma beriladi. Ethernetga ulanishni unutmang, chunki Spotify Connect Ethernet -ga asoslangan. O'rnatish jarayoni juda aniq, shuning uchun muammo bo'lmasligi kerak.
9. Siz hozir Raspberry Pi -ga Raspianni muvaffaqiyatli o'rnatdingiz va keyingi bosqichga o'tishingiz mumkin. Tabriklaymiz!
3 -qadam: Raspotify -ni Raspberry Pi -ga o'rnatish
Raspotify - bu Raspberry Pi -dagi Raspbian uchun Spotify Connect mijozidir, u faqat ishlaydi. Raspotify - bu Pol Lietar va boshqalarning ajoyib librespot kutubxonasini nozik tarzda o'rab olgan Debian to'plami va tegishli ombor. U o'rnatilgandan so'ng, Pi -ning barcha uchta versiyalarida ishlaydi.
O'rnatishning o'zi qanchalik oson bo'lsa, quyidagi bosqichlarni bajaring va siz 5 daqiqada ishga tushasiz.
1. "CTRL + ALT + T" yorliqlari yordamida terminalni oching.
2. Terminalga quyidagilarni kiriting va keyin Enter ni bosing. Bu buyruq Debian paketini yuklab oladi va o'rnatadi va unga mos keladigan omborni qo'shib qo'yadi, bu esa har doim yuqoridagi o'zgarishlardan xabardor bo'lishingizni ta'minlaydi.
curl -sL https://dtcooper.github.io/raspotify/install.sh | sh
3. O'rnatishdan so'ng biz tezkor tekshiruv o'tkazamiz. Spotify -ni oching va mavjud qurilmalarni qidiring. Quyida ko'rsatilgandek "raspotify (raspberrypi)" spikeri bo'lishi kerak.

4. Endi hamma narsa ishlaydi, biz Raspotify -ni sozlashimiz mumkin. Terminalda quyidagi buyruqni terish orqali biz Spotify -da ko'rsatishni xohlagan ism kabi sozlamalarni o'zgartirishimiz mumkin.
sudo nano/etc/default/raspotify
5. Enter tugmasini bosgandan so'ng, siz quyidagilarni ko'rishingiz kerak.

Siz ochgan narsa Raspotify konfiguratsiya fayli. Ushbu faylda siz o'zingiz sozlashingiz mumkin bo'lgan turli xil variantlarni ko'rasiz. Biz faqat ikkita sozlamani o'zgartiramiz: bit tezligi va qurilma nomi.
6. Qurilma nomini o'zgartirish uchun biz birinchi navbatda qatorni o'chirishimiz kerak bo'ladi. Buni o'chirish tugmachasini bosish orqali amalga oshirish mumkin, bu satrdagi matn endi oq rangga aylanadi. Endi biz Spotify -da ko'rsatiladigan ismni tanlashimiz mumkin, men ovqat xonasini tanladim, chunki bu erda ma'ruzachilarim o'tirishadi. Faqat raspotify -ni kerakli nom bilan almashtiring.
Masalan:
DEVICE_NAME = "Ovqatlanish xonasi"
7. Biz ismimizni o'zgartirgandan so'ng, Bitreytni o'zgartiramiz. Bu bizga ovoz sifatini biroz yaxshilaydi.
Chiziqni qoldiring va 160 ni 320 ga o'zgartiring.
BITRAT = "320"
8. Endi kod shunday bo'lishi kerak, faqat ism farqidan tashqari.
#/etc/default/raspotify - librespot uchun argumentlar/konfiguratsiya # Spotify Connect qurilmasining nomi DEVICE_NAME = "Ovqatlanish xonasi"
# Bit tezligi, 96 (past sifatli), 160 (standart sifat) yoki 320 (yuqori sifatli)
BITRAT = "320"
Librepot uchun qo'shimcha buyruq qatori argumentlari quyida o'rnatilishi mumkin.
# Qo'shimcha ma'lumot uchun "librespot -h" ga qarang. Siz ko'rsatgan argumentlar # bu fayldagi boshqa o'zgaruvchilar tomonidan qamrab olinmaganligiga ishonch hosil qiling. (Texnik tafsilotlar uchun "/lib/systemd/system/raspotify.service" da xizmat ko'rsatuvchi # konfiguratsiyasiga qarang.) # # Qurilmangizni Internetda Spotify Connect -da ko'rinadigan qilish uchun "foydalanuvchi nomi va parolni kiriting. Qurilma parolini o'rnating ", # hisob sozlamalarida"-foydalanuvchi nomi "va"-parolni "ishlating. # # Boshqa chiqish moslamasini tanlash uchun (masalan, USB audio dongle yoki HDMI audio chiqishi), #-Device h-"hw: 0, 1" kabi narsadan foydalaning. Sizning yurishingiz har xil bo'lishi mumkin. # # OPTIONS = "-foydalanuvchi nomi-parol"
# Yuklangan audio fayllar uchun keshdan foydalanishga izoh bermang. Kesh o'chirilgan
# standart. Agar siz uni ishlatmoqchi bo'lsangiz, uni avvalgidek qoldiring, chunki # ruxsatnomalar "/var/cache/raspotify" katalogiga to'g'ri o'rnatilgan. #CACHE_ARGS = "-kesh/var/kesh/raspotify"
# Odatiy bo'lib, ovozni normallashtirish yoqilgan, boshqa ovoz balandligini qo'shing
Agar xohlasangiz, bu erda # dalillar, lekin bu yaxshi bo'lishi kerak. #VOLUME_ARGS = "-enable-volume-normallashtirish-lineer-volume-boshlang'ich-volume = 100"
# Orqa fonni bu erga o'rnatish mumkin, lekin bu juda rivojlangan foydalanish holatlari uchun
# librespot, shuning uchun siz buni oddiy sharoitda o'zgartirishingiz shart emas. #BACKEND_ARGS = "-orqa tomondan"
10. Faylni saqlash uchun "CTRL + X" tugmachalarini, so'ng "y" tugmasini bosing va oxirgi, lekin hech bo'lmaganda enter tugmasini bosing.
11. Quyidagi buyruq yordamida Raspotify -ni qayta ishga tushiring.
sudo systemctl raspotify -ni qayta ishga tushiring
Bizga 3 -qadamda bo'lgani kabi tez tekshirib ko'ring va ism o'zgarganmi yoki yo'qmi.
12. Endi hamma narsa tayyor va biz ma'ruzachilarimizni tayyor qila olamiz!
4 -qadam: Qaysi dinamikni ishlatishni hal qilish
Ushbu loyihada men 2 turdagi spikerlarni ko'rib chiqaman. Kuchaytirilgan va hali kuchaytirilmagan karnaylar.
Oldindan kuchaytirilgan dinamiklar bilan ishlash eng oson, chunki uning kirish qismiga faqat yordamchi kabelni ulash kerak. Bu, bu turdagi karnaylarni elektronika haqida ko'p narsa bilmaydigan odamlar uchun eng yaxshi tanlovga aylantiradi.
Kuchaytirilmagan karnaylar bilan ishlash biroz qiyinroq. Biz kuchaytirgichni karnaylarga ulashimiz kerak va buning atrofida korpus yasashimiz kerak bo'ladi. Bu men kabi kitob javonining eski ma'ruzachilarini qayta ishlatishning ajoyib usuli. Umumiy xarajatlarimizni kamaytirish uchun Xitoydan arzon kuchaytirgich qo'shamiz. Agar siz DIY loyihalarini qilishni yaxshi ko'rsangiz, hatto kitob javonida karnayni o'zingiz qurishingiz mumkin. Men ushbu yo'riqnomadan birini tavsiya qilaman. Men eski Phillips Streamium MCI900 dinamiklaridan foydalandim. Afsuski, uning kuchaytirgichi uzilib qoldi, shuning uchun men hozir bu kuchaytirilmagan dinamik. Loyihamizni amalga oshirish uchun bizga quvvat manbai ham kerak bo'ladi, lekin biz bu haqda bir daqiqadan so'ng gaplashamiz.

Agar siz oldindan kuchaytirilgan dinamiklardan foydalansangiz, keyingi bosqichga o'tishingiz mumkin.
Agar siz kuchaytirilmagan karnaylardan foydalansangiz, keyingi o'tkazib yuborishingiz mumkin.
5-qadam: Oldindan kuchaytirilgan dinamiklarni ulash
Agar sizning karnaylaringiz AUX portiga ega bo'lgan kuchaytirgichga ulangan bo'lsa, Raspberry Pi -dan yordamchi kabelni kuchaytirgichga ulashingiz va qurilmani Raspberry Pi -dan uzishingiz kerak. Hamma hozir ishlashi kerak! Quvvat kabeli va Ethernet kabelini (faqat Wi -Fi orqali ulanmaganingizda) va AUX kabelini ajratmasligingizga ishonch hosil qiling. Siz quyidagi rasmda bo'lgani kabi bir xil ulanishlarga ega bo'lishingiz kerak va endi siz tugatgansiz. Siz Raspberry Pi bilan dinamik kabi sonos yaratdingiz va siz musiqa tinglashni boshlashingiz mumkin.
E'tibor bering, chekilgan kabel kerak emas

6 -qadam: To'g'ri kuchaytirgichni tanlash
To'g'ri kuchaytirgich va quvvat manbaini qanday tanlash mumkin? Bu savolga biz bu bosqichda javob beramiz.
1. Sizga qancha vatt kerak? Bu kitob javonining spikerining spetsifikatsiyalarida ko'rsatilishi kerak. Menda har biri 50 vatt bo'lgan ikkita dinamik bor. Bu shuni anglatadiki, men 50 * 2 kuchaytirgich sotib olishim kerak. Ebay, amazon, alibaba kabi saytlarga kiring va "2 * 50W kuchaytirgich" ni qidiring. Kuchaytirgichda bo'lishi kerak bo'lgan yagona narsa bu AUX porti. Siz bluetooth bilan ham sotib olishingiz mumkin, lekin bu shart emas. Men bu bilan birga bo'lganman. Bu TPA3116 chipiga asoslangan 2 *50 Vt kuchaytirgich. Bu mening ma'ruzachilarimga mos keladi.

2. Qanday elektr ta'minotini sotib olishim kerak? Kuchaytirgichni quvvatlantirish uchun zarur bo'lgan quvvat kuchaytirgichlar tavsifnomasida keltirilgan. Menga 24V kerak edi, shuning uchun men 24V quvvat manbasini sotib olishim kerak edi. Kerakli amperni quyidagi formula bilan osongina hisoblash mumkin: I = P (vatt) / U, shuning uchun mening holatimda 100/24 = 4.16 ==> Men 24V 4.2A quvvat manbaiga muhtojman. Yuqori quvvatli PSUni tanlash yaxshiroq, shuning uchun siz elektr ta'minotiga ortiqcha yuklamaysiz.
Menda 24V va 100 vatt quvvatga ega eski noutbuk zaryadlovchisi bor edi. Shuning uchun men uni ishlatishga qaror qildim. Agar sizda bunday elektr ta'minoti bo'lmasa, siz quyidagi rasmda ko'rsatilgandek sanoat tarmoqlaridan foydalanishingiz mumkin. Ularda pul uchun juda yaxshi bank bor.

7 -qadam: Hamma narsani bir -biriga ulash
Har bir kuchaytirgich uchun ulanish har xil, lekin asosiysi bir xil. Bu mening sxemam edi, sizniki bir xil ko'rinishi kerak.
Quvvatlantirish manbai:
AC tok manbaiga ulangan.
N ga ko'k sim
Jigarrang sim L ga
Yashil/sariq sim GND ga
Kuchaytirgichning V + DC +
V- DC - kuchaytirgich
Malinali pi:
USB C - devor rozetkasiga
Kuchaytirgichga AUX kabeli
(Ethernet kabeli yo'riqnoma uchun)
Kuchaytirgich:
DC chiqish - dinamiklarga
DC chiqish + dinamiklarga
Oxir -oqibat siz quyidagi rasmdagi kabi narsaga duch kelasiz. Endi hamma narsa yaxshi ishlashi kerak va sizning yangi Wi -Fi dinamiklaringiz musiqa tinglashga tayyor.

8 -qadam: korpusni qurish
Agar siz haqiqatan ham elektronika uchun yaxshi korpus qurmoqchi bo'lsangiz, mumkin, lekin bu shart emas. Men elektronikani tushlik qutisiga joylashtirdim, chunki men tushlik qutisini yashiraman. Men potentsiometrlar uchun teshiklarni, kuchaytirgich va Raspberry Pi uchun o'rnatish teshiklarini burg'uladim. Mening quvvat manbai noutbuk zaryadlovchisidan, shuning uchun bo'sh joyni saqlash uchun uni tushlik qutisiga qo'ymaslikka qaror qildim. Ammo, agar siz sanoat mahsulotini sotib olgan bo'lsangiz, xavfsizlik nuqtai nazaridan PSUni qutiga solib qo'yish kerak.
Menimcha, mening tushlik qutim yaxshi ko'rinmaydi, lekin aytganimdek, u yashirin bo'ladi. Ammo ko'p o'tmay, mana mening tushlik qutim kuchaytirgichining rasmlari!


9 -qadam: tayyor mahsulot
Yakuniy natijadan juda xursandman. Ovoz sifati, ayniqsa, men uchun atigi 60 evro turadi, deb hisoblasangiz, juda yaxshi. Mening kuchaytirgichimning ko'rinishi hali ham ishlashga muhtoj.
O'ylaymanki, siz allaqachon mavjud karnaylarga Spotify mijozini o'rnatishingiz mumkin. Bu shunchalik qulayki, ko'pchilik dinamiklar kabi bluetooth orqali ulanishga hojat yo'q. Siz tugmani bosish orqali kerakli dinamikni tanlashingiz mumkin. Bu xuddi Sonos karnayiga o'xshaydi, lekin keyin axloqsizlik arzon.
Mana yakuniy natijaning rasmlari!
Tavsiya:
Sonos Spotify vinil emulyatori: 26 qadam

Sonos Spotify vinil emulyatori: E'tibor bering, bu loyiha bo'yicha ko'rsatmalar to'plami emas: Iltimos, https://www.hackster.io/mark-hank/sonos-spotify-vinyl-emulator-3be63d saytiga tashrif buyuring. ko'rsatmalar va qo'llab -quvvatlash Vinilda musiqa tinglash ajoyib. Bu
Ko'rsatmalar Crackga o'xshaydi: 5 qadam
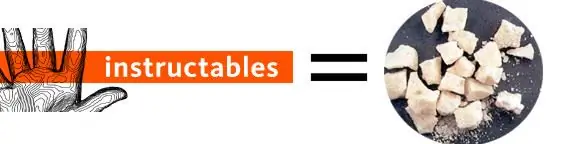
Ko'rsatmalar Crackga o'xshaydi!: Bu ko'rsatma juda ko'p o'ziga qaram bo'lgan Instructables veb -saytidan qanday qutulish va ishga qaytish yo'llarini ko'rsatadi. Ogohlantirish: www.instructables.com - bu juda o'ziga qaram bo'lgan veb -sayt, va siz boshqa kunlarni behuda o'tkazasiz. Bu
RC. Delta. Kosmik kemaga o'xshaydi: 20 qadam (rasmlar bilan)

RC. Delta. Kosmik krujkaga o'xshaydi: Strafor plastmassadan (6 mm) yasalgan RC delta samolyotida KFM3 plyonkasi bor, u og'ir yuk ko'taruvchi plyonka sifatida ham tanilgan, demak siz og'ir yuklarni ko'tarib ucha olasiz, hozir hammangiz nima uchun men buni ishlatganman deb o'ylaysiz. oddiy havo qanoti o'rniga havo qanoti
3D bosilgan quti bilan Raspberry Pi Spotify pleer: 4 qadam (rasmlar bilan)

3D bosma quti bilan Raspberry Pi Spotify pleer: Men sizga ko'rsatma beraman, Raspberry Pi -ga asoslangan musiqa pleyerini qanday qilish mumkin, u mahalliy musiqani, veb -radiostansiyalarni ijro eta oladi va hammasi devorga o'rnatiladi. 3D bosma quti, men bu musiqa pleyerini qurdim
Garnitura ijobiy tomonlarga o'xshaydi!: 5 qadam

Naushniklar kabi "!" Devid Klark H10-76 minigarniturasi USB Mod - Kompyuterda foydalanish uchun vertolyot eshitish vositasi! Bu men hozirgacha ishlatgan eng qulay eshitish vositasi va men ulardan ko'pini ishlatganman. Bu ko'rsatma bo'yicha ba'zi kamchiliklar bo'lsa -da, umid qilamanki, men bu ishni yaxshi bajaraman
