
Mundarija:
- Muallif John Day [email protected].
- Public 2024-01-30 13:22.
- Oxirgi o'zgartirilgan 2025-01-23 15:14.

Men deyarli 8x8x8 LED kubini qurishni tugatdim va u bilan birga kompyuter uchun dasturiy ta'minot keldi! Bu sizga 3D -ga yuklanishidan oldin animatsiyalarni yaratishga va ularni 2 o'lchamli ekranda taqlid qilishga yordam beradi. Kompyuterning MAQOMOTI porti orqali arduino bilan aloqa o'rnatishni qo'llab-quvvatlamaydi, lekin u tugmani bosish bilan kubni boshqaruvchi mikrokontrollerga qattiq kodlangan manba kodini yaratishi mumkin. Agar siz o'qishni unchalik yaxshi bilmasangiz, bu ko'rsatmalarni o'tkazib yuboring va dasturni to'g'ridan -to'g'ri yuklab oling. Keyingi qadamlar faqat undan qanday foydalanishni ta'riflab beradi. Muhim! GeckoCube Animator 1.0 [BETA] - bu beta -versiya, ishning borishi yo'qolishi mumkin va dastur kutilmaganda ishdan chiqishi mumkin.. Jar faylini ishga tushirish uchun Java talab qilinadi.
Yuklab oling
Yangi versiya - Quadrum (ketma -ket qo'llab -quvvatlash bilan):
Eski versiya:
1 -qadam: Birinchi animatsiyani yaratish

Animatsiyani boshlashdan oldin siz "Fayl >> Yangi animatsiya" bo'limida yangi animatsiya yaratishingiz va 8x8x8, 3x3x3 yoki 2 dan 16 gacha bo'lgan o'lchamdagi kubingizning yon o'lchamlarini tanlashingiz kerak. Agar kub faqat bitta rangni ko'rsatishga qodir bo'lsa, "Unicolor" katagiga belgi qo'yilganligiga ishonch hosil qiling. Yaratishni bosing va animatsiya loyihasi yaratiladi.
2 -qadam: Animatsiya vositalari

Ekranning chap tomonida siz animatsiyani amalga oshirish uchun mavjud bo'lgan turli xil asboblarni topishingiz mumkin. Yuqoridan boshlab, bu manba kodi generatorini oldindan ko'rish bo'limi (va yo'q, men buning nomini qisqartira olmadim), bu erda siz nomdan ko'rinib turibdiki, animatsiya uchun manba kodini yaratishingiz mumkin. Agar animatsiya 3 ramkadan uzunroq bo'lsa, "Manba kodini eksport qilish" bo'limida "Manba kodini eksport qilish" funktsiyasidan foydalanish kerak bo'ladi, bu kod o'rniga.txt faylini yaratadi. Ehtimol, eng muhim qismi bilan bizda rang bor. palitrasi manba ostida … nima bo'lishidan qat'iy nazar. O'zingiz yoqtirgan rangni tanlang va kubdan bo'laklarga bo'linib, piksellarni o'ng tomonga bo'yashni boshlang.
Agar siz xohlagan rangni xohlasangiz, uni rangli rangli matn maydoniga olti burchakli formatda kiritishingiz mumkin (masalan: "FFAA00" to'q sariq rang) va Enter tugmasini bosing. Bu matn maydonining o'ng tomonidagi maxsus rang tugmalaridan birini o'zgartiradi, uni tanlang va bo'yashni boshlang. Boshqa maxsus rang tugmachasini ishlatish uchun siz olti burchakni kiritmasdan oldin uni tanlaysiz.
Ranglar palitrasi ostida biz tahrirlanadigan qatlamlarni birlashtiruvchi qutiga egamiz. Agar sizning kubingiz etarlicha katta bo'lsa, animatsiya vositalarining o'ng tomonida paydo bo'ladigan qatlamlarni tanlaysiz va nihoyat, kadrlar menejeri. "Qo'shish" tugmasi tanlangan ramka ostida yangi ramka hosil qiladi. "O'chirish" tugmasi tanlangan ramkani olib tashlaydi. "Nusxalash" tanlangan kadrni nusxa ko'chiradi va "Yapıştır" uni tanlangan kadrga joylashtiradi. Ramkani tanlash uchun uni ramkalar ro'yxatidan bosing. Kadrlar ro'yxatining yuqori qismiga siz tanlangan kadrning davomiyligini soniyalarda kiritishingiz mumkin. Va Enter tugmasini bosishni eslang! "Loop" katakchasi yaratilgan kodni 'while (true) {}' bilan o'rab oladi. Endi siz animatsiyani boshlash uchun bilimga egasiz va biz 2 -bosqichga o'tishga tayyormiz, yoki 3 -chi edi?
3 -qadam: Loyihani saqlash va ochish

Animatsiyani saqlash uchun Fayl >> Saqlash -ga o'ting va saqlash joyini hamda loyiha nomini tanlang. Bu GeckoCube animatsiyasi uchun.geca faylini yaratadi, chunki… GECKOS! Keyinchalik dasturni yopib, animatsiya ustida ishlashni davom ettirmoqchi bo'lsangiz, Fayl >> Ochish -ga o'ting va ".geca" bilan tugaydigan loyihani tanlang.
4 -qadam: Animatsiyani o'ynang

Animatsiyani tugatgandan so'ng, uni dastur ichida taqlid qilishingiz mumkin. O'ynash uchun Simulator >> Play Animation -ga o'ting. Tahrirlashga qaytish uchun Simulyator >> Animatsiyani to'xtatish -ga o'ting.
5 -qadam: Manba kodini ishlab chiqaruvchi sozlamalari

Sozlamalar >> Manba kodi generatori ostida siz generatorning kodni qanday yaratishini tanlashingiz mumkin. Fikr shundan iboratki, siz bu kodni o'tgan rangga o'rnatish uchun RGB -dagi piksel koordinatalarini va rangini oladigan kub kodida "setPixel" kabi funktsiyani amalga oshirasiz, har bir freymdan keyin "yangilash" kabi bir narsani ishlating. kub tahrirlangan piksellarni ko'rsatadi. Quyidagi sintaksis generator tomonidan ishlatiladi: ko'p rangli va bitta rangli uchun: @x - pikselning x koordinatasi bilan almashtiring.@Y - pikselning y koordinatasi bilan almashtiring.@Z - pikselning z koordinatasi bilan almashtiring. Faqat ko'p rangli uchun: @r - Qizil rang qiymati bilan almashtiring.@g - Yashil rang qiymati bilan almashtiring.@b - Ko'k rang qiymati bilan almashtiring. Faqat bitta rang uchun: @bool - Agar piksel yoqilgan bo'lsa, "rost" bilan almashtiring. piksel o'chirilgan bo'lishi kerak. Faqat kechikish uchun: @s - Kechiktirishni soniyalarda o'zgartiring.@ms - Milisekundlarda kechiktirish bilan almashtiring.@us - Mikrosaniyalarda kechikish bilan almashtiring. Misol sifatida standart sozlamalarni ko'ring. "Yangi qatorni" tanlang. Agar generator har bir pikselli qo'ng'iroqdan so'ng (setPixel) yangi qator yaratishini xohlasangiz, katakchani belgilang. Unicolor bilan muomala qilish generatorni loyihani ko'p rangli qilib qo'yilganiga e'tibor bermaslikka majbur qiladi va xuddi bitta rangli kodni yaratadi.
Tavsiya:
KiCad sxemasini simulyatsiya qilish: 7 qadam

KiCad sxemasini simulyatsiya qilish: sxemalarni chizish va loyihalash - bu birinchi elektron komponentlar kabi eski jarayon. O'shanda oson edi. Cheklangan miqdordagi komponentlar va shuning uchun cheklangan miqdordagi konfiguratsiyalar mavjud edi, boshqacha aytganda: sxemalar oddiyroq edi. Endi, ichida
Parolni himoya qilish dasturi: 4 qadam

Parolni himoya qilish dasturi: Bu kompyuter parolini yashirish usuli. Bu sizga qimmatli ma'lumotlarni himoya qilishga imkon beradi, lekin unutilgan parolni ortiqcha qiyinchiliksiz tiklashga imkon beradi. Garchi bu eng amaliy echim bo'lmasa -da, bu g'oya, albatta, juda
Q -Bot - ochiq manbali Rubik kublarini hal qiluvchi: 7 qadam (rasmlar bilan)

Q -Bot - ochiq manbali Rubik kubiklarini hal qiluvchi: Tasavvur qiling -a, sizda Rubik kubigi bor, siz 80 -yillardan beri hamma biladigan, lekin hech kim qanday hal qilishni bilmaydigan jumboqni bilasiz va siz uni asl namunasiga qaytarishni xohlaysiz. Yaxshiyamki, bugungi kunda hal qilish bo'yicha ko'rsatmalarni topish juda oson
Quyosh sistemasini simulyatsiya qilish: 4 qadam
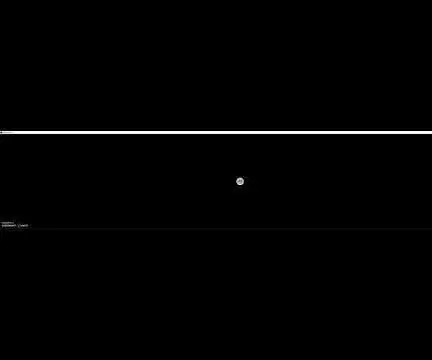
Quyosh sistemasini simulyatsiya qilish: Men ushbu loyiha uchun tortishish kuchi Quyosh sistemasidagi sayyora jismlarining harakatiga qanday ta'sir qilishini simulyatsiya qilishni rejalashtirdim. Yuqoridagi videoda Quyosh tanasi to'rli sfera bilan tasvirlangan va sayyoralar tasodifiy hosil qilingan
Proteusda kontaktlarning zanglashini simulyatsiya qilish+PCB: 10 qadam

Proteusda sxemalar+PCB dizaynini taqlid qilish: Bu muhandislar va havaskorlar uchun bosqichma -bosqich ko'rsatma. Bu ko'rsatma men elektron simülasyonlar haqida muhokama qiladi & PCB -ni Proteus 8 -da loyihalash, oxirida men 5 daqiqa ichida elektr zanjirlarini kesish haqida ham gaplashaman
