
Mundarija:
- Muallif John Day [email protected].
- Public 2024-01-30 13:22.
- Oxirgi o'zgartirilgan 2025-01-23 15:14.

~ github.com/engrpanda
Ta'minot:
- Malinali pi 4
- Retro tasvirli SD -karta
- Siz yuklamoqchi bo'lgan USB yoki tashqi disk
- USB kartani o'quvchi
1 -qadam: kirish
Bu usul raspberry pi 4 Retropie -ni USB, SSD yoki har qanday tashqi diskka yuklashning eng oson yo'li. Bu usul ikki maqsadli, SD -kartani yuklash yoki SD -karta bo'lmaganida tashqi tomondan yuklash. Menimcha, sizda Raspberry pi 4 -da Retropie tasvirli fleshka bor: manba retropiyasi: https://retropie.org.uk/yuklash/
manba Raspberry Pi 4 boot EEPROM:
Manba terminali video darsligi:
2 -qadam: Pixel Desktop -ni o'rnating



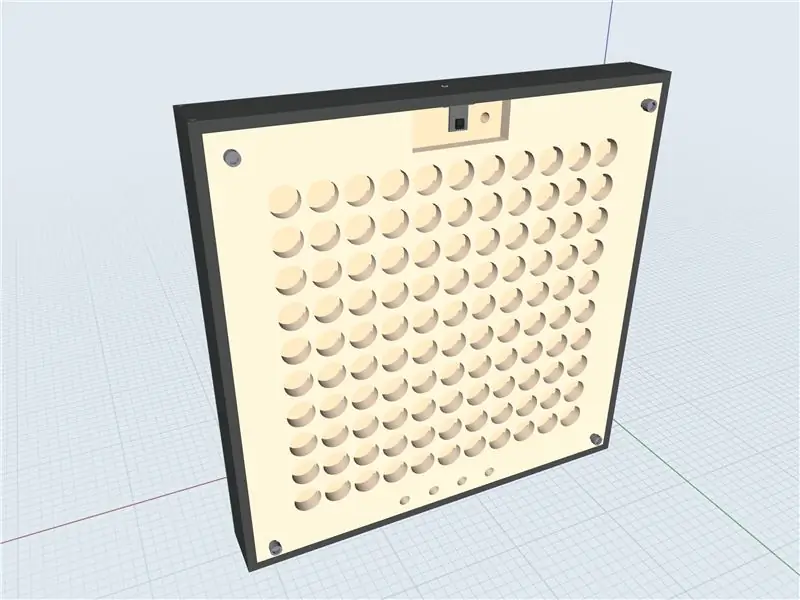
Birinchidan, siz Internetga ulanganligingizga ishonch hosil qiling: LAN yoki WIFI.a. LAN - Lan kabelini Raspberry pi -ga ulang. Internet? b. WIFI - Tanlovlar -> Wi -Fi -ga o'ting. Wi -Fi tarmog'iga ulaning.1) Options -> Retropie Setup-> Configuration tools -> Raspbian tools -> Pixel Desktop2 ni o'rnating.) Chiqing va qayta yoqing. Manba:
3 -qadam: Pixel Desktop -ni oching
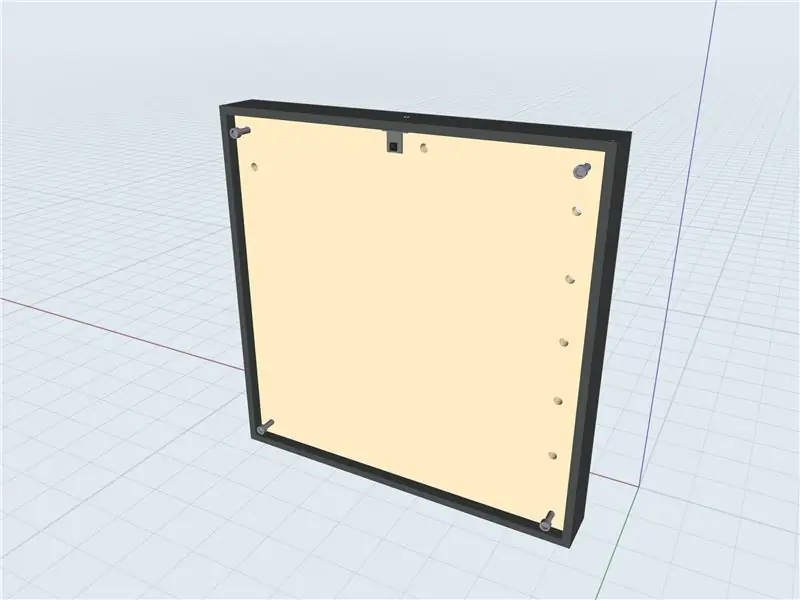
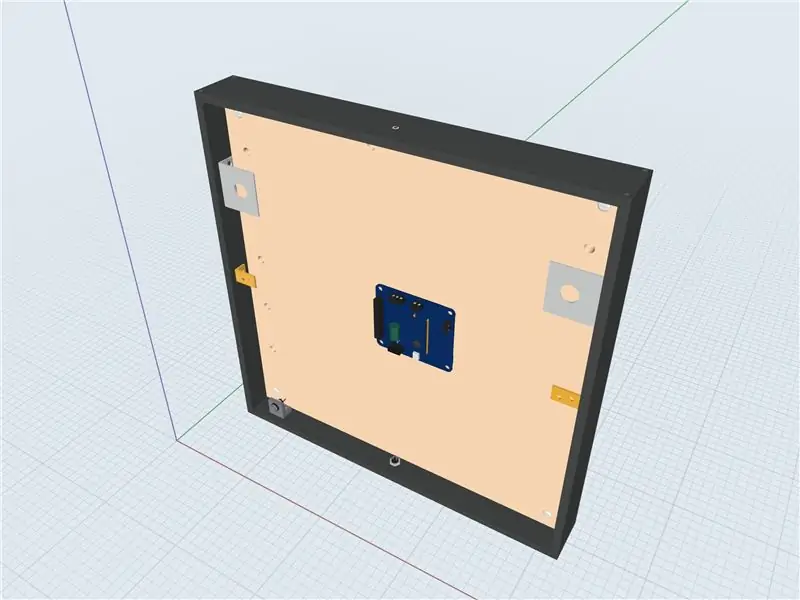

Ikkita yo'l1.) Portlar -> Pixel2.) Terminaldan foydalaning. F4 tugmachasini bosing va startxA bir daqiqali yuklashni yozing, shunda Pixel Desktop ko'rsatiladi.
4 -qadam: Terminalni oching va konfiguratsiyalarni nusxa ko'chiring

1.) sudo apt update2.) Sudo apt upgrade3.) Sudo rpi-update4.) Sudo reboot5.) Sudo apt install rpi-eeprom6.) Sudo nano/etc/default/rpi-eeprom-update7.) Tanqidiy stabil8 bilan almashtiring.) crtl-x va Y9.) sudo rpi-eeprom-update -d -f10.) sudo rpi-eeprom-update -d -f /lib/firmware/raspberrypi/bootloader/stable/pieeprom-2020-09-03.binyou bootloader versiyasini quyidagicha tekshirish mumkin: vcgencmd bootloader_versionvcgencmd bootloader_config BOOTORDER = 0xF41 ni tekshiring. 4 - USB -dan yuklash uchun, 1 - SD -kartadan yuklash. Eslatma: Hammasi muvaffaqiyatli bo'lganini tekshirish uchun SD -kartani chiqarib oling va USB -kartani o'quvchiga joylashtiring va uni malina pi -ga ulang.
BILDI!
Manba: ETA bosh eslatmasi: Men eta prime kodini yangiladim va tahrir qildim. "Beta" dan "barqaror" va.bin "2020-05-15" dan "2020-09-03" gacha. Manba:
5 -qadam: SD -kartani USB yoki tashqi qurilmalarga nusxalash yoki nusxalash

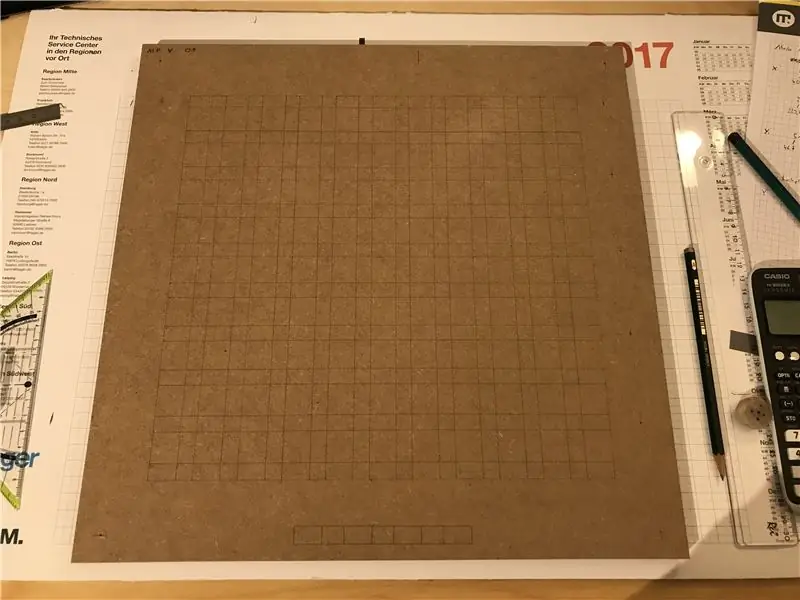
1.) Menyu -> Aksessuarlar -> SD -karta nusxa ko'chiruvchisini oching
2.) yuklash uchun Tashqi qurilmalarni ulang va tanlang.
Bajarildi.
Endi siz SD -kartani chiqarib olishingiz va tashqi qurilmalardan yuklashingiz mumkin.
Tavsiya:
DIY Raspberry Pi yuklash qutisi: 4 qadam

DIY Raspberry Pi yuklash qutisi: Siz tez -tez filmlar, torrentlar, kurslar, teleseriallar va hokazo kabi katta hajmli fayllarni yuklayapsizmi, keyin kerakli joyga keldingiz. Bu yo'riqnomada biz Raspberry Pi nolini yuklash mashinasiga aylantirgan bo'lardik. Qaysi birini yuklab olish mumkin
Yo'l velosipedlari kunduzi va yon tomondan ko'rinadigan 350mA yorug'lik (bitta hujayrali): 11 qadam (rasmlar bilan)
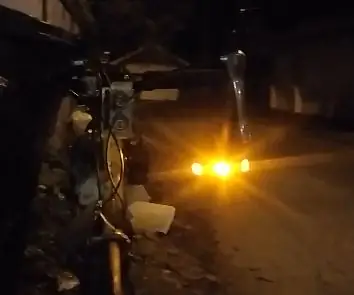
Yo'l velosipedlari kunduzi va yon tomondan ko'rinadigan 350mA yorug'lik (bitta hujayrali): Bu velosiped nuri old va 45 ° ga qaragan amberli LEDlarga ega bo'lib, 350mA gacha quvvatlanadi. Yon tomondan ko'rish chorrahalar yaqinidagi xavfsizlikni yaxshilaydi. Kunduzgi ko'rish uchun kehribar tanlangan. Chiroq rulning chap tomchisiga o'rnatildi. Uning naqshlarini farqlash mumkin
HaptiGuard - yon tomondan ogohlantirish tizimi: 3 qadam (rasmlar bilan)

HaptiGuard - Yon tomondan ogohlantirish tizimi: Germaniyaning Ta'lim va fan vazirligi tomonidan moliyalashtiriladigan Axen Media Hisoblash Guruhining Shaxsiy Fotonikasi g'oyasi sifatida tez va iflos Yon ogohlantirish tizimi. Qachonki sizga biror narsa kelsa, uni eshitolmaysiz (yoki
Eski tashqi CD/RW -dan tashqi HDD yarating: 5 qadam

Eski tashqi CD/RW -dan tashqi HDD -ni yarating: eski CD/rw -ni ancha foydali tashqi qattiq diskka aylantirish. Ta'minot 1-tashqi cd/rw (yaxshisi ko'proq quti turi) 1-qattiq disk (haydovchi korpusining ichki ulagichiga mos kelishi kerak, formatlash/tizimlashtirish kerak) 1-sm
Boshqa ob'ektlarga bir martalik kamera fleshkasini tashqi tomondan o'rnatish: 4 qadam

Boshqa ob'ektlarga bir martali ishlatiladigan kamera flesh -naychasini tashqi tomondan o'rnatish. Ba'zilaringiz bir martalik kameraning elektron platasi bilan qilishingiz mumkin bo'lgan juda ko'p qiziqarli narsalarni bilishingiz mumkin. Fleshli naychani elektron kartadan tashqariga o'rnatish, siz uchun muammo bo'lishi mumkin. Muammolaringizning sababi
