
Mundarija:
- 1 -qadam: Paketlarni o'rnatish
- 2 -qadam: Paketlarni olib tashlash
- 3 -qadam: matnli faylni qanday yaratish kerak
- 4 -qadam: Shell skriptini yarating
- 5 -qadam: Shell skriptini ishga tushiring
- 6 -qadam: paketlarni yangilash
- 7 -qadam: Paketlarni qidirish va qidirish
- 8 -qadam: O'chirish + CLI -dan qayta yuklash
- 9 -qadam: CLI -dan Raspberry Pi -ni sozlash
- 10 -qadam: Rasm yuklang
- Muallif John Day [email protected].
- Public 2024-01-30 13:24.
- Oxirgi o'zgartirilgan 2025-01-23 15:14.
Push_resetFollow tomonidan Muallifning yana:






Haqida: Tikuvchilik, lehim va gazak tayyorlashga ixtisoslashgan. Men ko'proq narsani qilaman … Men Kaliforniya san'at kollejida kiyiladigan va yumshoq o'zaro ta'sirlar deb nomlangan interaktiv moda va to'qimachilik darsini o'rgataman. www.wearablesoftin… push_reset haqida batafsil »
Bu dars sizning buyruqbozlik ta'limingizning davomi. Siz Raspberry Pi bilan ishlayotganingizda, shubhasiz, o'rganish, sinash va yaratish uchun yangi dasturiy ta'minot o'rnatasiz. Bu darsda siz dasturiy paketlarni o'rnatish va ularni qidirish va yangilashni o'rganasiz. Siz CLI yordamida birinchi dasturingizni ham yozasiz va ishga tushirasiz!
1 -qadam: Paketlarni o'rnatish
Raspberry Pi -da foydalanish uchun juda ko'p qiziqarli va foydali dasturiy paketlar (qisqacha paketlar) mavjud. Paketlarni Raspberry Pi-ga yuklab olish va o'rnatish uchun siz birinchi navbatda apt-get buyrug'idan foydalanasiz. Bu buyruq APT (Advanced Packaging Tool) paketlarini o'rnatish, o'chirish va yangilash uchun ishlatiladi. Bu Raspbian -dan yaratilgan Debian OS -dan olingan vosita. Bu shuni anglatadiki, agar siz Debian va Raspberry Pi ning ARM6 arxitekturasi uchun ishlaydigan paketni topsangiz, u katta ehtimol bilan Raspbian uchun ishlaydi.
Raspberry Pi sarguzashtlari davomida siz ko'plab paketlarni yuklab olasiz. ImageMagick - bu keyinchalik sinfda qo'llaniladigan dasturiy ta'minot to'plami, shuning uchun uni boshlash uchun eng zo'r.
Dasturiy ta'minot paketini o'rnatishdan oldin, avval Raspberry Pi ning apt-get yangilanishi bilan apt-get uchun mavjud bo'lgan paketlar ro'yxatini yangilashingiz kerak. Xuddi shunday:
apt-get yangilanishi

"Ruxsat berilmadi" degan xato va siz ildiz emasligingizni so'rab xato olasiz. Nima sababdan? Raspberry Pi dasturiy ta'minotida bunday o'zgarishlarni amalga oshirish uchun bizga faqat superuser ildiziga berilgan ruxsatlar kerak. Yaxshiyamki, siz sudo yordamida pi foydalanuvchi sifatida tizimga kirganingizda qanday qilib ildiz vazifasini bajarishni bilasiz. Ildiz ruxsatisiz foydalanuvchi hisoblari sudo buyruqlarini bajarish uchun ildiz parolini kiritishi kerak bo'ladi.
sudo apt-get yangilanishi
Bu safar yangilanish muvaffaqiyatli amalga oshiriladi.

Buyruqdan oldin sudo -dan foydalanish.

Yangilash tugallandi.
Yangilashdan so'ng siz endi paketni o'rnatishga tayyormiz. ImageMagick-ni yuklab olish uchun apt-get-ni o'rnatish buyrug'i va paket nomi bilan ishlating (sudo-ni unutmang!):
sudo apt-get install imagemagick

Jarayon tugashidan oldin, sizga dastur qancha joy egallashi va davom ettirishingiz kerakligi aytiladi. Ha uchun "y" yozing va keyin "kiriting".

O'rnatishni davom ettirish uchun "y" yozing.

O'rnatish tugallandi.
O'rnatish buyrug'ini qo'llaganingizdan so'ng, sizdan tez -tez o'rnatishni davom ettirmoqchimisiz degan savol tug'iladi. Jarayonni davom ettirish uchun har safar "y" harfini kiritish kerak bo'ladi. -Y bayroqchasidan foydalaning. Bu o'rnatish buyrug'iga amal qilgan har qanday ha/yo'q ko'rsatmalariga avtomatik "ha" beradigan apt-get variantini chaqiradi. Buyruqlar satri vositasining foydalanish mumkin bo'lgan variantlarini qanday ko'rib chiqishni eslaysizmi?
Bog'liqliklar
Ba'zan siz paketlarni o'rnatganingizda, ularga ishlash uchun boshqa paketlar kerak bo'ladi. Bu kerakli fayllar va paketlar bog'liqliklar deb ataladi. Keyinchalik siz paketga bog'liqliklarni qidirishni o'rganasiz.
2 -qadam: Paketlarni olib tashlash
Paketni olib tashlash va butunlay olib tashlash uchun apt-get bilan tozalash buyrug'idan foydalaning. Bu o'rnatish bilan birga kelgan paket va uning barcha konfiguratsiya fayllarini o'chirib tashlaydi.
sudo apt-get purge packName
Tozalashdan so'ng, Raspberry Pi -da kerak bo'lmagan paketlarni olib tashlash uchun autoremove buyrug'idan foydalaning. Bu siz tozalayotgan paketning asl o'rnatilishi bilan bog'liq bo'lgan barcha bog'liqliklarni olib tashlagani uchun qilingan. Masalan, agar siz Z paketini o'rnatgan bo'lsangiz, Z to'g'ri ishlashi uchun u X va Y paketini o'rnatishi mumkin. Z paketini o'chirish uchun tozalashdan foydalansangiz, u X va Y paketlarini olib tashlamaydi. Avtomatik o'chirish shunday qiladi:
sudo apt-get autoremove
3 -qadam: matnli faylni qanday yaratish kerak
Matnli hujjatlarni yaratish va tahrir qilish - Raspberry Pi va yozish dasturlarini sozlash foydali. Raspberry Pi-dagi Leaf va Windows-dagi Microsoft Word kabi ish stoli muhiti orqali foydalanish uchun tahrirlovchilar kabi buyruq qatorli matn muharrirlari mavjud. Nano buyruqlar tahrirlovchisi yordamida matnli fayllarni yozish, tahrir qilish va saqlash mumkin. Nano - bu Linux -ning ko'plab tarqatmalariga, shu jumladan Raspbian -ga o'rnatilgan oddiy matn muharriri. Foydalanish oson va yangi boshlanuvchilar uchun juda qulay.
Yangi faylni ochishdan boshlaylik:
nano
Bu bo'sh nomlanmagan matnli fayl bilan bir xil bo'lgan yangi buferni ochadi. Yuqori chap burchakda siz ilovaning nomini va versiya raqamini topasiz. Fayl nomi markazda joylashgan bo'lib, u sukut bo'yicha "yangi bufer" deb nomlanadi. Derazaning pastki qismida uchta chiziq bor. Yuqori satrda siz tahrir qilayotgan faylning holati ko'rsatilgan. Hozircha, biz tahrir qilayotgan fayl "Yangi fayl" ekanligini bildiradi. Uning ostidagi ikkita qator klaviatura yorliqlari to'plamidir. Siz ko'rib turgan yorliqlar eng ko'p ishlatilgan, ammo yana ko'plari bor. Mavjud barcha yorliqlarni va ularni ishlatish ta'rifini ko'rish uchun Ctrl + G tugmalar birikmasini bosing. Bu yorliq yordam sahifasini ochadi. Yordam sahifasidan chiqish uchun Ctrl + X tugmalar birikmasini bosing.


Yordam sahifasida aytilganidek, faylni saqlash uchun Ctrl + O tugmachalarini bosing. Shu bilan bir qatorda, agar siz Nano -dan Ctrl + X yordamida chiqsangiz, undan chiqishdan oldin faylni saqlashingiz so'raladi.
4 -qadam: Shell skriptini yarating
Hozircha biz bir qatorli buyruqlarni bajarganmiz. Buyruqlarni bitta faylga birlashtirish mumkin, keyin ularni Raspberry Pi bajaradi, ularni hammasini yuqoridan pastgacha bajaradi. Bunga shell skript deyiladi. Skript - bu bir nechta buyruqlarni o'z ichiga olgan va.sh qo'shimchasi bilan saqlanadigan matnli fayl. Siz har qanday matn muharriri yordamida skript yaratishingiz mumkin, lekin siz Nanoni kashf qilganingiz uchun, keling, unga tayanaylik.
Nano -da helloMe nomli yangi matnli fayl yarating:
nano salomMe.sh
Dasturning birinchi qatori uchun:
#!/bin/sh
Bu chiziq shebang deb ataladi. Bu sizning matnli faylingizni Bash bajarishi kerak bo'lgan skript sifatida aniqlaydi. Agar siz #raqamini kiritmoqchi bo'lsangiz, noto'g'ri belgi paydo bo'lsa, klaviatura tartibini qayta ko'rib chiqing.
Birinchi qobiq skriptingiz uchun siz kamera moduli uchun taymaps skriptini yozasiz. U avtomatik ravishda bitta rasmni oladi, keyin har 2 soniyada umumiy soniya 10 sekundda.
Ochilgan matnli faylga ushbu ikki qatorni yozing:
raspistill -w 800 -h 600 -t 10000 -tl 2000 -o tasvir%02d.jpg
aylantirish -delay 10 -loop 0 tasvir*.jpg animateMe.gif
Keling, bu ikki qatorda nima bo'layotganini ko'rib chiqaylik.
Odatiy bo'lib, kamera 3280 × 2464 pikselli 72 ppi (dyuymga piksel) piksellar sonini oladi. Bu juda katta va shuning uchun tasvirlarni qayta ishlashga ko'proq vaqt kerak bo'ladi. Raspistill -da tasvirlarning kengligi va balandligi ko'rsatilishi mumkin.
- -w va -h tasvir o'lchamini 800 x 600 pikselgacha o'zgartirish uchun ishlatiladi
- -t butun jarayonning millisekundlarda bajaradigan umumiy vaqtini bildiradi
- -tez -tez suratga olish
- -chiqish faylining nomi
-
image%02d.jpg avtomatik ravishda hisoblagich uchun rasmlar va o'ngda ikkita bo'sh joy bo'lgan fotosuratlarni nomlaydi. Masalan:
- image00.jpg
- image01.jpg
- image02.jpg
Agar siz 99 dan ortiq suratga olishingiz mumkin deb hisoblasangiz, 3 yoki hatto 4 ta bo'sh joy yaratishingiz mumkin, shunda siz%03d-j.webp
aylantirish - ImageMagick buyrug'i. Bu satr saqlangan barcha jpeglarni tasvir prefiksi bilan oladi va ularni soniyaning 10/100 kechikishi (-kechikishi) bilan jonlantirilgan GIFga aylantiradi.
-loop 0-g.webp
Nano -dan chiqish uchun Ctrl + X tugmalarini bosing va helloMe.sh sifatida bu ikki qatorni saqlash uchun "y" tugmasini bosing.
5 -qadam: Shell skriptini ishga tushiring

Sizda birinchi skript bor, lekin u hali ishga tayyor emas. Skriptni ishga tushirish - bu boshlashni anglatadi. Shell skriptini ishga tushirishdan oldin uni avval bajariladigan qilib qo'yish kerak. Bu skript nomining oldida chmod +x yordamida amalga oshiriladi.
chmod +x helloMe.sh
Skript ishga tushirilgandan so'ng ishga tushishga tayyor. Kamerani ko'rsatadigan mavzuni toping (o'zingiz!) Va tayyorlaning. Esda tutingki, kamera suratga olishdan oldin 5 soniya davomida oldindan ko'rishni ko'rsatadi. Bu tortishish boshlanishidan oldin qancha vaqt tayyorgarlik ko'rishingiz kerak bo'ladi.
Skript nomidan oldin sh buyrug'i yordamida ushbu skriptni ishga tushiring:
salomMe.sh
Shu bilan bir qatorda, Raspberry Pi -ni Bash yordamida ishga tushirishni aytadigan ism oldiga bash qo'yishingiz mumkin:
bash salomMe.sh
Skriptni ishga tushirish uchun u saqlangan katalogda bo'lishi kerak. Agar siz o'sha katalogda emasligingizni aniqlasangiz, u erga o'tish uchun CD dan foydalaning.
Rasmlar va-g.webp
ls
AnimateMe.gif-ni oching va suratni tekshiring (yoki fayl menejerida ikki marta bosing):
xdg-ochiq animateMe.gif
6 -qadam: paketlarni yangilash
Paketni yangilash, uni oxirgi versiyasiga yangilash demakdir. Raspberry Pi -dagi barcha paketlarni yangilash uchun yangilanish buyrug'i ishlatiladi. Yangilashni boshlashdan oldin, apt-get update-ni ishga tushirishingiz kerak:
sudo apt-get yangilanishi
sudo apt-get upgrade
Bu yangi o'rnatilgan dasturiy ta'minotga mumkin bo'lgan bog'liqliklarning yangilanishini ta'minlaydi va har qanday xatolarni tuzatishi mumkin. Yangilash buyrug'i bajarilishi uchun bir necha daqiqa vaqt ketadi va qaysi paketlar yangilanayotganiga qarab, jarayon davomida sizning tekshirishingiz/o'zaro ta'siringiz talab qilinishi mumkin. Muntazam yangilanish va yangilanishdan foydalanish Raspberry Pi -ning OS tasvirini yangilab turadi. Bu asosan Raspbian -ning so'nggi rasmini yuklab olish bilan bir xil.
Agar siz ma'lum bir paketni yangilamoqchi bo'lsangiz, uni yana yuklab oling:
sudo apt-get installNameUWant2Update
Agar sizda paketning eng yangi versiyasi bo'lsa, APT terminal oynasida sizga "… oxirgi versiyasini ishga tushirganingizni" aytadi.
7 -qadam: Paketlarni qidirish va qidirish
Raspbian uchun yuklab olish uchun minglab paketlar mavjud. Mavjud paketlar ro'yxatini ko'rish uchun bu erga o'ting. Ushbu dasturiy ta'minot keshini qidirish uchun siz apt-cache vositasidan foydalanasiz. Apt-keshni buyruqlar yordamida ma'lum bir paket haqidagi boshqa ma'lumotlarni yoki uning mavjudligini va qanday bog'liqliklarni ishlatish kerakligini bilish uchun ishlatishingiz mumkin. Quyida apt-cache-ning foydali buyruqlari keltirilgan. To'liq ro'yxat uchun linux.die.net saytiga tashrif buyuring.
Kalit so'z uchun mavjud paketlarni qidirish uchun qidiruvni va qidirmoqchi bo'lgan kalit so'zni ishlating:
apt-cache qidiruv musiqasi
Natijada "musiqa" so'zini o'z ichiga olgan paketlar ro'yxati paydo bo'ladi.

Shuningdek, u har bir natijaning yonida qisqacha tavsif beradi, bu esa, agar siz ismni bilsangiz, ma'lum bir paket haqida ko'proq ma'lumot olishning ajoyib usuli hisoblanadi. Masalan, men amsint deb nomlangan maqolada aytib o'tilgan paketni ko'rdim. Qisqa ta'rif olish uchun nima yozishim mumkin:
apt-cache amsynth qidiruvi

Uzunroq tavsif uchun versiya raqami, o'lchami, bosh sahifasi va boshqalardan foydalaning:
apt-cache amsynth-ni ko'rsatadi

Paket nomini qidirish uchun pkgnames buyrug'idan foydalaning. Agar u mavjud bo'lsa, u o'zini ko'rsatadi:
apt-cache pkgnames amsynth

Agar paketga bog'liqliklar bo'lsa, ularni ham yuklab olish kerak bo'ladi. Paketga bog'liqliklarni topish uchun buyruqdan tashqari paket nomiga bog'liq.
apt-cache amsintga bog'liq

8 -qadam: O'chirish + CLI -dan qayta yuklash
LXTerminal-da o'chirish va qayta ishga tushirish-bu sinf uchun afzal qilingan usul, chunki siz buyruq satrini ishlatishda davom etasiz, lekin siz xuddi shu funktsiyalarni sichqoncha va vazifalar paneli yordamida bajarishingiz mumkin.
Yuqorida aytib o'tganimizdek, Raspberry Pi operatsion tizimi zarar ko'rmasligi uchun uni to'g'ri o'chirish kerak. Tizimni o'chirish tizimdagi barcha jarayonlarni tartibli ravishda to'xtatishni, shuningdek, uy ishlarini bajarishni o'z ichiga oladi. Bu funktsiyani bajaradigan to'rtta buyruq mavjud: to'xtatish, o'chirish, qayta yuklash va o'chirish.
O'chirish buyrug'i bilan siz qaysi harakatlarni bajarishni belgilashingiz mumkin (to'xtatish, o'chirish yoki qayta yuklash) va o'chirish hodisasini kechiktirish. "Hozir" ni ko'rsatish voqeani darhol bajaradi. To'rt buyruqning har biri nima ekanligini bilish uchun ularning shaxsiy sahifalariga qarang.
Yopmoq
sudo to'xtatish
sudo o'chirish -h hozir
Agar siz tizimni o'chirib qo'ysangiz, Raspberry Pi -dagi ACT LED yonib -o'chib turadi, keyin esa doimiy bo'ladi. Muvaffaqiyatli bo'lgandan so'ng, quvvat manbaini olib tashlang.
Qayta yuklash
sudo qayta yuklash
sudo o'chirish -r
9 -qadam: CLI -dan Raspberry Pi -ni sozlash
Esda tutingki, biz Raspberry Pi -ni ish stoli GUI orqali qanday sozlaganmiz? Raspberry Pi-ni CLI orqali raspi-config buyrug'i yordamida ham sozlash mumkin:
sudo raspi-config
Menyuda variantlar bo'ylab harakatlanish uchun yuqoriga va pastga o'q tugmalaridan foydalaning. Ish tugagach va chiqishga tayyor bo'lgach, Finish -ni tanlash uchun o'ng o'qdan foydalaning. Siz bu sinf uchun boshqa hech narsa o'rnatishingiz shart emas, lekin endi siz LXTerminal -da tezda professionalga aylanayotgan bo'lsangiz, buni Raspberry Pi -ni sozlash uchun cho'ntagingizga solib qo'yishingiz mumkin.
Bu kamerani raspi-config bilan qanday yoqish mumkinligi haqidagi misol (uni yoqishning hojati yo'q, siz allaqachon "O'rnatish" darsida qilgansiz).




10 -qadam: Rasm yuklang
Birinchi qobiq skriptini ishga tushirish orqali olingan rasmlardan birini yuklang (afsuski, hozirda-g.webp
Tavsiya:
To'liq DIY Raspberry Pi ob -havo stantsiyasi dasturiy ta'minot bilan: 7 qadam (rasmlar bilan)

To'liq DIY Raspberry Pi ob -havo stantsiyasi dasturiy ta'minot bilan: fevral oyining oxirida men bu xabarni Raspberry Pi saytida ko'rdim. http://www.raspberrypi.org/school-weather-station-… Ular maktablar uchun Raspberry Pi ob-havo stantsiyalarini yaratdilar. Men umuman xohlardim! Ammo o'sha paytda (va men hali ham yozganimga ishonaman
Amazon Fire Remote TV masofadan boshqarish pultiga o'ting: 3 qadam (rasmlar bilan)

Amazon Fire Remote TV masofadan boshqarish pultiga o'ting: Oh Amazon, sizning olovli televizoringiz juda ajoyib, nega bizga masofadan boshqarish pultining ovozini boshqarish moslamasini bermadingiz? Xo'sh, Amazonda 5 dollardan kam bo'lsa, siz bu kichkina masofadan boshqarish pultini, kuchini, ovozini o'chirib qo'yishingiz mumkin. , hajmi va kanali hammasi kichik paketda. 3d printerga kiriting
Yog 'robotidan o'ting: 13 qadam

Sariyog 'robotidan o'ting: Xulosa Ushbu loyihada biz Rik va Mortida sariyog' robotini qilamiz. Robotda kamera va ovoz funksiyasi bo'lmaydi. Videoni quyidagi havola orqali ko'rishingiz mumkin. Https: //youtu.be/X7HmltUWXgsMetarial Arduino UNO Arduino Motor D
Python dasturini yaratish uchun dasturiy ta'minot va dasturiy ta'minot: 6 qadam
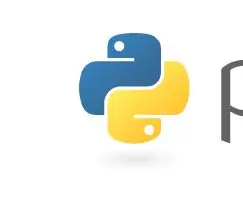
Python dasturining dasturiy ta'minoti, dasturiy ta'minot va dasturiy ta'minot, dasturiy ta'minot va dasturiy ta'minot: bu dasturni ishga tushirish va o'chirish vazifasini bajaradi, shuning uchun graficarla aniqlanadi
Google Earth -da aeroport yarating va uchib o'ting: 5 qadam
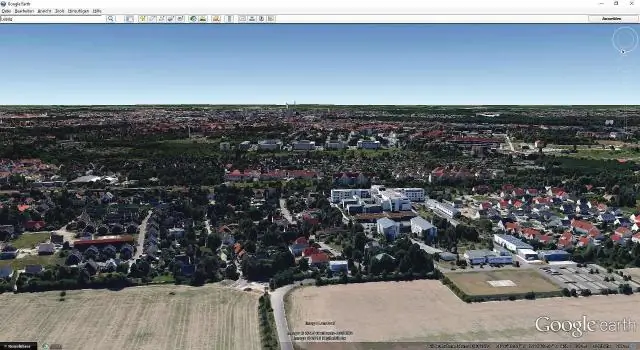
Google Earth -da aeroport yarating va atrofga uchib o'ting: Google Earth -da yashirin parvoz simulyatori borligini aniqlagandan so'ng, kelajakdagi onlayn o'yinlar uchun beta -testning bir qismi, men xakerlik haqida o'ylamagunimcha vaqt qoldi (ikki kun). kichik o'lchamdagi simulyator. NOE parvozidan so'ng
