
Mundarija:
- Muallif John Day [email protected].
- Public 2024-01-30 13:24.
- Oxirgi o'zgartirilgan 2025-01-23 15:14.

Adobe uchun: 1 -bosqichga o'ting.
Microsoft uchun: 8 -bosqichga o'ting.
Xavfsizlik uchun: 12 -bosqichga o'ting.
Azure uchun: 16 -bosqichga o'ting.
1 -qadam:

1. https://about.illinoisstate.edu/adobe/ saytiga o'ting.
2 -qadam:

2. Keyin "Talabalarga ruxsat so'rovi" yorlig'iga o'ting va shaklni to'ldiring.
3 -qadam:

3. Siz bu sahifani ko'rasiz va keyin elektron pochta xabarini kutasiz.
4 -qadam:

4. E -pochtani olganingizdan so'ng, litsenziyangizni faollashtirish uchun adobe.com saytiga o'ting va ilstu UlLD va parolingiz bilan kiring.
5 -qadam:

5. Bir soatdan keyin Adobe -ga kiring va maktab hisobini tanlang.
6 -qadam:

6. Bu sizni ISU markaziy kirish sahifasiga yo'naltiradi. ULID va parolni kiritgandan so'ng siz Adobe veb -saytiga kira olasiz.
7 -qadam:

7. Bu erdan Adobe -ning istalgan mahsuloti yoki xizmatini bepul yuklab olishingiz mumkin.
8 -qadam:

Microsoft Office uchun:
1. Office365.illinoisstate.edu saytiga o'ting va ISU elektron pochta manzili va parolingiz bilan kiring.
9 -qadam:

2. O'ng yuqori burchakda "Office -ni o'rnatish" -ni bosing.
10 -qadam:

3. Ochiladigan menyuda "Office 365 ilovalari" ni bosing.
11 -qadam:

4. Fayl yuklangandan so'ng, uni oching, qadamlarni bajaring va ilstu hisob qaydnomasi bilan kiring.
12 -qadam:

Xavfsizlik uchun:
1. https://ithelp.illinoisstate.edu/knowledge/6086-d… saytiga o'ting.
13 -qadam:
2. Siz tanlagan dasturiy ta'minotni tanlang. Har bir yuklab olish ostida qisqacha tavsif mavjud. Sizning ehtiyojlaringizga mos dasturiy ta'minotni topish uchun o'qing.
14 -qadam:

3. Maxsus dasturiy ta'minot sizning ULID va parolingizga muhtoj bo'lishi mumkin. Bularni kerak bo'lganda kiriting.
15 -qadam:
4. Avtomatik yuklanganidan so'ng, tanlangan dasturiy ta'minot bo'yicha ekrandagi o'rnatish ustasi ko'rsatmalariga amal qiling.
16 -qadam:

Azure uchun:
1. support.it.ilstu.edu saytiga o'ting va azure yorlig'ini bosing
17 -qadam:

2. https://azureforeducation.microsoft.com/devtools havolasini bosing.
18 -qadam:

3. Keyin azure veb -saytini bosing, kirishni bosing.
19 -qadam:

4. Bu sizni ISUga kirish sahifasiga olib boradi. Bu sahifada tizimga kiring.
20 -qadam:

5. Bu sizni Azure -ning bosh sahifasiga olib boradi, u shunday ko'rinadi. Bu sahifada chapdagi dasturlar yorlig'ini tanlang.
21 -qadam:

6. Dasturiy ta'minot yorlig'i ostida siz yuklamoqchi bo'lgan dasturiy ta'minotni qidirishingiz mumkin. Yuqoridagi katta emas, elementlar sonining yuqorisidagi kichikroq qidiruv panelidan foydalaning.
22 -qadam:

7. Masalan, siz Microsoft Visio -ni qidirishingiz mumkin.
23 -qadam:

8. Yuklab olayotganda siz ko'rish tugmachasini bosishingiz va mahsulotni yuklaganingizda saqlashingiz kerak bo'ladi.
24 -qadam:
9. Yuklab olingandan so'ng, litsenziyani faollashtirish va dasturiy ta'minotdan foydalanishni boshlash uchun kalitni kiriting.
Tavsiya:
Arduino IDE -ni qanday yuklab olish va o'rnatish mumkin?: 8 qadam

Arduino IDE -ni qanday yuklab olish va o'rnatish mumkin?: Arduino IDE -ni yuklab olish va o'rnatish juda oson. Arduino IDE - bu bepul dastur
Maxsus qo'ng'iroq ohangini qanday yozish va yuklab olish mumkin: 7 qadam

Maxsus qo'ng'iroq ohangini qanday yozish va yuklab olish mumkin: Xo'sh? Siz o'zingizning shaxsiy qo'ng'iroq ohangingizni olishni xohlaysizmi? Siz to'g'ri "Instructables" sahifasiga keldingiz. Ishni boshlashdan oldin shuni eslatib o'tmoqchimanki, bu iOS qurilmalari (Ipad, Ipod, Iphone va boshqalar kabi Apple qurilmalari) va Mac kompyuterlari uchun (har qanday Mac -da ishlaydi, hatto
CMD o'yinini qanday qilish kerak! Bepul yuklab olish va koddan nusxa ko'chirish!: 6 qadam

CMD o'yinini qanday qilish kerak! Bepul yuklab olish va koddan nusxa ko'chirish!: Men bu ajoyib CMD/BATCH o'yinini bepul yukladim va koddan nusxa ko'chirdim
O'tgan dasturiy ta'minotni cheklash siyosatini olish: 4 qadam
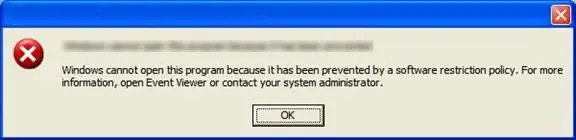
Dasturiy ta'minotni cheklash bo'yicha oldingi siyosatni olish: IT -ma'lumoti yaxshi bo'lgan maktablar (talabalar uchun FTP -ga ega), odatda, o'quvchilarni cheklash uchun (O'yinlar, zararli dasturlar yoki xakerlik) kompyuterda dasturiy ta'minotni cheklash siyosatini o'rnatadi. Talabalarni asabiylashtiradigan asosiy narsa
O'yin/dasturiy ta'minotni sotib olishdan oldin kompyuteringizning texnik xususiyatlarini qanday tekshirish mumkin: 6 qadam

O'yinlarni/dasturiy ta'minotni sotib olishdan oldin kompyuteringizning texnik xususiyatlarini qanday tekshirish mumkin.: Ushbu qo'llanma barcha o'yinlar/dasturiy ta'minot talab qiladigan narsalarni qamrab oladi. Ushbu qo'llanma sizning kompyuteringiz kompyuterga o'rnatgan CD yoki DVD -ni ishga tushirishi yoki yo'qligini tekshirishni ko'rsatadi. Siz buni http://cyri.systemrequirementslab.com/srtest/ da tekshirishingiz mumkin (Kweeni foydalanuvchisidan
