
Mundarija:
- Muallif John Day [email protected].
- Public 2024-01-30 13:24.
- Oxirgi o'zgartirilgan 2025-01-23 15:14.

Rasmlar hamma joyda. Ular ijtimoiy tarmoqlarda, veb -sahifalarda, bosma nashrlarda, reklama va hokazolarda ustunlik qiladi. Demak, siz bir paytlar tasvirlar bilan ishlashga to'g'ri kelgan. Balki sizga PowerPoint yoki flyer yoki umuman boshqa narsa kerak bo'lardi va siz uni qo'llab -quvvatlovchi tasvirlar bilan bezashni xohlardingiz. Siz, ehtimol, tasvirlar har xil shakl va o'lchamda bo'lishini va siz xohlagan tasvirning aksariyat qismi siz xohlagan shaklda ham, o'lchamda ham emasligini tushundingiz. Lekin Adobe Photoshop -dan foydalanib, siz xohlagan tasvirni olasiz. Siz xohlagan shakl va hajmda xohlaysizmi, bu juda oddiy.
1 -qadam: to'g'ri tasvirni toping




Agar siz ilgari Internetda aniq rasmlarni qidirgan bo'lsangiz, ehtimol siz Google rasmlaridan foydalangansiz. Dunyo bo'ylab hukmronlik qilayotgan qidiruv tizimi ham ko'p yillar davomida Internetdagi ko'pchilik odamlar uchun rasm manbai bo'lib kelgan. Bunday holda, mualliflik huquqi to'g'risidagi qonun bilan muammolarga duch kelmaslik uchun tasvirlardan qanday qilib to'g'ri manba qilishni bilish yaxshiroqdir.
1) Google rasmlarini to'g'ri ishlatish
Boshlash uchun o'zingiz xohlagan veb -brauzerni oching va images.google.com saytiga o'ting. Bu sizni qidiruv tizimining bosh sahifasiga olib keladi va sizga matn kiritishni taklif qiladi. Rasmni topmoqchi bo'lgan narsaga tegishli kalit so'zni kiriting va Enter tugmasini bosing.
** Muhim ** Google Tasvirlar sukut bo'yicha litsenziya bo'yicha saralanmaydi. Bu shuni anglatadiki, u boshqa odamga tegishli bo'ladimi yoki yo'qmi, sizning qidiruv so'zlaringiz bilan bog'liq bo'lgan har qanday eski tasvirni ko'taradi. Qidiruv natijalarida rasm paydo bo'lganligi sababli, uni ishlatish huquqini bermaydi
Bepul ishlatishingiz mumkin bo'lgan rasmlarni topish uchun qidiruv paneli ostidagi "Sozlamalar" yorlig'ini bosing, so'ng "Kengaytirilgan qidiruv" ni bosing. Kengaytirilgan rasm qidirish sahifasida, pastga aylantiring va pastda siz "foydalanish huquqlari" deb nomlangan ochiladigan menyuni ko'rasiz. Menyuni bosing va maqsadingizga eng mos keladigan variantni tanlang. Ko'pgina hollarda, "foydalanish yoki bo'lishish uchun bepul" ni tanlash yaxshi bo'ladi. Nihoyat, uning ostidagi ko'k "Kengaytirilgan qidiruv" tugmachasini bosing va natijalardan tanlang. Ko'rsatilgan barcha rasmlar muallif "Foydalanish bepul" deb belgilagan rasmlar bo'ladi
Ta'kidlash joizki, bu noto'g'ri ishlatishdan mutlaq kafolatlangan himoya emas, lekin bu tasodifiy qidirish bo'yicha katta qadamdir. Agar siz foydalanmoqchi bo'lgan tasvirni ishlatishingiz mumkinligiga ishonchingiz komil bo'lsa, intellektual mulk egasi bilan bog'laning va ular bilan tozalang
2) Pulli xizmatlardan foydalanish
Rasmlarga to'la ulkan ma'lumotlar bazalarini saqlaydigan ko'plab veb -saytlar bor, ular siz nima uchun ishlatayotganingizga qarab, sizga foydalanish huquqini sotadi. Bu diqqatga sazovor joylardan ba'zilari: gettyimages.com, pexels.com va Adobe -ning o'z shaxsiy ma'lumotlar bazasi Adobe Stock (ularga Photoshop -dan kirish mumkin). Bu xizmatlar odatda juda yuqori sifatli, royalti bo'lmagan (ya'ni, siz ommaviy axborot vositalaridan foydalanishni davom ettirish uchun takroriy to'lov to'lamaysiz) rasmlar, videolar va tovushlarni taqdim etadi. Siz litsenziyalovchi kompaniyalardan birini tanlashni xohlaysizmi yoki yo'qmi, asosan narxga tushadi. PowerPoint yoki varaqalar uchun narx, ehtimol, taqiqlovchi va keraksiz omil. Ammo professional yoki tijorat maqsadlarida, agar siz ommaviy axborot vositalarini o'zingiz noldan qila olmasangiz, bu yo'lni tanlashingiz mumkin.
2 -qadam: rasmingizni saqlash



Bu oddiy, lekin tez -tez e'tibordan chetda qoladigan qadam, agar siz uni bosib o'tishga shoshsangiz, osongina bosh og'rig'iga sabab bo'ladi. Bu ko'rsatmalar Windows 10 foydalanuvchilari uchun bo'ladi, lekin bu jarayon Mac foydalanuvchilari uchun ham, Windowsning oldingi versiyalari uchun ham juda o'xshash. Google Images -da ishlatmoqchi bo'lgan rasmni topganingizdan so'ng, "Visit" tugmachasini bosing, unda globus bor. Bu sizni rasm joylashtirilgan veb -sahifaga olib boradi. Veb-sahifaga kirgandan so'ng, rasmni toping va ustiga o'ng tugmasini bosing. ochiladigan menyuda "Saqlash …" -ni tanlang, ustiga bosing va Windows Fayl Explorer-ni ochadi. Fayl Explorer oynasida tasvirni saqlamoqchi bo'lgan papkaga o'ting.
E'tibor bering, siz uni esda qolarli joyda saqlashingiz kerak, shunda uni ishlatganingizda tasvirni yo'qotmaysiz va jarayonni qaytadan boshlashga majbur bo'lasiz.
Tasvirni saqlamoqchi bo'lgan papkaga o'tgandan so'ng (ko'p hollarda men ish stolini tavsiya qilaman, chunki uni qaerda saqlaganingizni unutgan bo'lsangiz ham, uni olish oson bo'ladi), faylga esda qolarli nom bering. va "Saqlash" ni bosing. Rasm endi kompyuteringizda saqlanadi va Photoshop -ga import qilinadi.
1) Asosiy tasvir xususiyatlarini aniqlash
Siz tanlagan rasmning oxirgi ishlatilish holatiga qarab, tasvirni boshqarishni boshlashdan oldin, uning ba'zi muhim jihatlarini bilish maqsadga muvofiqdir. Tasvirning fayl formati, o'lchami, o'lchamlari va o'lchamlari haqida bilish. Faylingiz uchun ushbu ma'lumotni topish uchun uni Windows Fayl Explorer-da qayta toping va faylni o'ng tugmasini bosing va ochiladigan menyuning pastki qismidagi "Xususiyatlar" -ni tanlang. Ochilgan Xususiyatlar oynasida "Tafsilotlar" yorlig'ini tanlang. Ushbu yorliq ostida yuqorida sanab o'tilgan barcha ma'lumotlar mavjud. Bu narsalarni to'g'rilash sizga foydali bo'lishi mumkin yoki ma'lumot muhim bo'lganda yana shu oynaga o'tishingiz mumkin.
3 -qadam: rasmingizni Photoshop -ga import qilish


Bu erda biz o'quv qo'llanmasining asosiy qismini olamiz: aslida Adobe Photoshop yordamida rasmingizni tahrirlash. Oldingi qadamlarni bajarganingizdan so'ng, kompyuteringizda Adobe Photoshop -ni toping va oching. Photoshop ochilgandan so'ng, siz shunga o'xshash ekranni olishingiz kerak:
Ekranning pastki qismida "Ochish …" tugmasi joylashgan. Unga bosing va Windows File Explorer oynasi ochiladi. Ushbu oynada saqlangan rasm faylini toping va oching. Endi Photoshop o'zining asosiy oynasini ochadi, uning tasviri markaziy panelda.
4 -qadam: tasvirni kesish



Rasmni o'zgartirish yoki boshqa o'zgartirishlar kiritishdan oldin, odatda, rasmni kerakli shaklga keltirish va/yoki rasmning keraksiz joylarini olib tashlash yaxshidir. Ko'pincha, kerakli shakl to'rtburchaklar yoki kvadrat shaklida bo'ladi., shuning uchun bu qo'llanmada ushbu form faktorini kesishga e'tibor qaratiladi.
1) kesish vositasini topish
Kesishni boshlash uchun derazaning chap tomonidagi asboblar panelida kesish asbobini toping. Asbobning belgisi burchaklari bir -biriga o'xshash kvadratga o'xshaydi va shunday ko'rinadi:
Asbobni bosing va rasm sizning hammasini yoki bir qismini qamrab olishi kerak. Bu quti - kesish asbobining faol maydoni. Kesilgan qirralarning tashqarisidagi hamma narsa aytiladi va bajariladi.
2) "Erkin qo'l" ni kesish
Aksariyat hollarda, rasmdan hech qanday aloqasi bo'lmagan yoki keraksiz narsalarni olib tashlash uchun siz kesishni xohlaysiz. Bunday holda, kesish qutisini qo'lda-yuqoriga/pastga, chapga/o'ngga o'zgartirish yaxshidir. Buning uchun oynaning yuqori qismidagi kesish asboblari asboblar paneliga o'ting va "Tozalash" deb belgilangan tugmani toping. Bu tugmani bosish kesish maydonining o'lchamini o'zgartirish bo'yicha cheklovlarni olib tashlaydi.
Bu tugallangandan so'ng, kerakli to'rtburchaklar o'lchamlarini berish uchun siz kesish qutisining chetiga yoki burchagiga sichqonchani bosishingiz va sudrab qo'yishingiz mumkin.
3) Aspektlar bo'yicha kesish
Kesishning boshqa asosiy usuli - tasvirni ma'lum bir nisbat nisbatiga moslashtirish uchun kesish asbobidan foydalanish. Eng keng tarqalgan uchta nisbat nisbati 16: 9, 4: 3 va 1: 1 (kvadrat bo'lsa). Bu raqamlar nimani anglatishini bilmaganlar uchun bu juda oddiy. Misol sifatida 16: 9dan foydalanish, bu shuni anglatadiki, chap/o'ng o'qda har 16 o'lchov birligi (odatda piksel) uchun yuqoriga/pastga o'qda 9 o'lchov birligi bor, shuning uchun "nisbat" atamasi
Photoshop -da nisbatlar bo'yicha kesish uchun yuqoridagi ko'rsatmalarga muvofiq kesish asbobini keltiring. Kesish qutisi tasvir ustida paydo bo'lgandan so'ng, ekranning yuqori qismidagi kesish asboblar panelidagi eng chapdagi ochiladigan menyuni toping. Ochiladigan menyuda tasvirni kesmoqchi bo'lgan tomonlar nisbatini tanlang. Tanlanganidan so'ng, kesish qutisi bu nisbat nisbatiga qulflanadi. Bu shuni anglatadiki, siz qutining burchaklarini bosganingizda va sudrab borganingizda, quti bir xil "shaklda" qoladi va nisbatni saqlaydi
Qutini kerakli o'lchamga keltirganingizdan so'ng, kesish usulini ishlatib, uning ostidagi rasm bo'ylab harakatlanish uchun uni bosishingiz va sudrab olib borishingiz mumkin. Qirqish maydonidan tashqariga bosish, agar xohlasangiz, asosiy tasvirni aylantirishga imkon beradi. Qutini xohlaganingizcha joylashtirgandan so'ng, oynaning yuqori qismidagi kesish asboblar panelidagi tasdiq belgisini bosing. Bu tugma bosilgandan so'ng, asl tasvirning kesish maydonidan tashqaridagi har qanday qismi o'chiriladi
5 -qadam: Rasm o'lchamini o'zgartirish



Endi siz kerakli tasvirni oldingiz, uni kerakli o'lchamda qilish vaqti keldi. Bu tasvirni kattalashtirish va shu tarzda saqlashga urinish kabi oddiy ish emas. Bu, ayniqsa, tasvirni asosiy fayl darajasida o'zgartirish haqida. Yaxshiyamki, Adobe Photoshop buni juda tez va oson bajaradigan usulni taqdim etadi. Boshlash uchun, ochiladigan menyuni ochish uchun oynaning yuqori qismidagi "Rasm" yorlig'ini bosing. Ushbu menyuda "Rasm o'lchami" ni tanlang, bu ekranning o'rtasida oynani ochadi. Bu oynada rasmning o'lchamini o'zgartirish uchun kerak bo'lgan barcha ma'lumotlar mavjud.
Ko'pgina hollarda, siz standart piksel o'lchovlari yordamida o'lchamlarini o'zgartirishni xohlaysiz. Boshqa variantlar dyuym, santimetr, millimetr va boshqalarni o'z ichiga oladi. Ular odatda faqat bosma muhitda ishlatiladi, chunki dyuym tasvirni doimiy ravishda kattalashtiradigan va kichraytiradigan raqamli formatlarda unchalik ahamiyatga ega emas. Shunday qilib, biz piksellarga e'tibor qaratamiz, garchi jarayon barcha birliklar uchun bir xil bo'lsa.
Bir narsani qilish juda muhim: "Kenglik" va "Balandlik" menyusi yonidagi kichik zanjir belgisini bosing. Bu ekran nisbatlarini qulflab qo'yadi, ya'ni siz tugaguningizcha hech qanday cho'zilish yoki burilish bo'lmaydi. Bu erda rasmning asl o'lchamini yozib qo'yish foydali bo'lishi mumkin, shunda siz uni qanchalik o'zgartirmoqchi ekanligingizni bilib olasiz.
Yaxshi raqamni tanlagandan so'ng, "Kenglik" katagidagi joriy piksellar sonini tasvirning xohlagan yangi kengligiga ajratib yozing. Agar siz ikkita o'qni kichik zanjir belgisi yordamida qulflagan bo'lsangiz, tasvirning asl nisbati saqlanib qolishi uchun "Balandlik" qiymati avtomatik ravishda o'zgarishi kerak.
Endi o'lchamdagi o'zgarish Photoshop -ning asosiy oynasida aks ettirilishi kerak.
6 -qadam: Rasmni yakunlash va saqlash


Shuni ta'kidlash kerakki, rasmni Photoshop -da o'zgartirish mumkin, lekin bu o'zgarishlar kompyuterda saqlangan rasmning haqiqiy faylida hali aks ettirilmagan. Jarayonni tugatish uchun oynaning yuqori qismidagi "Fayl" yorlig'ini bosish va "Saqlash" ni tanlash orqali o'zgarishlarni saqlash kerak. Siz tasvirning o'lchamini o'zgartirganingiz uchun, kompyuter sizga tugallangan tasvirni berish uchun ba'zi yakuniy ishlarni bajarishi kerak. Ko'p turdagi fayllar uchun, shu jumladan hamma joyda mavjud bo'lgan-j.webp
Siz buni shunday o'ylab ko'rishingiz mumkin: Agar sizda 20 ta bo'yoq chelaklari bo'lsa, ularning har biri turli xil rangga ega bo'lsa va sizga bir xil spektrni saqlagan holda chelaklar sonini atigi 10 taga qisqartirish vazifasi qo'yilgan bo'lsa, siz bir necha dona yasashingiz kerak bo'ladi. taxminlar. Misol uchun, agar sizda dastlab 3 ta yashil rang bo'lsa, siz oxirgi 10 -da yashil rangni ko'rsatish uchun bitta yoki ikkita soyani tanlashingiz mumkin.
Ko'p fayl formatlarida tasvirni siqish bilan juda o'xshash jarayon davom etmoqda. Tasvirning o'lchami har safar o'zgarganda, u jarayonni o'tishi kerak. "Saqlash" tugmachasini bosgandan so'ng, oyna ochiladi, bu tasvirni siqishni qanday ishlashini sozlash imkonini beradi. Bu bosqichda eng muhim omil - bu fayl o'lchamining qanchalik katta bo'lishini xohlash. Bu tasvir o'lchamidan juda farq qiladi, u faqat qisman bog'langan. Fayl hajmi tasvirni ko'rsatish uchun qancha ma'lumot kerakligini aniqlaydi-bizning oldingi misolimizda, ranglar spektri uchun qancha xil chelak bo'yoqlardan foydalanishga qaror qilingan.
Ochilgan oyna sizga tanlov qilishga imkon beradi. Eng yuqori qutida siz 1 dan 12 gacha raqamni tanlashingiz mumkin, bu sizga juda kichik hajmdagi faylni beradi va tasvirdagi juda ko'p detallarni yo'qotadigan juda agressiv siqilishdir. 12 - eng yumshoq siqilish (eng ko'p "chelaklar" saqlanadi), bu sizga eng batafsil tasvirni beradi, lekin ayni paytda eng katta fayl hajmini egallaydi.
Bu sizning shaxsiy imtiyozlaringiz va cheklovlaringizga bog'liq bo'lgan tanlovdir, shuning uchun sizning vaziyatingiz uchun eng mos keladiganini tanlang. Fayl hajmi va tafsilotlarning tegishli darajasi to'g'risida qaror qabul qilganingizdan so'ng, "OK" tugmasini bosing va rasmdagi barcha o'zgarishlar faylni qaerda saqlagan bo'lsangiz saqlanadi.
Tavsiya:
Issiqlik quvurini sovutgichni kesish!: 4 qadam
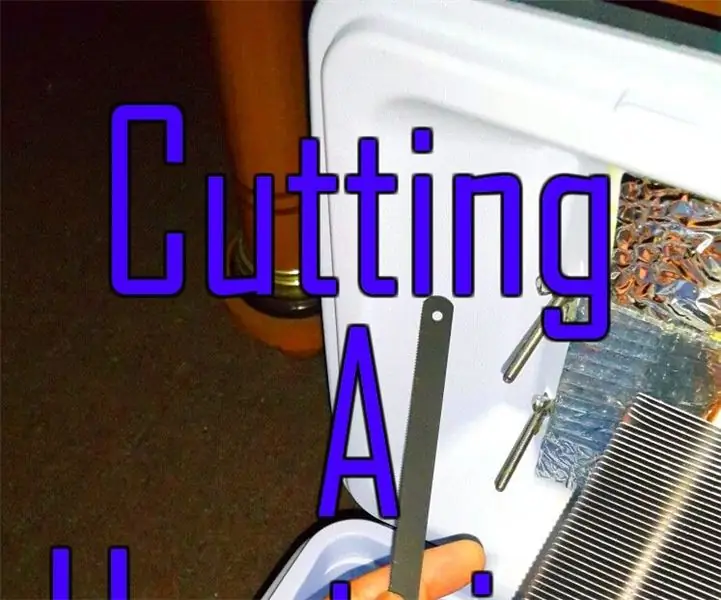
Issiqlik quvurini sovutgichni kesish!: Men mashinamda ovqat uchun Peltier asosidagi sovutgich yasadim. sovutgich juda katta. Men ovqatimni saqlamoqchiman. Mana buni qanday qildim
DIY LED chizig'i: LED chizig'ini qanday kesish, ulash, lehim va quvvat: 3 qadam (rasmlar bilan)

LED chizig'ini qanday kesish, ulash, lehim va quvvat tasmasi: LED tasmasini ishlatib, o'z yorug'lik loyihalarini yaratish uchun yangi boshlanuvchilar uchun qo'llanma. Moslashuvchan ishonchli va ishlatish uchun qulay bo'lgan LED chiziqlar turli xil ilovalar uchun eng yaxshi tanlovdir. oddiy 60 ta LED/m LED tasmasini o'rnatish asoslari, lekin
Go'shtni qanday kesish kerak - LAZER STILI!: 3 qadam (rasmlar bilan)

Go'shtni qanday kesish kerak - LAZER STYLE!: Buni amalga oshirishning hiylasi bor - shuning uchun go'shtni kesish va mazali hayvonlar anjumaniga tayyor bo'lish
Mening simni kesish tizimi: 24 qadam

Mening sim kesish tizimim: [Yangilangan va bu erga ko'chirilgan] Mening kabel kesishdagi maqsadim kabel televideniyasining oylik yuqori to'lovlarini sezilarli darajada kamaytirish va hali ham kerakli kanallar, xizmatlar va xususiyatlarga ega bo'lishdir. Bu yo'riqnomada simni kesish tizimi tasvirlangan, mening kabel televideniyem provayderiga kirishga imkon beradi
Radioni qanday o'zgartirish yoki o'zgartirish kerak: 8 qadam

Radioingizni qanday yangilash yoki almashtirish kerak: men sizga bu qadamlarni osongina bajarishingizni tushuntiraman, chunki siz radiodan to baland ovozda quloqlaringizni chiqarib yuboradigan radioga o'tishingiz mumkin. 1 -qadam: " radio bosh birligi " Bu muqovalar shunchaki ochiladi
