
Mundarija:
- 1 -qadam: Mening talablarim
- 2 -qadam: qismlarni yig'ish
- 3 -qadam: TVheadend: Ubuntu -ni kompyuterga o'rnating
- 4 -qadam: TVheadend: SSH -dan foydalaning
- 5 -qadam: TVheadend: Kompyuterga nomidan kiring
- 6 -qadam: TVheadend: TV tuner yordamchi dasturlarini o'rnating
- 7 -qadam: TVheadend: Har Sudoda parol yozmang
- 8 -qadam: TVheadend: TV tunerini o'rnating
- 9 -qadam: TVheadendend: O'rnatish va sozlash
- 10 -qadam: TVhead: sozlang
- 11 -qadam: TVheadend: masofadan kirish
- 12 -qadam: Tvheadend: Cron
- 13 -qadam: Raspberry Pi: Kodi / OSMC -ni ishga tushirish
- 14 -qadam: Raspberry Pi: Xostni nomi bilan toping
- 15 -qadam: Raspberry Pi: OSMC parolini o'zgartiring
- 16-qadam: Raspberry Pi: Uskuna dekodini yoqish uchun MPEG-2 litsenziyasini qo'shing
- 17 -qadam: Raspberry Pi: IQ qabul qilish va tiklash tugmasi bilan Kodi / OSMC shapkasini yarating
- 18 -qadam: Raspberry Pi: sumkaga soling
- 19 -qadam: Raspberry Pi: Kodi musiqa va videolari
- 20 -qadam: Raspberry Pi: Kodi ob -havo
- 21 -qadam: Raspberry Pi: Cron
- 22 -qadam: Logitech Harmony 650 masofadan boshqarish pulti: TV, Roku va Raspberry Pi -ni boshqaring
- 23 -qadam: Roku: SSID -ni o'chirib qo'ying
- 24 -qadam: Ilova: Muammolarni bartaraf etish
- Muallif John Day [email protected].
- Public 2024-01-30 13:24.
- Oxirgi o'zgartirilgan 2025-01-23 15:14.

[Yangilangan va bu erga ko'chirilgan]
Kabelni kesishdagi maqsadim - kabel televideniesining oylik yuqori to'lovlarini sezilarli darajada kamaytirish va hali ham kerakli kanallar, xizmatlar va xususiyatlarga ega bo'lish. Bu yo'riqnomada simni kesish tizimi tasvirlangan.
Mening kabel televideniyesi provayderim deyarli 900 kanalga kirishni ta'minlaydi. Mening oilamga 900 kanal kerak emas. 900 ning yarmi standart ta'rifdir - ularning hech biri kerak emas. Men taklif qilingan 900 ga yaqin kanallardan 811 tasini o'chirib qo'ydim. Qolgan kanallardan esa mening oilam 20% ni ko'radi. Men faqat xizmatlar, kanallar va oilaviy soatlar uchun pul to'lamoqchiman.
Men Internet va televidenie uchun alohida hisob -kitob olaman. To'lovlar va soliqlar bilan mening TV hisobim quyidagicha:
$ 60.00 TV va HBO uchun $ 6.88 $ uchun $ 12.09 qo'shimcha to'lovlar uchun ===== $ 88.97 $
Mening shnurim oylik hisob -kitobni qisqartiradi:
Sling TV uchun 24,99 dollar, HBO uchun 15,00 dollar, soliqlar uchun 2,50 dollar ===== 42,49 dollar
Ikkala holatda ham menda NetFlix va Amazon Prime bor.
Men turli xil yondashuvlarni sinab ko'rdim va bu men uchun ishladi.
1 -qadam: Mening talablarim
Kabelni kesish uchun mening talablarim:
- SlingTV, DirecTV Now, PlayStation Vue kabi premium internet -televidenie tarkibini o'ynang
- Hulu, Netflix, Amazon yoki iTunes kabi yuqori darajali xizmatdan tarkibni o'ynang
-
Minimal oylik to'lovlar va hech qanday to'lov yo'q:
- DVR yoki PVR
- Yuqori quti yoki masofadan boshqarish pultini o'rnating
- Qo'shimcha to'lovlar
- Soliqlar
- Eshittirish TV yoki OTA TV (efirda, efirda)
- Raqamli video yozish (DVR) yoki shaxsiy video yozish (PVR) saqlash uchun xohlagancha pul to'lang
- Bir vaqtning o'zida jonli yoki yozib oladigan kanallar uchun xohlagancha pul to'lang
- Televizor, proyektor yoki kompyuter bo'lgan har qanday xonada tomosha qiling
- Simli yoki simsiz ulanishni tomosha qiling (802.11AC AP)
- To'g'ridan -to'g'ri voqealarni televizor orqali tomosha qiling
- 1080p yoki HD televizor
- Agar men translyatsiyaga bir necha daqiqa kechiksam, shou tugaganidan keyin N soat kutishdan ko'ra, orqaga qaytarish va boshidanoq ko'rishni xohlayman.
- Kerakli xizmatlarni tanlang va keraksiz xizmatlarni har oy jarimasiz bekor qiling
- Arzon narxlardagi sozlash (bu talab o'tkazib yuborilgan)
-
Kerakli kabel kanallari (Roku SlingTV Orange + DVR bilan oyiga $ 25 yoki DirecTV Now (HBO bilan oyiga $ 43,30, HBO bilan PlayStation Vue Access Slim bilan $ 44,90):
- Comedy Central (kundalik shou) (PSVUEda emas)
- AMC (The Walking Dead)
- TBS (Samantha Bee bilan to'liq frontal) (PSVUE -da emas)
- ESPN (to'q sariq rangda, lekin ko'k emas)
- CNN
- HLN (Slingda emas)
- HBO (Bu kecha, Taxtlar o'yini, …)
- HGTV (yuqori qismli fiksator)
- SlingTV Orange -da barcha kerakli kanallarim bor, lekin faqat bitta oqim beradi. Moviyda mening kerakli kanallarim yo'q va men xohlamaydigan guruh bor, lekin 3 ta oqimga ruxsat beradi. Ala Karta, unchalik emas.
- Bir vaqtning o'zida bir nechta odamni ko'rishga ruxsat bering (Sling Blue)
-
Televizion eshittirish (Kodi / OSMC ishlaydigan Raspberry Pi, TVheadend ishlaydigan kompyuterga ulangan):
ABC, CBS, CW, Fox, NBC, PBS - TVheadEnd orqali teleko'rsatuv
-
Har bir xonada bir xil xizmatdan foydalaning - har xil masofadan boshqarish pultlari, boshqa qurilmalar va boshqalarni ishlatmang.
Umumjahon universal masofadan boshqarish pulti
- Teatr sifatli televidenie - hech qanday burilish, yuklashda pauza yo'q va hokazo
2 -qadam: qismlarni yig'ish
Bu mening simni kesish tizimining asosiy komponentlari. Men bu eng yaxshi komponentlar deb aytmayman, faqat ular men uchun ishlaydi:
- Uy teatri: projektor, atrofdagi ovozli audio tizimi, uy kinoteatri kompyuter / media markazi
- Televizor, noutbuk, planshet, smartfon
- Blu-ray/DVD pleer
-
Premium kontent (Sling va Netflix) va Internet TV:
Roku Ultra
-
Eshittirish TV:
- Raspberry Pi, IR qabul qiluvchisi bilan, OSMC -da Kodi -ni efirga uzatiladigan teleko'rsatuvda ishlaydi
- TVheadend va 4 955Q Hauppauge TV tyuneri bilan ubuntu ishlaydigan kompyuter
- Raqamli antenna
-
Yuqoridagi hamma narsani boshqarish uchun universal masofadan boshqarish pulti:
Logitech Harmony 650
Komponentlarning aksariyati o'z-o'zidan tushunarli va siz o'zingiz xohlagan narsani ishlatishingiz mumkin.
Men Raspberry Pi tizimini yaratmoqchi edim. Ushbu tizimni yaratishda men ko'p turdagi uskunalar va kombinatsiyalarni sinab ko'rdim va shuni aniqladimki, Raspberry Pi 3 kompyuter sinfidagi kompyutersiz:
- Premium xizmatlarni qo'llab -quvvatlab bo'lmaydi (masalan, DLNA, NetFlix, Hulu)
- Multicast TV o'ynab bo'lmaydi (masalan, Raspberry Pi VLC -ni ishlata olmaydi)
- TVheadendni yuqori sifatli ishga tushirish mumkin emas
Roku-bu plagin-o'yin usuli. Ko'rsatmalar juda sodda. Shunday qilib, bu ko'rsatmaning asosiy yo'nalishi - Broadcast TV
Kelajakda umid qilamanki, quyidagilardan biri bo'ladi:
- Roku TVheadend yoki ni qo'llab -quvvatlaydi
- Raspberry Pi 4 premium tarkibini qo'llab -quvvatlaydi
Eslatmalar:
- Belga yozilgan matn sizning ma'lumotlaringiz (foydalanuvchi nomi) bilan almashtirilishi kerak
- Ko'rsatma muharriri HTTP havolalarini va burchakli qavslar bilan o'ralgan narsalarni buzadi
3 -qadam: TVheadend: Ubuntu -ni kompyuterga o'rnating
TVheadend ubuntu PC 2019 yangilanishiga havola yoki asl qadamlar:
Kordonni kesish tizimlari old va orqa tomonni talab qiladi. Agar tizim etarlicha kuchli bo'lsa va u faqat bitta xonada talab qilinsa, u holda hammasi bitta tizimda bo'lishi mumkin. Mening holatimda, menda televizorlar bilan jihozlangan etti xona bor. Shunday qilib, menga kuchli orqa kompyuter (TVheadend PC) va arzon, taqsimlangan oldingi kompyuter kerak (har bir xonada Raspberry Pi).
TVhead -ni to'rtta televizor tyuneri bilan ishlatish uchun nisbatan yuqori samarali kompyuter talab qilinadi. Men minimal ko'rsatkichlar nima ekanligini bilmayman, bu men uchun ishlagan.
Kompyuter uskunalari
Bir necha yil oldin, men o'g'limga quyidagi xususiyatlarga ega bo'lgan o'yin kompyuterini sotib oldim:
- CPU modelining nomi: Radeon HD Graphics bilan AMD A6-3620 APU
- Yadrolar soni: 4
- CPU tezligi: 2,2 gigagertsli
- Kesh: 1 MB
- HD: 1 TB
- Operativ xotira: 4 GB
U ishlamayapti deb aytganda, u 1000 dan ortiq viruslarni to'plashga muvaffaq bo'ldi. U o'ziga yangi kompyuter sotib olib, uni menga qaytarib berdi.
Ubuntu -ni o'rnating
Ubuntu -ning iso tasvirining so'nggi versiyasini yuklab oling va USB -diskka o'ting.
Yangilash: 2018 yil avgust oyining boshida men ubuntu16.04 dan Bionic 18.04.1 ga yangiladim. Men yangilaganimda, tizim tasodifan muzlab qoladi. Men jurnallardan sababni aniqlay olmadim. Men yangilanish ko'rsatmalarini bir necha marta takrorladim va muzlash to'xtab qolganga o'xshaydi … umid qilamanki.
Muzlash boshlanganda, men 18.04.1 da ubuntu kompyuterini noldan qaytadan ishga tushirishim kerak deb o'yladim. Shunday qilib, men uni yukladim va iso tasvirli bosh barmog'ini yaratdim. Ammo tizim bundan yuklay olmadi. Men bir necha marta diskni yoqishga harakat qildim va ma'lumotlarni tekshirishda muvaffaqiyatsizlikka uchradim.
Bionic uchun tvheadend versiyasi mavjud.
USB drayverini kompyuterga joylashtiring
Kompyuterni yuklash
O'rnatish dasturiga o'tish uchun yuklash paytida F10 tugmachasini bosib ushlab turing (F9 BIOS -ni asl holatiga qaytaradi)
Yuklash tartibini o'zgartiring
USB drayverini birinchi o'ringa qo'ying
O'zgarishlarni qabul qiling
O'zgarishlarni saqlang va chiqing
Ubuntu -ning so'nggi versiyasini o'rnating
Yo'nalishlarga rioya qiling (hech narsani shifrlamang, siz bu kompyuterdan tez chiqishni xohlaysiz)
- Tilni tanlang
- Belgilash katakchasi: Ubuntu -ni o'rnatayotganda yangilanishlarni yuklab oling
- Belgilash katakchasi: uchinchi tomon dasturlarini o'rnating …
- Davom etish
- Diskni o'chiring va Ubuntu -ni o'rnating
- Belgilash qutisi: LVM -dan foydalaning …
- Hozir o'rnatish
- UEFI rejimida davom eting
- Davom etish
- Vaqt mintaqasini o'rnating
- Davom etish
- Klaviatura tartibini tanlang
- Davom etish
- Ismingizni kiriting
- Kompyuter nomini oqilona qilib o'zgartiring
- foydalanuvchi nomini tanlang
- Parolni ikki marta kiriting
- Radio tugmasini o'rnating: avtomatik kiring
- Davom etish
Davom etish tugmachasini bosgandan so'ng, Ubuntu o'rnatiladi. Internetning o'tkazish qobiliyati, disk drayveri va CPU tezligiga qarab, ubuntu -ni o'rnatish uchun biroz vaqt ketadi (men uchun 13 daqiqa). Borib boshqa narsa qil
- USB drayverini olib tashlang
- Hozir qayta ishga tushiring
Siz ubuntu ish stolida bo'lishingiz kerak
4 -qadam: TVheadend: SSH -dan foydalaning
TV boshli server monitorsiz ishlashi uchun ssh -dan foydalaning
Ssh -ni o'rnating va ishga tushiring
$ sudo apt-get install openssh-server
$ sudo service ssh qayta ishga tushadi
5 -qadam: TVheadend: Kompyuterga nomidan kiring
Men IP manzillarini eslay olmayman. Men serverlar nomiga murojaat qilishni afzal ko'raman
Eslatma: xost nomlarida pastki chiziqlar ishlatilmasligi kerak. avahi pastki chiziqlar bilan ishlamaydi, uning o'rniga chiziqlarni ishlating. TVheadend serveri uchun (hostname), men = tvheadend dan foydalanmoqdaman
Avahi ubuntu -ga o'rnatilgan va menga TVheadend kompyuteriga ssh -ni ishlatishga ruxsat beradi:
$ ssh ♣username♣@♣hostname♣.local
Men uchun serverga ♣ hostname ♣.local orqali murojaat qilish osonroq.
Avahi allaqachon o'rnatilgan bo'lishi kerak. Shunday qilib, keyingi bosqichga o'ting.
Quyidagi buyruqlarni ishga tushirish hech qanday zarar etkazmaydi va eng so'nggi versiya o'rnatilganligini ko'rsatadi:
$ sudo apt-get avahi-daemon-ni o'rnating
Qurilmani ping qilib ko'ring
$ xost nomi
♣ hostname ♣ $ ping ♣ hostname ♣. Local
Xost nomining IP-manzilini topish uchun ushbu buyruqni bajaring:
$ ifconfig
eth0 havola: Ethernet HWaddr b8: 27: eb: 64: 56: 82 kirish manzili: hostname-IP-manzili, Bcast: 192.168.1.255 Maska: 255.255.255.0
Agar siz host nomini o'zgartirmoqchi bo'lsangiz, quyidagilarni bajaring, aks holda keyingi bosqichga o'ting
$ sudo nano /etc /hosts
Mening mahalliy tarmoqim 192.168.1.x. Mening xostlar faylim:
127.0.0.1 localhost
127.0.1.1 ♣ xost nomi ♣ # Quyidagi qatorlar IPv6-ni qo'llab-quvvatlaydigan xostlar uchun ma'qul: 1 ip6-localhost ip6-loopback fe00:: 0 ip6-localnet ff00:: 0 ip6-mcastprefix ff02:: 1 ip6-allnodes ff02:: 2 ip6-allrouters
Tahrirlovchini saqlash va undan chiqish uchun CTRL-O, CTR-X, ENTER
Xost nomi faylida faqat bitta yozuv bo'lishi kerak:
$ sudo nano /etc /hostname
(Mezbon nomi)
Tahrirlovchini saqlash va undan chiqish uchun CTRL-O, CTR-X, ENTER
Agar siz host nomini o'zgartirgan bo'lsangiz, uni qayta ishga tushiring
$ sudo qayta ishga tushirish
6 -qadam: TVheadend: TV tuner yordamchi dasturlarini o'rnating
Brauzer oynasini oching va Ubuntu qurilmangizdagi ko'rsatmalarga o'ting. Bu ko'rsatmalarni kesish va joylashtirish, so'ngra kompyuterlar orasiga teskari aylantirish ancha oson.
Ubuntu shaxsiy kompyuteridan terminal qidiring
Terminal belgisini dokga torting
Terminal oynasini oching
TV Tuner yordamchi dasturlarini o'rnating:
$ sudo apt-get dvb-apps dvblast w-scan -y ni o'rnating
7 -qadam: TVheadend: Har Sudoda parol yozmang
$ sudo nano /etc /sudoers
Quyidagi o'zgarishsiz har safar sudo ishlatilganda parolni kiritish kerak bo'ladi.
Izohdan so'ng, #includedir…, boshlanadigan qatorni qo'shing, ername foydalanuvchi nomi ♣ ALL =:
#includedir /etc/sudoers.d
♣ foydalanuvchi nomi ♣ ALL = (ALL) NOPASSWD: ALL
Faylni saqlash va yopish uchun CTRL-o, ENTER, CTRL-x
8 -qadam: TVheadend: TV tunerini o'rnating
Televizor tyunerini ulang va qayta yoqing
$ sudo qayta ishga tushirish
Tyuner tanilganligini tekshirish uchun tizimga kiring va buyruqni bajaring.
Terminal oynasini oching
$ dmesg | grep dvb
[4.232615] cx231xx 1-1.5: 1.1: cx231xx-dvb [4.232639] cx231xx 1-1.5: 1.1: Cx231xx dvb kengaytmasi ishga tushirildi
Agar haydovchi etishmayotgan kabi muammolar bo'lsa, sizda noto'g'ri televizor tyuneri yoki yadro yoki ubuntu noto'g'ri versiyasi o'rnatilgan. Boshqa TV -tyuner bilan men drayverlarni yuklash va yadroni qayta tiklash orqali bu muammolarni hal qilishga ko'p vaqt sarfladim. Bu haqiqatan ham vaqtga to'g'ri kelmadi. Men tyunerni Amazonga qaytardim va to'g'ri moslamani oldim. Shunday qilib, ancha osonroq.
Ishlayotganligini tekshirishning yana bir usuli - buyruqni bajarish:
$ ls /dev /dvb
adapter 0
Agar yuqorida aytilganlarni ko'rmasangiz, to'xtating va qaytadan boshlang. Qayta boshlasangiz, to'g'ri qismlarni ishlatganingizga ishonch hosil qiling.
Agar yuqorida aytilganlarni ko'rsangiz, davom eting.
9 -qadam: TVheadendend: O'rnatish va sozlash
TVHeadEnd -ni o'rnating (faqat 16.04 -ni qo'llab -quvvatlaydi)
$ sudo apt-key adv --keyserver hkp: //keyserver.ubuntu.com: 80-recv-keys 379CE192D401AB61
$ echo "deb https://dl.bintray.com/tvheadend/deb xenial stabil-4.2" | sudo tee -a /etc/apt/sources.list $ sudo apt-get update $ sudo apt-get install tvheadend
TVHeadEnd uchun foydalanuvchi nomi ♣ va parolni kiriting
Brauzerni oching va kiriting (yo'g'on ichak atrofidagi bo'sh joylarni olib tashlang,:)
localhost: 9981
TVHeadEnd uchun ♣ foydalanuvchi nomi ♣ va parol bilan kiring
Yo'nalishlarga rioya qiling, o'zingiz yoqtirgan tillarni kiriting
Keyingi ekranga o'tish uchun Saqlash va Keyingiga bir necha marta bosing
Ruxsat berilgan tarmoqqa kiring, meniki 192.168.1.0
Ko'rsatmalarni o'qing va admin_name ♣ va admin_password enter kiriting
Men foydalanuvchiga anonim kirishga ruxsat berdim * *
Saqlash va Keyingisini bosing
Mening Hauppauge WinTV HVR 955Q LG Electronics sifatida namoyon bo'ladi …
955Q kabel (C) va er usti (T) tarmoqlarini qo'llab -quvvatlaydi. Men faqat ATSC-T dan foydalanmoqchiman
Saqlash va Keyingisini bosing
Oldindan belgilangan muxlislaringizni tanlang. AQSh uchun: Amerika Qo'shma Shtatlari: us-ATSC-markaz-chastotalar-8VSB
Saqlash va Keyingisini bosing
Endi u bir muddat ko'zdan kechiradi. Borib boshqa narsa qil.
Ish tugagach, Saqlash va Keyingisini bosing
Barcha xizmatlarni xaritaga joylashtiring va provayder va tarmoq teglarini yarating
Saqlash va Keyingisini bosing
Finish tugmasini bosing
Yuqori o'ng burchakda "Televizorni tomosha qilish" ni bosing
Kanalni tanlang va u ishlashi kerak!
10 -qadam: TVhead: sozlang
OK deb belgilangan muxeslar bir yoki bir nechta stantsiyalar topilgan
- TvHeadEnd -da Konfiguratsiya: DVB kirishlari: Muxes -ga o'ting
- Men barcha muvaffaqiyatsiz muxlislarni o'chirib tashladim
- Agar skanerlash natijasi FAIL ko'rinmasa, u qatorni bosing va keyin o'chirib tashlang
Foydalanilmayotgan bekatlarni o'chirib qo'yish
- TvHeadEnd -ga o'ting: Konfiguratsiya: DVB kirishlari: Xizmatlar
- Topilgan barcha stansiyalar yoqilgan bo'lishi kerak
- Siz ko'rishni xohlamaganlarning belgisini olib tashlang
- Saqlash -ni bosing
Elektron dastur qo'llanmasida stansiyalarni o'chiring
- TvHeadEnd -ga o'ting Konfiguratsiya: Kanallar / EPG: Kanallar
- Barcha kanallar yoqilgan bo'lishi kerak
- Siz ko'rishni xohlamaganlarning belgisini olib tashlang
- Saqlash -ni bosing
11 -qadam: TVheadend: masofadan kirish
TVheadend boshsiz ishlaydi (ya'ni, monitorga ulanmagan). Ko'p ubuntu xususiyatlariga buyruq satridan kirish mumkin.
TVheadend -ga masofadan kirish uchun brauzerdan foydalaning (yo'g'on ichak atrofidagi bo'shliqlarni olib tashlang):
192.168.1.110:9981
Avvaliga men faqat bitta televizor tyunerini o'rnatdim, keyin yana uchta televizor qo'shdim.
Har safar men boshqa televizor tyunerini qo'shganimda, oldingi ikki bosqichdagi ko'rsatmalarga amal qilganman, faqat MacBook -dan TVheadend -ga kirmaganman.
12 -qadam: Tvheadend: Cron
Televizor tyunerlari va televizor boshini doimiy ravishda ishlatishning ma'nosi yo'q. Bundan tashqari, bir muncha vaqt o'tgach, yozuvlar to'plana boshlaydi. Shunday qilib, 14 kundan eski yozuvlarni o'chirish uchun cron qo'shing
Har kecha soat 2 da tvheadend serverini qayta ishga tushirish uchun cron ishini qo'shing.
$ sudo crontab -e
va quyidagi qatorlarni qo'shing:
# har kuni soat 2da qayta ishga tushiring
0 2 * * * sudo reboot # 14 kundan eski yozuvlarni o'chirish # quyidagilar ishlamaydi. Yozuvlar hali ham TVheadend # 0 1 * * * sudo find/home/hts/ * -mtime +14 -exec rm {} da ko'rsatiladi;
Faylni saqlash va yopish uchun CTRL-o, ENTER, CTRL-x
13 -qadam: Raspberry Pi: Kodi / OSMC -ni ishga tushirish
Kodi / OSMC ni sozlash
OSMC uchun eng so'nggi Raspberry Pi 3 disk tasvirini bu erdan yuklab oling
Yuklab olingandan so'ng, faylni (OSMC_TGT_rbp2_20170504.img.gz) ikki marta bosing (OSMC_TGT_rbp2_20170504.img)
Micro SD kartani USB kartani o'quvchiga joylashtiring va USB -ni MacBook -ga joylashtiring
Rasmni Micro SD kartaga yozish uchun Etcher -ni ishga tushiring
Har qanday sababga ko'ra, MacBook -da Etcher USB -diskni chiqarmaydi
Men Etcherni yopaman va keyin diskni chiqarib tashlayman
Raspberry Pi -ga Micro SD -kartani, chekilgan ulanishni, HDMI va klaviatura/sichqonchani joylashtiring va nihoyat quvvat simini ulang. Agar sizda tez Wi-Fi bo'lsa, undan foydalanishingiz mumkin. Menda simli ulanish yordamida Kodi/OSMC Raspberry Pis bor.
OSMC yo'nalishlari juda sodda
- Tilingizni tanlang
- Qit'a va vaqt mintaqasini tanlang
- Xost nomini o'zgartiring (meniki osmc-room-name)
- Qabul qiling
- SSH qabul qilish xizmati yoqilgan
- Davom etish
- Men qariganman, shuning uchun men klassik interfeysni tanlayman (teri = Estuariya)
- Chiqish
TVheadendend qo'shish
Qo'shimchalar, Mening qo'shimchalarim, Hammasi-ga o'ting
Adam Sutton tomonidan Tvheadend HTSP mijozini qo'shing …
TVhead -ni sozlang
TVheadend kompyuterda ishlaydigan bir nechta TV tyunerlarini boshqaradi. Kompyuter ubuntu bilan ishlaydi.
IP manzili: 192.168.1.110
HTTP: 9981
HTTPS: 9982
Foydalanuvchi nomi: ♣ foydalanuvchi ismingiz ♣
Parol: parolingiz
Avtomatik yangilanishni yoqing
Yoqish
Qayta yuklash
Mening OSMC -ga o'ting, Pi Config, Uskuna yordami va LIRC GPIO -ni qo'llab -quvvatlashni yoqing, OK
BUNI QO'ShING: buni kodi -ga o'rnatish mumkin: dtparam = gpio_in_pull = up
Qayta yuklash (quvvat, qayta yuklash)
Televizorga boring va u ishlashi kerak!
Agar siz Kodi-da Wi-Fi-ni sozlashingiz kerak bo'lsa, ushbu ko'rsatmalardan foydalaning
14 -qadam: Raspberry Pi: Xostni nomi bilan toping
Men IP manzillarini eslay olmayman. Men serverlar nomiga murojaat qilishni afzal ko'raman
Eslatma: xost nomlarida pastki chiziqlar ishlatilmasligi kerak. avahi pastki chiziqlar bilan ishlamaydi, uning o'rniga chiziqlarni ishlating. Mening xost nomlarim: osmc-room-name
Avahi OSMC -da o'rnatilgan va menga Raspberry Pi -da ssh -ni ishlatishga imkon beradi:
$ ssh osmc@♣hostname♣.local
Men uchun Raspberry Pi -ga ♣ hostname loc.local orqali murojaat qilish osonroq.
Avahi allaqachon o'rnatilgan bo'lishi kerak va bu hammasi ishlashi kerak. Shunday qilib, keyingi bosqichga o'ting.
Agar siz hostname bilan kira olmasangiz, bu erda ko'rsatmalar. Buyruqni ishga tushirish hech qanday zarar etkazmaydi va eng so'nggi versiya o'rnatilganligini ko'rsatadi:
$ sudo apt-get avahi-daemon-ni o'rnating
Qurilmani ping qilib ko'ring
$ ping, hostname, mahalliy
Xost nomining IP-manzilini topish uchun ushbu buyruqni bajaring:
$ ifconfig
eth0 havola: Ethernet HWaddr b8: 27: eb: 64: 56: 82 inr addr: hostname's-IP-address, Bcast: 192.168.1.255 Maska: 255.255.255.0
Agar siz host nomini o'zgartirmoqchi bo'lsangiz, quyidagilarni bajaring, aks holda keyingi bosqichga o'ting
$ sudo nano /etc /hosts
Xost nomi dietpi bo'lishi kerak. Oxirgi qatorni dietpi -dan yangi "hostname" ga o'zgartiring
(Hostname's-IP-manzil) va xost nomi
Tahrirlovchini saqlash va undan chiqish uchun CTRL-O, CTR-X, ENTER
$ sudo nano /etc /hostname
(Mezbon nomi)
Tahrirlovchini saqlash va undan chiqish uchun CTRL-O, CTR-X, ENTER
O'zgarishlarni tizimga topshiring
$ sudo insserv hostname.sh
$ sudo qayta ishga tushirish
15 -qadam: Raspberry Pi: OSMC parolini o'zgartiring
Osmc -dan standart parolni o'zgartirish uchun quyidagi buyruqni bajaring:
$ passwd
16-qadam: Raspberry Pi: Uskuna dekodini yoqish uchun MPEG-2 litsenziyasini qo'shing
Men ekranda termometr haqida ogohlantirishni olaman va vaqti -vaqti bilan OSMC qayg'uli yuzini qayta ishga tushiraman. Men ikkalasi bir -biriga bog'liq deb o'ylayman. Shunday qilib, men MPEG-2 litsenziyali kalitini sotib oldim va o'rnatdim, televizorning bosh tyunerlaridan MPEG-2 eshittirishli televizorining apparat kodini ochish.
Terminal oynasini oching va malina pi ga kiring, shunga o'xshash:
$ ssh [email protected]
Rasppberry Pi protsessorining seriya raqamini olish uchun buyruqni bajaring:
$ cat /proc /cpuinfo
Keyingi saytga o'ting va mpeg litsenziya kalitini sotib oling va 72 soat kuting (garchi kalitni darhol yuklab olishingiz mumkin deb aytilgan bo'lsa ham).
www.raspberrypi.com/mpeg-2-license-key/
Litsenziyangiz kelganda, quyidagi faylni tahrir qiling:
$ sudo nano /boot/config.txt
decode_MPG2 = sizning litsenziyangiz
Tahrirlovchini saqlash va undan chiqish uchun CTRL-o, ENTER, CTRL-x
Uskuna dekodini ishlatilishini ta'minlash uchun Raspberry Pi -ni qayta ishga tushiring
$ sudo qayta ishga tushirish
Va buyruqni bajaring va u MPG2 yoqilganligini ko'rsatadi:
$ vcgencmd codec_enabled MPG2
MPG2 = yoqilgan
17 -qadam: Raspberry Pi: IQ qabul qilish va tiklash tugmasi bilan Kodi / OSMC shapkasini yarating

Bu ko'rsatma Raspberry Pi shlyapasiga infraqizil qabul qilgichni qo'shish va tiklash tugmachalarini o'rnatish bo'yicha qadamlar beradi. Shlyapani yarating va shlyapani Raspberry Pi -ga qo'shing.
Televizorda "OSMC: Pi Config: Uskuna" bo'limiga o'ting - GPIO pinlarining ishlatilishini aniqlash uchun = 18 va tashqarida = 17 LIRC GPIO qo'llab -quvvatlashini yoqing.
OK
Qayta yuklash
Bu ko'rsatma shlyapaning xususiyatlarini yoqish uchun qo'shilishi kerak bo'lgan kodni ko'rsatadi
18 -qadam: Raspberry Pi: sumkaga soling
Bu ko'rsatma hamma narsani sumkaga qanday qo'yish kerakligini ko'rsatadi.
19 -qadam: Raspberry Pi: Kodi musiqa va videolari
Video qo'shish (yoki musiqa)
Mening media serverim - Windows 7 bilan ishlaydigan uy teatri kompyuter (HTPC).
Kodida,
Video -ga o'ting: Fayllar: Video qo'shish: Ko'rish: Tarmoq manzilini qo'shish
Windows tarmog'i (SMB)
Ism yoki IP -manzil
foydalanuvchi nomi
parol
video qo'shish
Men media -serverimga Windows Work guruhi yordamida ulanishga muvaffaq bo'ldim, lekin bir muncha vaqt o'tgach, u ishlamay qoldi. Ushbu veb -saytda uni ishga tushirish bo'yicha ba'zi maslahatlar mavjud
Windows 7 serverida uy guruhini yarating
- Boshlash menyusiga o'ting: Boshqarish paneli
- Qidiruv maydoniga Uy guruhini kiriting
- Uy guruhini bosing
- Uy guruhini yaratish -ni bosing
- E'tibor bering va parolni o'zgartiring
- Ulanish uchun kutubxonalarni tanlang (video, musiqa, rasm)
Musiqa, video va rasmlar papkalariga o'ting, sichqonchaning o'ng tugmachasini bosing va uy guruhiga ulashing (o'qish/yozish)
Windows 7 serverida:
- Boshlash menyusiga o'ting: Boshqarish paneli
- Qidiruv maydoniga Uy guruhini kiriting
- Uy guruhini bosing
- Tanlang: Uy guruhidan chiqish. Ogohlantirishga e'tibor bermang (uy guruhini tark eting va tugating)
- Sahifada "Windows 7 bilan ishlaydigan boshqa uy kompyuterlari bilan baham ko'ring."
- Tanlash: Kengaytirilgan almashish sozlamalarini o'zgartirish
- Tarmoq kashfiyoti: tarmoq kashfiyotini yoqing
- Media oqimi: yoqing
- Umumiy papkalarni almashish: sizning tanlovingiz. U yoqilgan yoki o'chirilgan bo'lishi mumkin.
- Fayl va printer almashish: yoqish
- Parol bilan himoyalangan almashish: Parol bilan himoyalangan almashishni o'chiring
- Windows -ga uy guruhidagi ulanishlarimni boshqarishga ruxsat bering
20 -qadam: Raspberry Pi: Kodi ob -havo
Kodi -ga o'ting
- Sozlamalar
- Qo'shimchalar
- Ma'lumotlar omboridan o'rnatish
- Ob -havo ma'lumoti
- Yahoo! Ob -havo
- O'rnatish
Keyin Yahoo! ni sozlang. Sizga yaqin bo'lgan eng katta shaharga kirib ob -havo
Bu ishlashi kerak, lekin agar u boshqa ob -havo ilovalari o'chirilganligiga ishonch hosil qilmasa va Foydalanish belgisini bosing
21 -qadam: Raspberry Pi: Cron
Men ishlatilmaganda televizor tyunerlarini bo'shatmoqchiman, bitta usul - har kecha qayta yuklash.
Birinchidan, cron -ni o'rnating
$ sudo apt-get install cron
Keyin crontab -ni tahrirlang
$ sudo crontab -e
va qo'shing
# har kuni soat 2da qayta ishga tushiring
0 2 * * * sudo qayta yuklash
Tahrirlovchini saqlash va undan chiqish uchun CTRL-o, ENTER, CTRL-x
va keyin xizmatni qayta ishga tushiring
$ sudo service cron qayta ishga tushadi
22 -qadam: Logitech Harmony 650 masofadan boshqarish pulti: TV, Roku va Raspberry Pi -ni boshqaring
Men turli xil masofadan boshqarish pultlarini sinab ko'rdim. Men arzonroqlarini sinab ko'rdim. Men lirc va flirkni sinab ko'rdim. Menga yoqadigan narsa - Logitech Harmony 650.
Logitech MyHarmony ilovasini yuklab oling va o'rnating. Ilova o'z-o'zidan tushunarli.
Qurilmalarni (televizor, DVD, projektor, Raspberry Pi va boshqalar) sozlash uchun siz ishlab chiqaruvchi va model raqamini bilishingiz kerak.
Raspberry Pi biroz o'ziga xosdir. Men to'g'ri ishlagan narsani topa olmadim. Shunday qilib, men Raspberry Pi -ni Apple TV sifatida o'rnatdim. Apple Remote A1294 Apple TV A1378 ni boshqaradi. A1294 pulti Kodi -ga oldindan yuklangan.
Mening sozlashimda, Raspberry Pi Kodi OSMC -da ishlaydi va haqiqatan ham faqat teleko'rsatuvlar uchun ishlatiladi.
MyHarmony ilovasida Raspberry PI ni sozlash uchun quyidagilarni bajaring:
-
Qurilma qo'shish:
- Ishlab chiqaruvchi: Apple
- Model: A1378
- A1378 Kumush Apple masofadan boshqarish pultiga mos keladi
- Qurilmani Raspberry Pi deb o'zgartiring
-
Faoliyat qo'shing TV tomosha qiling
Televizor ovoz balandligini boshqarishi kerak
- Kodi -ni Apple Watch -da ishlating, "Broadcast TV" ga o'zgartiring, ishlab chiqaruvchi: Apple, model: A1378, Kodi -dan Apple Silver masofadan boshqarish pultini tanlang,
Qolgan qurilmalarni ishlab chiqaruvchi va model raqami yordamida o'rnating. Faoliyatlarni qo'shing. Sinxronlashtiring, keyin orqaga qayting va ekrandagi tugmalar va jismoniy tugmalarni tahrirlang va yana sinxronlang. Men premium tugmachalarini (NetFlix, …) olib tashlayman va ekranga Options, Home, Menu, Select va yo'nalish tugmalarini qo'shaman.
Raspberry Pi -ni boshqarish uchun 650 -ni sozlashni davom ettirish uchun Raspberry Pi -ga ulangan televizorda va Raspberry Pi -ga ulangan sichqoncha va klaviatura yordamida:
- Mening OSMC -ga o'ting: Pi Config: Uskuna - ishlatilgan GPIO pinlarini aniqlash uchun.
- Mening GPIO pinlarim = 18 va tashqarida = 17
- Mening OSMC -ga o'ting: Pi Config: Remote - masofadan turib Apple Silver Remote A1294 -ni tanlang
LIRC GPIO qo'llab -quvvatlashini yoqing OK qayta yuklash
23 -qadam: Roku: SSID -ni o'chirib qo'ying
Roku o'z SSID -ni uzatadi, shuning uchun Roku pulti ulanishi mumkin. Roku bu xususiyatni Wi-Fi Direct deb ataydi.
Umumjahon masofadan boshqarish pulti sozlangandan so'ng, Roku -ning SSID -ni o'chiring. Bu qadamni qo'yishning haqiqiy sababi yo'q. SSID-ni o'chirib qo'yish tarmoqni xavfsizroq qilmaydi va uzatiladigan SSID-da Wi-Fi tarmoqli kengligi ishlatilmaydi.
Roku -ni yoqing, bosh sahifaga o'ting va o'ting: Sozlamalar: Tizim: Kengaytirilgan tizim sozlamalari: Qurilma ulanishi: Qurilma ulanishini o'chirib qo'yish
24 -qadam: Ilova: Muammolarni bartaraf etish
Kodi OSMC "Sichqoncha qo'llab -quvvatlanmaydi" yozuvi bilan qulflanadi
Menda avtomatik yangilanish yoqilgan. Raspberry Pi-ni "Sichqoncha qo'llab-quvvatlanmaydi" degan xabar bilan qulflashga nima sabab bo'lganiga amin emasman, lekin yangilanishni yangilash va yangilash (dist-modernizatsiya), so'ngra qayta yuklash o'rnatildi
17.04 dan 18.04 gacha yangilang
Men ubuntu -ni 17.04 dan 18.04 gacha bu havoladagi ko'rsatmalarga muvofiq yangiladim
Tizim avtomatik yangilanishdan keyin uxlab qoladi
03FEB2019: Men ubuntu ish stolidan voz kechdim va uxlamaydigan ubuntu serveriga o'tdim. Yangi ko'rsatmalar ubuntu kompyuterida TVheadend -ni sozlash
UBuntu ish stoli 03FEB2019gacha uxlashni to'xtatishga urinishlar:
Avtomatik yangilashdan so'ng, tvheadend ishlamayapti. Qayta yuklash hamma narsani kutilganidek ishlayotganini ko'rsatdi, lekin 20 daqiqalik harakatsizlikdan keyin tizim uyquga yoki uyquga ketadi. Men ushbu havola tomonidan tavsiya etilgan quyidagi buyruqlarni bajarganman:
gsettings org.gnome.desktop.session bo'sh-kechikish 0 ni o'rnating
sudo systemctl niqob uyqu.target to'xtatib turing
Men nima bo'lganini sudga bermayman, lekin bir necha marta elektr uzilishidan keyin. Tizim kun davomida tasodifiy vaqtda o'chiriladi. Yuqoridagi o'zgarishlar muammoni hal qilmadi. Disk xizmatlari hech qanday buzuqlikni topmadi. dmesg hech qanday noto'g'ri narsani ko'rsatmadi. Men faylni jurnalga kirishni to'xtatgan vaqtini aniqlash uchun tahrir qildim va oxirgi ishlayotgan jarayonga qaradim:
$ sudo nano/var/log/syslog
Oxirgi satrlardan biri:
Tarmoq menejeri skript dispetcherlik xizmati ishga tushirildi
va quyidagilar ipv6 dan foydalanishga harakat qilishdi. Men ipv6 dan foydalanmaganim uchun faylni tahrir qildim:
$ sudo nano /etc/sysctl.conf
va oxirida quyidagi qatorlarni qo'shdi:
#IPv6net.ipv6.conf.all.disable_ipv6 ni o'chirib qo'yish = 1
net.ipv6.conf.default.disable_ipv6 = 1
net.ipv6.conf.lo.disable_ipv6 = 1
net.ipv6.conf.eth0.disable_ipv6 = 1
Tizim bir necha kundan beri ishlamayapti
Tavsiya:
Tel o'rash simni tortish moslamasi: 4 qadam (rasmlar bilan)

Simlarni o'rash simlarini ajratish: Bu simni o'rash uchun simlarni ajratuvchi, natijada prototiplarni yaratish uchun juda foydali bo'ladi. U pichoq pichoqlarini ishlatadi va tarozilar arzon PCB prototiplari bilan ishlab chiqariladi. Uyda loyihalar uchun PCB -larga buyurtma berish juda iqtisodiy va oson
Issiq simni kesuvchi robot qo'l asbobi: 8 qadam (rasmlar bilan)

Hot Wire Cutter Robot Arm Tool: Kopengagendagi KADKdagi tezis loyiham doirasida men issiq simlarni kesish va robot ishlab chiqarishni o'rganib chiqdim. Ushbu ishlab chiqarish usulini sinab ko'rish uchun men robot qo'l uchun issiq simli biriktirma qildim. Tel 700 mm uzunlikda bo'lishi kerak edi, lekin material
EL (elektroluminestsent) simni qanday lehimlash kerak: 7 qadam (rasmlar bilan)

EL (elektroluminestsent) simni qanday lehimlash mumkin: EL sim (elektroluminestsent sim) - bu moslashuvchan, ishlashi oson, kam quvvat sarflanadigan yorug'lik manbai bo'lib, siz yubkadan tortib haykallargacha bo'lgan hamma narsani yoritishingiz mumkin. Tel ikki xil simlar to'plamidan yasalgan, ular bilan qoplangan
Qanday qilib simni tortib olish mumkin (simsiz): 6 qadam

Qanday qilib simni tortib olish mumkin (simsiz tortgichsiz): Bu do'stlarimdan biri menga ko'rsatgan simni uzish usuli. Men payqadimki, men ko'p loyihalarda simdan foydalanaman va sim chiqaruvchi yo'q. Agar sizda sim chiqargich bo'lmasa va siz singan bo'lsangiz yoki uni olish uchun dangasa bo'lsangiz, bu usul foydali bo'ladi.
Gilamli devor bo'ylab har qanday simni qanday yashirish kerak: 3 qadam
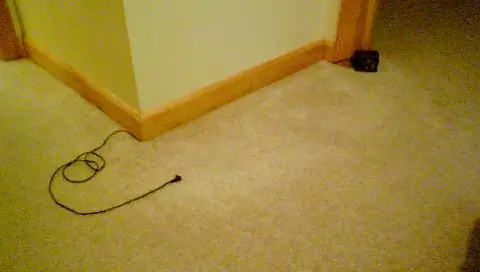
Qanday qilib gilamli devor bo'ylab simni yashirish kerak: bu ko'rsatma gilam bilan devor ichidagi simni qanday yashirish kerakligini ko'rsatadi. u hech qanday duradgorlik, sanitariya -tesisat va itchilikni umuman o'z ichiga olmaydi. Bu xonalarni chiroyli qilish uchun, ayniqsa xonimlar/ onalar/ qiz do'stlar/
