
Mundarija:
- 1 -qadam: ilhom
- 2 -qadam: Uskuna
- 3 -qadam: dasturiy ta'minot
- 4 -qadam: materiallar ro'yxati
- 5 -qadam: Komponentlarni tayyorlash
- 6 -qadam: IQ yoritgichli kartani quvvat manbaiga ulang
- 7 -qadam: Raspberry Pi -ni quvvatlantiring
- 8 -qadam: IR kesish filtrini ulang
- 9 -qadam: IR Led Board -ni Raspberry -ga ulang
- 10 -qadam: Kamerani IQ LED taxtasiga o'rnating
- 11 -qadam: 1 -variant - PiWebcam -ning oldindan tuzilgan tasvirini o'chirish (tavsiya etiladi)
- 12 -qadam: 2 -variant - PiWebcam tasvirini yarating
- 13 -qadam: 2 -variant - PiWebcam -ni SD -kartaga nusxalash
- 14 -qadam: 2 -variant - Malinani yoqing va unga ulaning
- 15 -qadam: 2 -variant - PiWebcam uchun tizimni sozlash
- 16 -qadam: O'rnatishdan keyingi vazifalar - PiWebcam -ning WiFi kirish nuqtasiga ulaning
- 17 -qadam: Veb -kamerani Wi -Fi tarmog'iga ulang
- 18 -qadam: Veb -kamera qutisini yoping
- 19 -qadam: PiWebcam -ni ishga tushirish
- 20 -qadam: Internetga masofadan kirish
- 21 -qadam: Texnik tafsilotlar
- Muallif John Day [email protected].
- Public 2024-01-30 13:24.
- Oxirgi o'zgartirilgan 2025-01-23 15:14.




Agar sizda arzon veb-kameralar, ularning noto'g'ri yozilgan dasturiy ta'minoti va/yoki etarli bo'lmagan uskunalari bilan xafa bo'lgan tajribangiz bo'lsa, siz Raspberry Pi va boshqa bir nechta elektron komponentlardan tashkil topgan yarim professional veb-kamerani osongina qurishingiz mumkin. -kuchli va to'liq jihozlangan veb-kamerada qurilmangizni bir marta bosish bilan aylanadigan dasturiy ta'minot.
1 -qadam: ilhom

Bozordagi eng arzon xavfsizlik kameralarining cheklangan dasturiy ta'minotiga qarshi kurashdan so'ng (masalan, tungi ko'rishning yomonligi, konfiguratsiya uchun noaniq ilova, oflayn rejimda yozuvlar yo'qligi, harakatlarning noaniqligi va boshqalar), men o'zim va Raspberry Pi bilan biror narsa qurishga qaror qildim. menga eng mos platforma qaradi.
Raspberry Pi-ni veb-kamera sifatida ishlatish uchun juda ko'p loyihalar mavjud bo'lsa ham, men ularni juda murakkab deb bilaman va umuman cheklangan mahsulotlar emas, balki ilg'or foydalanuvchilar uchun ko'proq maxsus echimlar aytaman.
Shunga qaramay, ularning ko'pchiligi apparat kamerasiga emas, balki faqat dasturiy ta'minotga e'tibor qaratadi, bu xavfsizlik kamerasidan foydalanish uchun ham bir xil darajada muhimdir.
2 -qadam: Uskuna

Yopiq veb -kamerani yaratish uchun oddiy Raspberry Pi (har qanday model) va tunda ko'rish uchun IQ LEDli biriktirilgan kamera (har qanday model) yaxshi ishlaydi. Bu kombinatsiyada ko'plab to'plamlar mavjud, shuning uchun agar siz bunga erishmoqchi bo'lsangiz, ulardan birini sotib oling va 12 -bosqichga o'ting.
Xuddi shu uskuna tashqi kameraga mos kelmasdi: sizning uyingiz tashqarisida joylashgan IR-kamerali Raspberry kamerasidan olingan rasm asosan pushti ko'rinardi (infraqizil nurni kamera ushlab turgani uchun) va kichik o'lchamda. -IQ LEDli quti, siz 3 fut / 1 metrdan oshiqroq narsani ko'ra olmaysiz.
Birinchi muammoni hal qilish uchun bizga mexanik IR CUT filtri kerak, u sizga kunduzgi yorug'likda haqiqiy ranglarni qaytaradi, lekin tunda ham IQ chiroqlarini ushlab turishga imkon beradi. Bozordagi aksariyat qurilmalarda ikkita sim bor: bitta simdagi bitta qisqa puls IR sensori sensori oldidan siljiydi (kunduzgi rejim), boshqa simdagi bitta qisqa puls filtrni olib tashlaydi (tungi rejim). Ular odatda 3v dan 9v gacha ishlaydi va agar bizning Raspberry -ga ulangan bo'lsa, biz tungi rejimni qachon o'zgartirish kerakligini to'liq nazorat qila olamiz. Biroq, IR Cut filtrini to'g'ridan -to'g'ri Raspberry pinidan boshqarish mumkin emas, chunki uning ichidagi mexanik qism Pi ta'minlay oladiganidan ko'ra ko'proq oqim talab qiladi. Biz Raspberry 5v bilan ishlaydigan va ikkita pim bilan boshqariladigan H-Bridge yordamida bu muammoni hal qilamiz.
Ikkinchi muammoni hal qilish uchun bizga yaxshi tungi ko'rishga erishish uchun kuchliroq IQ -diodli platalar kerak bo'ladi. Kichkina chiroqlari ko'p bo'lganlarga qaraganda kamroq, lekin katta chiroqli taxtalarga ustunlik beriladi. Bozordagi ko'pgina taxtalarda LDR (nurga bog'liq rezistor) o'rnatilgan bo'lib, u qorong'i bo'lganda LEDlarni qachon yoqish kerakligini aniqlash uchun ishlatiladi. Ular odatda 12v kuchlanish bilan ishlaydi va kichik kesishgichga ega ("IRC" deb yozilgan), bu IR kesish filtrini ulash uchun ishlatilishi mumkin. Shu bilan birga, puls to'g'ridan -to'g'ri bu vilka orqali yuborilmaydi, lekin tunda (LEDlar yonib turganda) simlar bilan er o'rtasida 5V kuchlanish pasayadi. Agar biz simlardan birini Raspberry -ga ulasak va pin signalini kuzatib borsak, biz tungi rejimga kirayotganimizni yoki chiqayotganimizni aniqlay olamiz (aynan PiWebcam shunday qiladi)
Uskuna haqida o'ylash kerak bo'lgan oxirgi narsa - Raspberry Pi -ni qanday quvvatlantirish. Bizda 12V quvvat manbai bo'lgani uchun va Pi -ni oziqlantirish uchun 5v kerak, shuning uchun voltaj regulyatori kerak.
3 -qadam: dasturiy ta'minot

PiWebcam -ning g'oyasi, avvalgi bilimidan qat'i nazar, hamma uchun kuchli tasvirlash platformasini taqdim etish edi. O'rnatish skripti tizimni oqilona standart sozlamalar bilan to'liq konfiguratsiya qilish bilan shug'ullanadi, bu esa foydalanuvchiga toza va mobil veb-interfeysi orqali faqat cheklangan miqdordagi tegishli parametrlarni sozlash imkonini beradi. Shunday bo'lsa-da, sun'iy intellekt modeli bilan jihozlangan ob'ektlarni tanib olish imkoniyatlari bilan to'ldirilgan kuchli harakatni aniqlash xususiyati tufayli PiWebcam foydalanuvchiga elektron pochta qabul qiluvchiga oniy tasvirni yuborish yoki foydalanuvchining sevimli Slack kanalini joylashtirish orqali har qanday aniqlangan harakat haqida xabar berishi mumkin.
- Loyiha sahifasi:
- Foydalanuvchi uchun qo'llanma:
4 -qadam: materiallar ro'yxati



Quyidagi materiallar bu qo'llanmada qurilgan tashqi veb -kamera uchun mo'ljallangan.
- Raspberry Pi Zero W
- Raspberry Pi kamerasi (har qanday model, bu IR kesish filtrini o'z ichiga oladi)
- Raspberry Pi Zero kamera kabeli
- Suv o'tkazmaydigan kamera korpusi (malina mos keladigan har qanday model)
- SD -karta (16 Gb tavsiya etiladi)
- IR Led Board (kamera korpusiga mos keladigan har qanday taxta)
- IR Cut filtri (faqat kameraga o'rnatilmagan bo'lsa)
- 12V - 5V regulyatori (1A ga teng bo'lgan regulyator ekanligiga ishonch hosil qiling)
- Micro USB erkak vilkasi
- 12V ayol vilkasi
- 12V 3A quvvat manbai
- H-ko'prigi
- Ayol-urg'ochi Dupont jiringlaydi
5 -qadam: Komponentlarni tayyorlash



Buck konvertori (voltaj regulyatori) 12v quvvat manbasini Raspberry Pi talab qilinadigan 5v ga aylantirish uchun javobgardir. Bozordagi ko'pgina komponentlar sozlanishi (masalan, vintni burish orqali chiqish voltajini o'zgartirish mumkin). Veb -kamera ichidagi vint tasodifan siljishi mumkin, shuning uchun 5V doimiy va doimiy chiqishi ta'minlanishi uchun 5V uyasiga qalay qo'ying, uning ikki qirrasini bir -biriga lehimlang va "ADJ" ga kiradigan tenglikni simini (pichoq bilan) kesib oling. (rasmning yuqori chap tomonida)
Biz Raspberry orqali IR Cut filtrini to'liq nazorat qilishni xohlaganimiz uchun (filtr rasmdagi kabi kameraga o'rnatilganmi yoki yo'qmi), biz kichik ulagichdan qutulishimiz kerak. Ikkita simni kesib oling va har bir sim uchun ayol dupont kabelini ulang. Kichik vilkasini tashlamang, chunki biz uni IR Led platasiga o'rnatilgan LDR maqomini olish uchun ishlatishimiz kerak. Ikkita simning biriga boshqa ayol dupont kabelini ulang (qaysi biri muhim emas).
6 -qadam: IQ yoritgichli kartani quvvat manbaiga ulang



Yalang'och kamera korpusiga kiruvchi 12V quvvat manbaini komponentlarga ulashdan boshlaylik.
Salbiy (qora) simga quyidagilarni ulang:
- IR Led kartasining salbiy simlari
- Buck konvertorining salbiy simlari
- USB erkak ulagichiga salbiy sim
Musbat (qizil) simga quyidagilarni ulang:
- IR Led kartasining musbat (12v) sim
- Kon konvertorining Vin simlari
7 -qadam: Raspberry Pi -ni quvvatlantiring


Konvertorning Vout simini Raspberry -ni quvvatlaydigan USB vilkasiga ulang.
Barcha simlarni ulaganingizdan so'ng, ularni bir -biriga lehimlang yoki izolyatsion lenta bilan mahkamlang.
8 -qadam: IR kesish filtrini ulang



IR Cut filtrini to'g'ridan-to'g'ri Raspberry pinidan boshqarish imkonsiz bo'lgani uchun, biz Raspberry 5v pinli va ikkita pim bilan boshqariladigan H-Bridge-dan foydalanamiz.
- Malinaning 4 (5v) pinini H-ko'prigining "+" belgisiga ulang
- Malinaning 5-pinini (GND) H-ko'prigining "-" ga ulang
- Malinaning 39-pinini (BCM 20) H-Bridge INT1 ga ulang
- Malinaning 36-pinini (BCM 16) H-Bridge INT2-ga ulang
- IR kesish filtrining ikkita simini MOTOR1 va MOTOR2 yoki H-Bridge-ga ulang
Shunday qilib, puls qachon yuboriladi. pin 39, 5v MOTOR1 ga beriladi, bu filtrni o'zgartiradi.
9 -qadam: IR Led Board -ni Raspberry -ga ulang

Qachon qorong'i tushishini bilish uchun biz IQ LEDlar platasiga o'rnatilgan LDRdan foydalanamiz. Oldingi bosqichlarda IQ filtridan ajratilgan kichik vilkasidan foydalaning, bir tomonini IR LEDlar platasining "IRC" deb nomlangan ulagichiga, ikkinchisini esa Malinaning 40 piniga (BCM 21) ulang.
10 -qadam: Kamerani IQ LED taxtasiga o'rnating


Kamerani izolyatsion lenta yoki boshqa vositalar yordamida IQ -LEDlar taxtasining ajratilgan uyasiga mahkamlang. Bu bosqichda nimalarga e'tibor berish kerak:
- IQ LEDlar taxtasi juda qizib ketadi, shuning uchun kamerani shunga mos ravishda himoya qiling;
- Kamera joylashgan uyaga hech qanday IQ nurlari kirmasligiga ishonch hosil qiling; IQ nurni aks ettirish - tungi ko'rishning yomonlashishining eng keng tarqalgan sabablaridan biri (loyqa);
- Kamera korpusining linzalari va oynasi o'rtasida bo'sh joy qolganligiga ishonch hosil qiling, aks holda aks ettirish yoki tasvir buzilishi mumkin;
Kamerani hali yopmang:-)
11 -qadam: 1 -variant - PiWebcam -ning oldindan tuzilgan tasvirini o'chirish (tavsiya etiladi)

- Oxirgi PiWebcam tasvirini (PiWebcam_vX. X.img.zip) https://github.com/piwebcam/PiWebcam/releases saytidan yuklab oling
- Faylni oching Rasmni SD-kartaga yozing (https://www.raspberrypi.org/documentation/installation/installing-images/)
- Raspberry Pi -ga SD -kartani ulang va uni yoqing
- Qurilma kirish nuqtasi vazifasini bajarishni boshlaydi
- O'rnatishdan keyingi vazifalarni davom ettiring
12 -qadam: 2 -variant - PiWebcam tasvirini yarating

PiWebcam tasvirini yaratish uchun Raspbian va SD -kartani yangidan o'rnatish talab qilinadi. Iltimos, mavjud o'rnatishni qayta ishlatmang, lekin noldan boshlang:
- Raspbian Stretch Lite operatsion tizimini yuklab oling
- Rasmni SD -kartaga yozing (masalan, Win32 Disk Imager yordamida)
13 -qadam: 2 -variant - PiWebcam -ni SD -kartaga nusxalash



PiWebcam (PiWebcam_vX. X.zip) ning so'nggi versiyasini yuklab oling, "PiWebcam" katalogini yuklash bo'limiga ko'chiring va nusxalash.
Boshsiz o'rnatish uchun yuklash bo'limiga "ssh" deb nomlangan bo'sh fayl va "wpa_supplicant.conf" deb nomlangan tarmoq konfiguratsiyasi qo'yiladi. Shunday qilib, malina ishga tushirilgandan so'ng sizning Wi -Fi tarmog'ingizga ulana boshlaydi va sizga HDMI kabeli kerak emas, lekin unga to'g'ridan -to'g'ri SSH orqali ulanishingiz mumkin.
14 -qadam: 2 -variant - Malinani yoqing va unga ulaning


SD -kartani Raspberry Pi -ga ulang, uni yoqing va SSH mijozi (yoki Windows -dagi PuTTY) bilan ulang:
- Xost nomi: raspberrypi.local
- Foydalanuvchi nomi: pi
- Parol: malina
15 -qadam: 2 -variant - PiWebcam uchun tizimni sozlash


Raspberry Internetga ulanganligini tekshirgandan so'ng, quyidagi buyruqni bajaring:
sudo /boot/PiWebcam/PiWebcam.sh ni o'rnating
Bu tizimni to'liq konfiguratsiya qiladi va kerakli bog'liqliklarni o'rnatadi.
O'rnatish tugagandan so'ng, o'zgartirishlar to'liq kuchga kirishi uchun siz qurilmani qayta ishga tushirishingiz so'raladi. Barcha hisob ma'lumotlari ekranda umumlashtiriladi.
E'tibor bering, oxirgi 6 ta belgi tasodifiy (masalan, PiWebcam-e533fe) va qurilmadan qurilmaga farq qiladi.
16 -qadam: O'rnatishdan keyingi vazifalar - PiWebcam -ning WiFi kirish nuqtasiga ulaning


Yoqilgandan so'ng, qurilma kirish nuqtasi vazifasini bajaradi.
Qurilma tomonidan yaratilgan WiFi tarmog'iga ulaning. Tarmoqning parol iborasi, shuningdek administrator foydalanuvchining paroli (veb-interfeys va SSH uchun) SSID bilan bir xil (masalan, PiWebcam-XXXXX). Brauzeringizni https://PiWebcam.local -ga yo'naltiring va "admin" foydalanuvchi nomi bilan tasdiqlangan va tarmoq nomi bilan bir xil parol bilan.
17 -qadam: Veb -kamerani Wi -Fi tarmog'iga ulang


Men veb -kamerani mavjud Wi -Fi tarmog'iga ulamoqchiman, Device / Network -ga o'ting, "WiFi Client" -ni tanlang va "WiFi Network" va "Passphrase" -ni to'ldiring.
1-2 daqiqa kutib turing, tarmoqqa ulaning va brauzeringizni https://camera_name.your_network manzilingizga yo'naltiring (masalan,
18 -qadam: Veb -kamera qutisini yoping


Veb -kameraga tarmoq orqali kirish va oldingi bosqichda ko'rsatilgan asosiy konfiguratsiyani bajarish mumkinligi tekshirilgach, endi ishni yopish vaqti keldi.
19 -qadam: PiWebcam -ni ishga tushirish




PiWebcam allaqachon standart sozlamalar bilan ta'minlangan. O'rnatilgandan so'ng, qo'shimcha konfiguratsiya talab qilinmaydi; PiWebcam tarmoqqa ulangan yoki ulanmagan bo'lsada, suratga olishni va video yozishni boshlaydi.
Qurilmaning butun konfiguratsiyasi (kamera, tarmoq, bildirishnoma va tizim sozlamalari) veb -interfeys orqali bajarilishi mumkin. Konfiguratsiya faylini osongina Device / System orqali eksport qilish va import qilish mumkin.
Harakat aniqlanganda, PiWebcam video yozishni boshlaydi (keyinchalik veb -interfeysning "Ijro etish" menyusi orqali taqdim etiladi). Boshqa harakat bo'lmaganda, aniqlangan harakat qizil quti bilan ajratilgan rasm ham saqlanadi. Agar ob'ektni aniqlash xususiyati yoqilgan bo'lsa, unda konfiguratsiya qilingan ob'ekt bo'lmagan har qanday harakat noto'g'ri pozitivlarni pasaytirish uchun e'tiborga olinmaydi (masalan, agar harakat aniqlansa -da, hech kim aniqlanmasa).
Xabarnomalar yoqilganda, oniy tasvir foydalanuvchining elektron pochta manziliga yuboriladi va/yoki sozlangan Slack kanalida joylashtiriladi. Agar Internetga ulanish imkoni bo'lmasa, keyingi navbatda aloqa tiklanganda xabarnoma navbatga qo'yiladi va chiqariladi.
Loyiha sahifasida barcha mavjud sozlamalar haqida batafsil ma'lumot berilgan.
20 -qadam: Internetga masofadan kirish

Ixtiyoriy ravishda, veb -interfeysga tarmoq yoki uy routerida hech qanday qo'shimcha konfiguratsiyasiz Internetdan kirish mumkin. Bu funksiyani yoqish uchun Qurilma / Tarmoq ostidagi tegishli katakchani belgilang.
Agar masofaviy Internetga ulanish yoqilgan bo'lsa, qurilma routeringizda NAT yoki UPnP -ni sozlamasdan servo.net orqali SSH tunnelini ishga tushiradi. Qurilma nomi xost nomi sifatida ishlatiladi va veb va ssh xizmatlari fosh qilinadi.
21 -qadam: Texnik tafsilotlar
Barcha PiWebcam fayllari SD -kartaning yuklash qismida joylashgan, PiWebcam deb nomlangan katalogda joylashgan. Bunga bitta bosh fayl, PiWebcam.sh va boshqaruv paneli uchun PHP sahifalari kiradi.
O'rnatish jarayonida tizimning asosiy konfiguratsiyasi amalga oshiriladi, initramfs tasviri yaratiladi va PiWebcam.sh skripti /etc/rc.local -ga qo'shiladi, shuning uchun ishga tushganda "configure" parametri bilan bajariladi.
Birinchi qayta yuklashda, initramfs tasviri ildiz qismini qisqartiradi (ilgari Raspbian o'rnatuvchisi tomonidan SD -kartani to'liq to'ldirish uchun kengaytirilgan) va undan keyin ma'lumotlar bo'limi yaratiladi.
Boshlang'ich va ildiz fayl tizimlari faqat o'qish uchun o'rnatiladi va boshlang'ich tasvirli fayllar tizimi ustki qatlamli fayl tizimida yaratiladi, shuning uchun tizimdagi har qanday o'zgarish faqat xotirada saqlanadi va keyingi qayta yuklashda yo'qoladi. Shunday qilib, qurilma noto'g'ri konfiguratsiyalarga nisbatan ancha mustahkam bo'ladi, zavod parametrlariga osongina tiklanadi va har qanday elektr uzilishida omon qolishi mumkin, chunki normal ish paytida hech qachon SD kartaga hech qanday tizim fayli yozilmaydi. Ma'lumotlar fayl tizimi F2FS (Flash-Friendly File System) bilan formatlangan bo'lib, u flesh-xotiraga asoslangan saqlash qurilmalarining xususiyatlarini hisobga oladi.
Ishga tushganda, PiWebcam /boot/PiWebcam/PiWebcam.conf da saqlangan konfiguratsiya faylini o'qiydi, tizimni, kamerani, tarmoqni va bildirishnomalarni u erda joylashgan sozlamalar asosida sozlaydi va veb -interfeysni/boot/PiWebcam/web -ga joylashtiradi. veb -ildiz joylashuvi.
Kinofilmlar ham, filmlar ham ma'lumotlar fayl tizimida saqlanadi va ularga kirishni osonlashtirish uchun yil/oy/kun/soat bo'yicha papkalarga guruhlangan. Barcha yozuvlarni h5ai veb -interfeysi orqali zamonaviy fayl indeksatori yordamida ko'rib chiqish mumkin, bu fayllar va kataloglarni jozibali tarzda ko'rsatishga va kontentni oldindan yuklamasdan rasm va videolarni oldindan ko'rishga imkon beradi.
Harakat aniqlanganda, PiWebcam.sh "xabardor qilish" parametri bilan on_picture_save/on_movie_end harakati hodisasi orqali chaqiriladi. Agar tasvirni qo'shimcha tahlil qilish uchun ob'ektni aniqlash yoqilgan bo'lsa, rasm Clarifai -ga yuboriladi va tasvir ichidagi barcha ob'ektlarni taniydi. Bu noto'g'ri pozitivlarni kamaytirish uchun juda yaxshi ishlaydi, masalan. Agar sizning uyingizda birdaniga yorug'lik o'zgarishi emas, balki kimdir o'g'irlik qilayotganini bilishni xohlasangiz.
Shundan so'ng, PiWebcam Internetga ulanish mavjudligini tekshiradi va agar mavjud bo'lsa, bildirishnoma yuboradi. Aniqlangan kinofilm qo'shilgan holda, ssmtp orqali yuboriladigan an'anaviy elektron pochta xabarnomalaridan tashqari, PiWebcam xuddi shu rasmni Slack kanaliga yuklashi mumkin. Agar siz Slack -ni bilmasangiz, uni tekshiring (); bu ajoyib hamkorlik vositasi, lekin siz uni oilangizga bag'ishlangan guruh yaratish, oila a'zolaringizga kirishga ruxsat berish, ular bilan suhbatlashish va PiWebcam yoki Home Automation kommunallariga (masalan, eGeoffrey) u erda yangiliklarni joylashtirishga ruxsat berish uchun ham ishlatishingiz mumkin. Agar Internetga ulanish bo'lmasa, bildirishnoma yo'qolmaydi, lekin ulanish tiklanganda navbatga qo'yiladi va yuboriladi.
Yangilanish funksiyasi veb -interfeys orqali ham ta'minlanadi.
Tavsiya:
Raven Pi xavfsizlik kamerasi: 7 qadam (rasmlar bilan)

Raven Pi xavfsizlik kamerasi: Bu plastik qarg'a hayotdan keyingi hayotdan zavqlanmoqda, ammo Raven Pi xavfsizlik kamerasi. Uning qornida Raspberry Pi va bo'yniga Pi kamerasi o'rnatilgan, u har qanday harakat aniqlanganda HD videoni yozib oladi. Ayni paytda uning
Raspberry Pi xavfsizlik kamerasi: 11 qadam (rasmlar bilan)

Raspberry Pi xavfsizlik kamerasi: Bu bosqichma -bosqich Raspberry Pi yordamida IoT, harakatlanuvchi xavfsizlik kamerasini yaratish bo'yicha ko'rsatma. Siz foydalanuvchiga kameraning sezgirligi va yozish vaqtini sozlash imkonini beradigan kolba veb -serveri va shaklini yaratishni o'rganasiz,
CCTV xavfsizlik tizimlari - O'rnatishning to'liq qo'llanmasi: 7 qadam
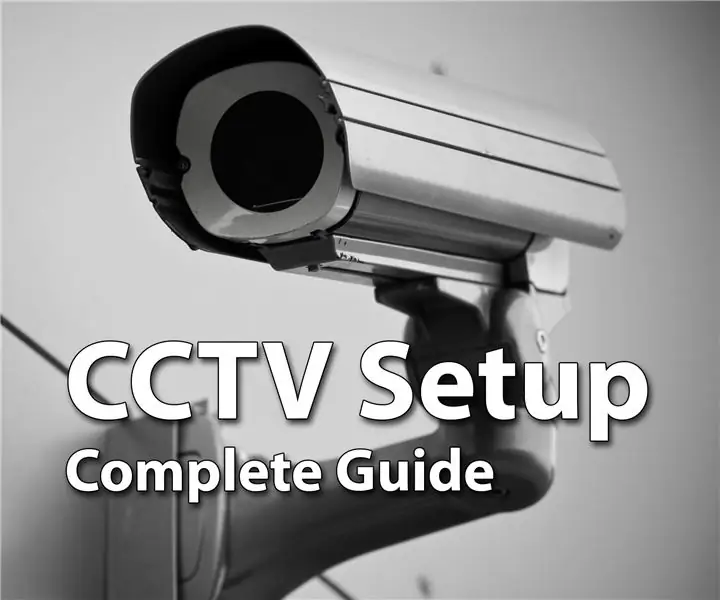
CCTV xavfsizlik tizimlari - O'rnatishning to'liq qo'llanmasi: Salom bolalar, umid qilamanki, hamma yaxshi ishlayapti. Agar siz buni o'qiyotgan bo'lsangiz, ehtimol siz o'zingizni va yaqinlaringizni xavfsiz va baxtli saqlash uchun uyingiz yoki boshqa mol -mulkingizning xavfsizligini oshirishni rejalashtirgansiz, lekin oxir -oqibat hamma narsaga aralashib qoldingiz
R-PiAlerts: Raspberry Pis bilan WiFi-ga asoslangan xavfsizlik tizimini yarating: 8 qadam (rasmlar bilan)

R-PiAlerts: Raspberry Pis yordamida WiFi-ga asoslangan xavfsizlik tizimini yarating: Ish stolida ishlayotganingizda, to'satdan uzoqdan shovqin eshitiladi. Yaqinda kimdir uyga keldimi? Mening mashinam uyim oldida turgan, kimdir mening mashinamni buzib kirganmi? Siz qaror qabul qilishingiz uchun telefoningizga yoki ish stoliga bildirishnoma kelishini xohlamaysizmi?
Eski tashqi CD/RW -dan tashqi HDD yarating: 5 qadam

Eski tashqi CD/RW -dan tashqi HDD -ni yarating: eski CD/rw -ni ancha foydali tashqi qattiq diskka aylantirish. Ta'minot 1-tashqi cd/rw (yaxshisi ko'proq quti turi) 1-qattiq disk (haydovchi korpusining ichki ulagichiga mos kelishi kerak, formatlash/tizimlashtirish kerak) 1-sm
