
Mundarija:
- Muallif John Day [email protected].
- Public 2024-01-30 13:25.
- Oxirgi o'zgartirilgan 2025-01-23 15:14.



Hammaga salom!
Uzoq ish kunidan yoki mashaqqatli maktabdan keyin necha marta uyga keldingiz, uyingizga borasizmi va shaxsiy kompyuteringiz oldida dam olishni xohlaysizmi?
Shunday qilib, siz uyga qaytasiz, shaxsiy kompyuteringizni yoqasiz va parolni kiritishingiz kerak bo'ladi, chunki sizning kompyuteringizda Windows Hello -da barmoq izlari yo'q … bu zerikarli.
Tasavvur qiling -a, cho'ntagingizdan kichik NFC chipini chiqarib, uni o'quvchiga topshirish uchun parolni kiritish o'rniga, kompyuter qulfdan chiqariladi va Netflix -da sevimli musiqangizni yoki filmingizni ijro etishga tayyor bo'ladi.
Ta'minotlar
- NFC/RFID -ni belgilang
- HID himoyalangan Arduino Pro Micro / Arduino DUE / Arduino UNO
- NFC/RFID o'quvchi RC522
- Kabellar
Siz butun to'plamni Amazon -dagi Elegoo havolasidan sotib olishingiz mumkin (agar siz arduino -dan foydalansangiz, uni klaviatura kutubxonasidan foydalanish uchun o'zgartirishingiz kerak): Elegoo havolasi
1 -qadam: materiallar va sxemalar
Loyihamiz uchun bizga HID protokolini qo'llab -quvvatlaydigan protsessorli mikrokontroller kerak bo'ladi, shunda u kompyuterga kirish qurilmasi (bu holda klaviatura) bo'lishi mumkin.
Ushbu HID sinfini qo'llab -quvvatlaydigan mikrokontrollerlar ATmega32U4 mikroprotsessorli protsessorlarga ega, shuning uchun siz Arduino pro Micro, Arduino DUE, Arduino Leonardo yoki Arduino UNO -dan foydalanishingiz mumkin, lekin agar siz HID protokoli qulfini ochishingiz kerak bo'lsa, unga tegishli bootloader yozib.
Ushbu qo'llanmada men Arduino UNO -ni qanday o'zgartirish kerakligini tushuntirmayman, lekin agar siz Internetga qarasangiz, ko'plab qo'llanmalarni topasiz.
Men bu loyiha uchun Arduino Due -dan foydalanaman.
Birinchi navbatda, yuqoridagi diagrammada ko'rsatilgan sxema, ranglarni hurmat qilish juda muhim, shuning uchun xato holatida montaj paytida qaysi kabel noto'g'ri ulanganligini tushunishingiz mumkin.
1 -pin -> D10
2 -pin -> D52
3 -pin -> D51
4 -pin -> D50
5 -pin -> Hech narsa
6 -pin -> GND
Pin 7 -> Qayta tiklash
Pin 8 -> 3, 3V
2 -qadam: Arduino DUE drayverlarini o'rnating va kutubxonani import qiling

Davom etishdan oldin biz Arduino Due karta drayverlarini o'rnatishimiz va RFID / NFC o'quvchisini ishlatishga imkon beradigan kutubxonani import qilishimiz kerak.
Avval Arduino IDE -ni oching, dasturlash portidagi kompyuter tufayli bizning Arduino -ni ulang va yorliq menyusidan va COM portidan taxtani tanlang. Agar siz bu erda kartalar ro'yxatida Arduino DUE ni topmasangiz, men sizga drayverlarni o'rnatish bo'yicha havola qoldiraman.
Arduino Due drayverlarini qanday o'rnatish kerak
Birinchi narsa - NFC / RFID teglarini o'qish imkonini beradigan kutubxonani import qilish, kutubxona MFRC522 deb nomlanadi, zip faylini yuklaganingizdan so'ng uni Arduino IDE ga import qiling.
Arduino IDE -da kutubxonalarni qanday o'rnatish kerak
Boshqa qadam-klaviatura kutubxonasini import qilish, bu bizga arduino-ni kompyuterimizda klaviatura sifatida ishlatishga imkon beradi, keyin "Keyboard-Master" zip faylini yuklab oling va uni oldingi kutubxonada bo'lgani kabi import qiling.
3 -qadam: O'nli kodni o'qing

Kutubxonani import qilgandan so'ng, kompyuterga kirish uchun qaysi NFC yorlig'i yoqilganligini aniqlash kerak bo'ladi.
Shunday qilib, birinchi navbatda, "RFIDReadTag.zio" faylini yuklab oling.
Uni chiqarib oling va.ino faylini oching, u orqali biz RFID / NFC tegining o'nli kodlarini o'qiy olamiz.
Arduino -ni markaziy dasturlash portiga ulang.
Dasturni Arduino -ga yuklang va ketma -ket monitorni oching.
Keyin kompyuter qulfini ochmoqchi bo'lgan NFC / RFID yorlig'ini o'tkazing va ketma -ket monitorda yozilganlarni o'qing.
Notepadda tegning ketma -ket nb -ni (qizil bilan aylantirilgan) saqlang yoki qog'ozga yozing, shunda biz uni login sifatida o'rnatamiz.
4 -qadam: Yakuniy dasturda o'n oltilik kod va parolni o'rnating



Oxirgi qadam - shaxsiy kompyuterimizning dekodli kodi va parolini arduino dasturiga import qilish.
Biz shuni belgilashimiz kerakki, rfid o'quvchi bizning yorliq kodini o'qiganida, klaviatura kutubxonasi orqali parolni kompyuter bloknotiga yozadi.
Agar sizda Windows 10 bo'lsa ArduinoAuthRFID.zip yoki Windows 8 bo'lsa AroinoAuthRFID_Windows8 ni yuklab olish uchun nima qilish kerak, ino faylini oching, keyin siz rasmdagi ko'k maydonni avval va qizil maydonda saqlagan o'nlik kodingiz bilan almashtirishingiz kerak. kompyuter qulfini ochish uchun parol. (Windows 8 da parol ekraniga kirish uchun Enter ni ikki marta bosish kerak, Windows 10 da esa faqat bir marta kerak bo'ladi, bu kod Windows8.1 uchun tayyor).
Kodni Arduino -ga yuklang.
Mikrousbni arduino -dan ajratib oling va vilkasini mahalliy portga ulang (rasmga qarang), Arduino porti kompyuterda klaviatura sifatida yoza oladi.
Bu vaqtda, kompyuterni o'chirib, qayta yoqib, uni qulfdan chiqargan holda, hamma narsani sinab ko'rish kifoya!
Tavsiya:
Elektron tasdiqlash oynasi: 8 qadam (rasmlar bilan)
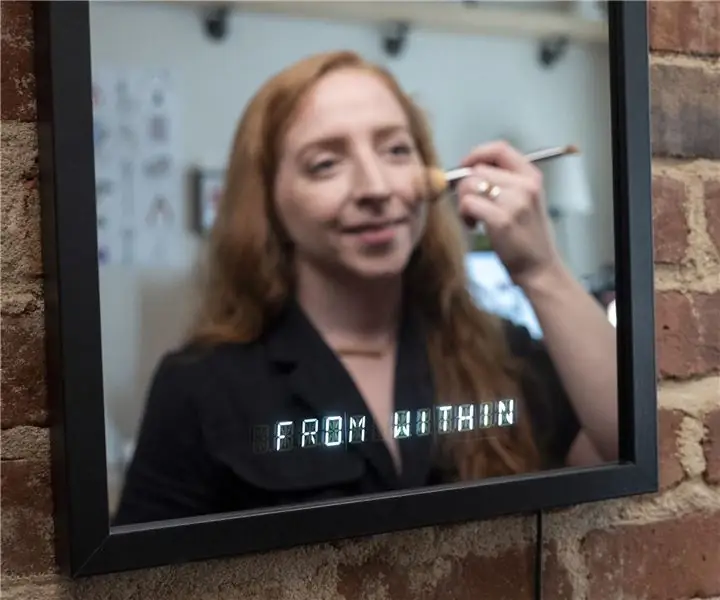
Elektron tasdiqlash oynasi: Siz oynaga qaraganingizda, kim bir necha so'zlarni ishlata olmadi? O'zingizning aks ettirishingiz bo'yicha o'qishingiz mumkin bo'lgan maxsus tasdiqlarni aylantirish uchun oynaning ichida displey yarating. Bu sayqallangan loyiha do'konda sotib olingan soyabon bilan osongina birlashadi
Itemdrop (Raspberry Pi) tasdiqlash uchun o'lchovli avtomat: 5 qadam
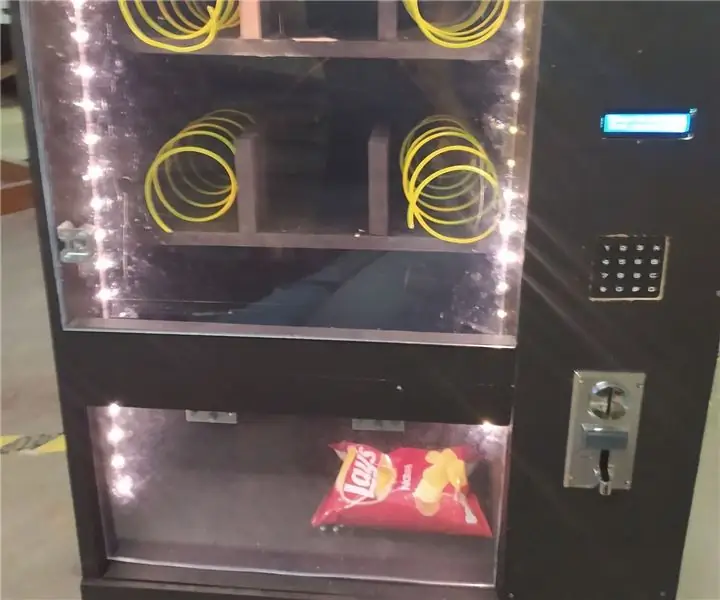
Itemdrop (Raspberry Pi) ni tasdiqlaydigan o'lchovli avtomat: Maktab loyihasi uchun men gazak sotadigan avtomat yasashga qaror qildim. Bizning vazifamiz qayta tiklanadigan qurilmani yaratish edi, unda kamida 3 ta sensor va 1 ta aktuator ishlatilgan. Men qisman avtomat yasashga bordim, chunki ba'zi narsalarga kirishim mumkin edi
Arduino yordamida bankomat (barmoq izi+RFID kartasi): 4 qadam (rasmlar bilan)

Arduino-dan foydalanadigan bankomat (barmoq izi+RFID kartasi): Salom do'stlar, men Arduino-dan foydalangan holda bankomat haqida yangi g'oya bilan qaytdim. Bu naqd pulsiz xizmat ko'rsatish mumkin bo'lmagan qishloq joylarida foydali bo'lishi mumkin. Sizga yoqdi. Ishni boshlaylik
12-24VDC dan 5VDC quvvat manbai bilan Raspberry Pi izolyatsiya qilingan GPIO kartasi: 3 qadam (rasmlar bilan)

12-24VDC dan 5VDC gacha quvvat manbai bilan Raspberry Pi izolyatsiya qilingan GPIO platasi: Ushbu ko'rsatma jadvali Raspberry Pi-ni izolyatsiya qilingan GPIO platasi bilan o'rnatishga yordam beradi. Kengashning xususiyatlari - 1) 12 dan 24V gacha kirish va chiqish (sanoat standartlari). 2) Raspberry Pi pinini mos keladigan sarlavhalarni mahkamlang, shunda siz uni to'plashingiz mumkin
Hack Canon EOS 300D barcha linzalar bilan fokusni doimiy ravishda tasdiqlash uchun: 5 qadam (rasmlar bilan)

Canon EOS 300D -ni fokusni doimiy ravishda barcha linzalar bilan tasdiqlang: Haqiqatan ham, siz bir nechta linzalarni o'rnatish uchun turli xil adapterlardan foydalanib, buni osonlikcha qilishingiz mumkin, lekin kamerangizni doimiy ravishda o'zgartirish uchun, xuddi shunday qilish va bir nechta uchun qo'shimcha to'lov to'lamaslik haqida. adapterlar? Men 300D -ni yaxshi ko'raman, lekin menda EF/S linzalari yo'q
