
Mundarija:
- Muallif John Day [email protected].
- Public 2024-01-30 13:25.
- Oxirgi o'zgartirilgan 2025-01-23 15:14.

Ushbu loyihada biz Atlas Scientific kompaniyasining uchta EZO sensorini (pH, erigan kislorod va harorat) Raspberry Pi 3B+ga ulaymiz. Raspberry Pi -ga simlarni ulashning o'rniga, biz Whitebox Labs Tentacle T3 qalqonidan foydalanamiz. Bu yig'iladigan qalqonlar Pi pinlariga ulanadi, shundan so'ng EZO sxemalari va problari qalqonga ulanadi. Datchiklar bilan ishlash Raspbian tilidagi buyruq terminali yordamida amalga oshiriladi.
Afzalliklari:
- Hech qanday simlar, non paneli va lehim kerak emas.
- To'liq yig'ilgan qalqon Raspberry Pi -ga osongina o'rnatiladi.
- O'rnatilgan izolyatsiya sensorlarni shovqinlardan himoya qiladi.
- Bir nechta datchiklarni Raspberry Pi -ga ulang.
- Quyidagi EZO sensorlar bilan ishlaydi: pH, sho'rlanish, erigan kislorod, oksidlanish-qaytarilish potentsiali, harorat, peristaltik nasos va karbonat angidrid.
MATERIALLAR
- Raspberry Pi 3B+
- Raspberry Pi quvvat manbai
- 8 GB micro SD karta
- Whitebox Labs T3 qalqoni
- pH davri va probi
- erigan kislorod davri va prob
- harorat davri va prob
Ta'minotlar
USB klaviatura, USB sichqoncha, HDMI imkoniyatli monitor, USB micro SD kartani o'quvchi
1 -qadam: SD -KARTA RASPBIANNI YUKLASH VA O'RNATISH
a) Raspbian zip faylini kompyuteringizga quyidagi havoladan yuklab oling. Ushbu loyihada "ish stoli va tavsiya etilgan dasturiy ta'minot bilan Raspbian Buster" ishlatiladi.
b) Raspbian -ni SD -kartaga o'rnatish uchun Etcher kabi rasm yozish vositasi kerak. Etcher -ni kompyuteringizga yuklab oling va o'rnating.
c) micro SD -kartani USB -kartani o'quvchiga joylashtiring va o'quvchini kompyuteringizga ulang. Agar SD -kartani formatlash kerak bo'lsa, siz SD Formatter dasturidan foydalanishingiz mumkin.
d) Etcher dasturini oching.
- A -qadamdan Raspbian faylini yuklab olishni tanlang.
- SD -kartangizni tanlang.
- "Flash!" Ni bosing. SD -kartaga yozishni boshlash uchun yorliq
2 -qadam: RASPBERRY PI -ni yuklang va sozlamalarni sozlang
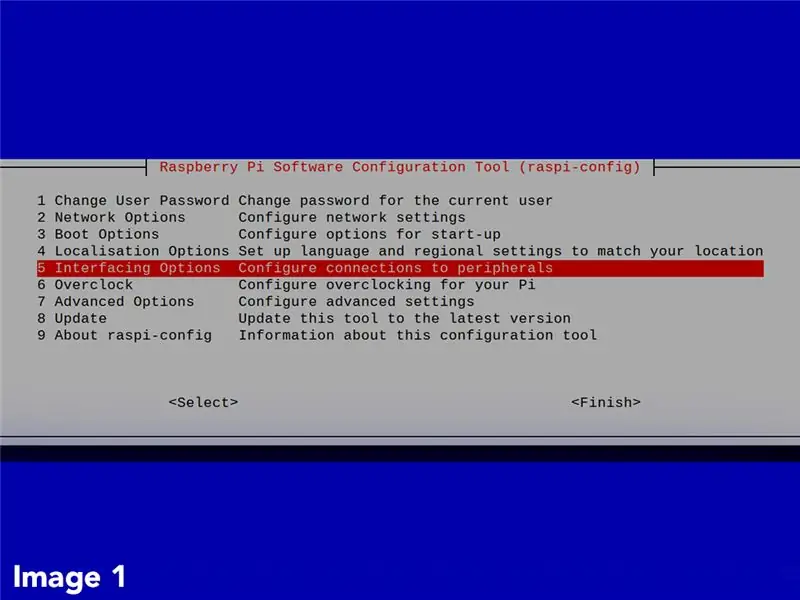
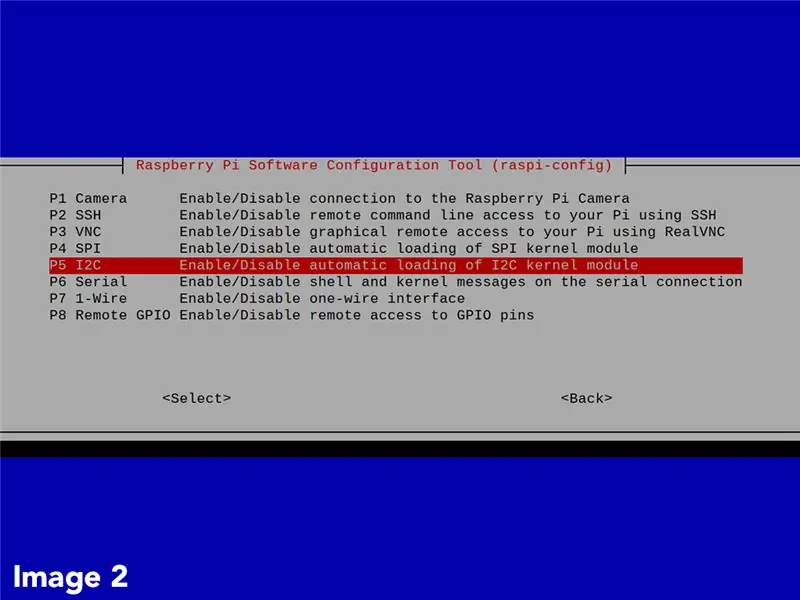
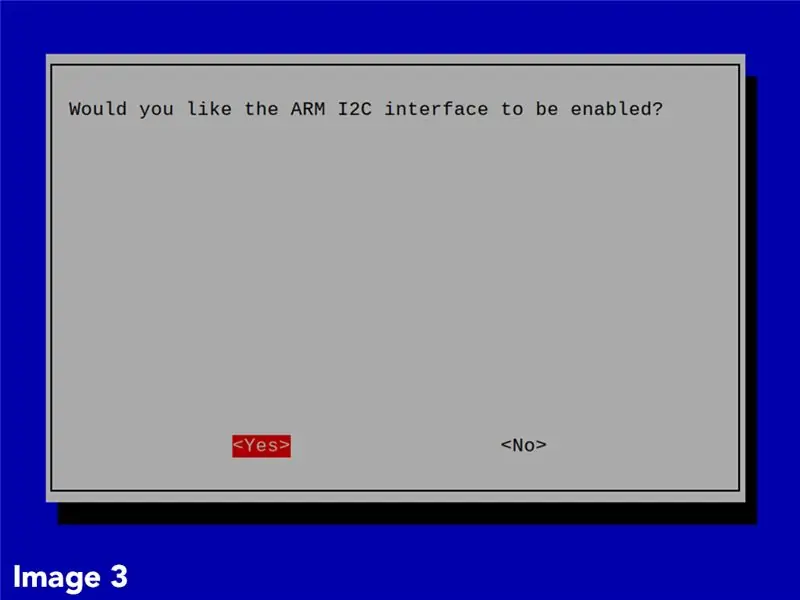
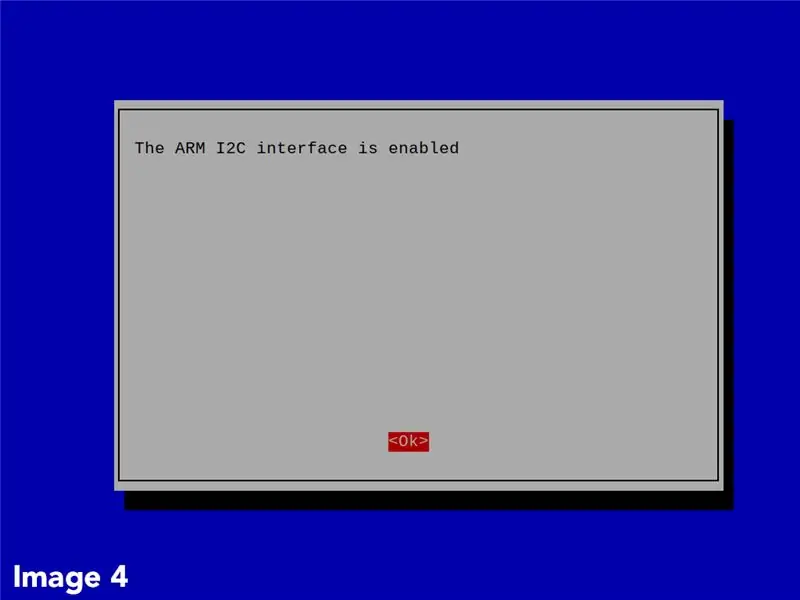
a) Monitor, klaviatura va sichqonchani Raspberry Pi -ga ulang.
b) SD -kartaga Raspbian tasvirini o'rnatish tugagandan so'ng, uni kompyuterdan olib tashlang va Raspberry Pi -ga joylashtiring. Pi quvvatini yoqing.
Standart malina ma'lumotlari: foydalanuvchi nomi pi va parol malina
c) Raspbian -ni birinchi marta yuklaganingiz uchun sizdan til, vaqt zonasi va internetga ulanish kabi bir nechta sozlamalarni sozlash talab qilinadi. Internetga ulanishni unutmang, chunki bu keyingi bosqichlarda kerak bo'ladi.
Paketlarni yangilang va yangilang
d) Raspbian ish stolidan buyruq terminalini oching. Quyidagi sudo apt-get update buyrug'ini kiritish orqali tizim paketlar ro'yxatini yangilang
e) sudo apt-get upgrade buyrug'i bilan o'rnatilgan paketlarni eng so'nggi versiyalariga yangilang
O'RNAK KODINI YUKLASH
f) terminalda quyidagi buyruqlar bajariladi:
CD ~
git klon
Bu Raspberry Pi -ga Atlas Scientific -dan namunaviy kod omborini qo'shadi. Bu loyiha uchun faqat i2c kodi kerak.
I2C Sozlamalari
g) Raspberry Pi -ga I2C avtobusini o'rnating va yoqing. Quyidagi buyruqlarni bajaring:
sudo apt-get install python-smbus
sudo apt-get i2c-tools ni o'rnating
h) Keyin, sudo raspi-config ni kiritish orqali konfiguratsiya oynasini oching
"Interfeys imkoniyatlari" ni tanlang (yuqoridagi 1 -rasm).
i) "I2C" -ni tanlang (yuqoridagi 2 -rasm).
j) Sizga "ARM I2C interfeysi yoqilishini xohlaysizmi?" degan savol tug'iladi. "Ha" ni tanlang (yuqoridagi 3 -rasm).
k) "Ok" tugmasini bosing (yuqoridagi 4 -rasm). Keyin sudo reboot buyrug'i bilan Pi -ni qayta ishga tushiring
3 -qadam: SENSORLARNI I2C rejimiga o'rnating
Tentacle T3 qalqoni faqat I2C bilan mos keladi. Shunday qilib, EZO sensori UART rejimida emas, balki I2C da bo'lishi kerak. Agar sizda bir xil datchiklar bo'lsa (masalan, 2 pH), har biriga noyob I2C manzillarini belgilang. Aks holda muloqotda ziddiyatlar yuzaga keladi.
Protokollarni almashtirish va I2C manzillarini belgilash bo'yicha ko'rsatmalarni olish uchun quyidagi havolaga qarang.
4 -qadam: Qalqon va sensorlar sensori PI



a) Raspberry Pi uchun quvvat o'chirilganligiga ishonch hosil qiling.
b) tentacle qalqonini Pi pinlariga joylashtiring.
c) qalqonga EZO sxemalarini joylashtiring. Pimlarni to'g'ri moslashtirishga ishonch hosil qiling.
d) qalqonning ayol BNC konnektorlariga problarni ulang.
5 -qadam: TEST SETUP
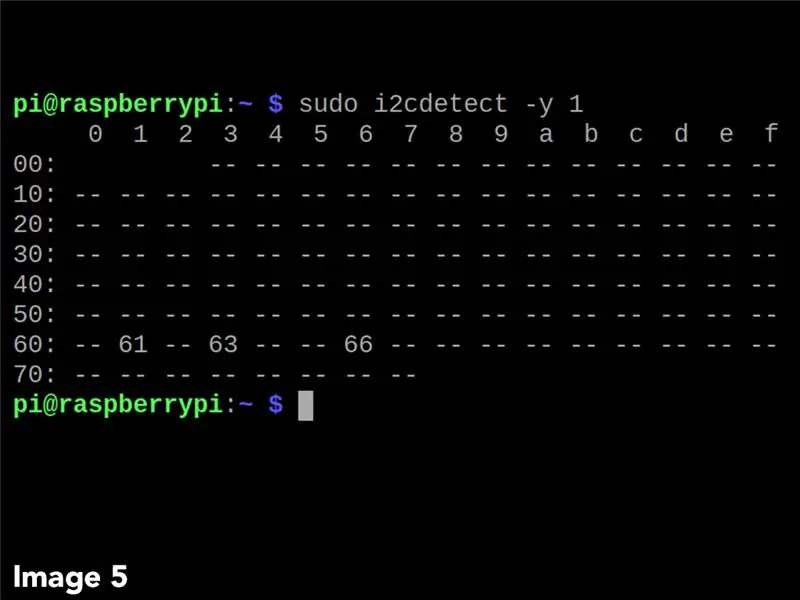
a) Pi quvvatini yoqing.
b) terminalni oching va sudo i2cdetect -y 1 kiriting
Dastur har bir ulangan I2C qurilmasi haqida ma'lumot beradi. Yuqoridagi 5 -rasm namoyish qiladi. I2C manzillarining olti burchakli ko'rinishi ko'rsatilgan. (erigan kislorod = 0x61, pH = 0x63, harorat = 0x66)
6 -qadam: MONITOR O'QISHLARI VA SENSORLAR BILAN A'ZO BO'LIShI
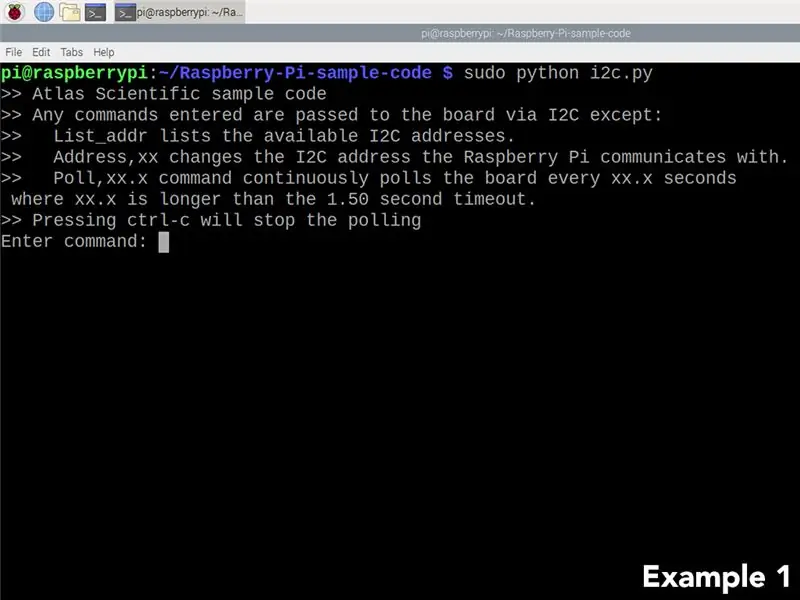
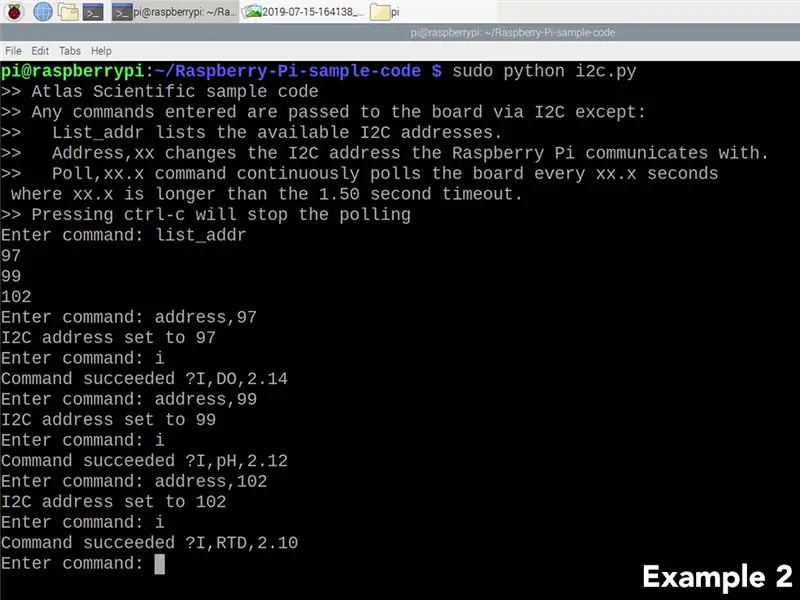
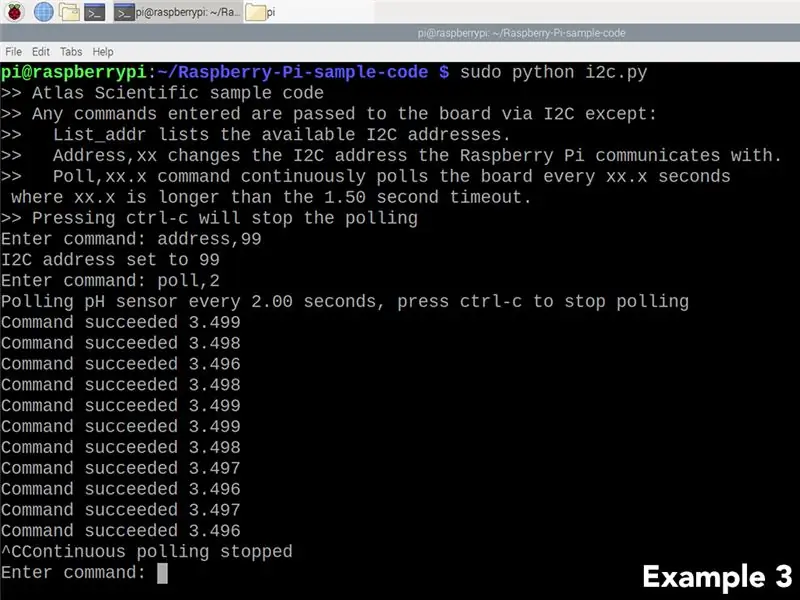
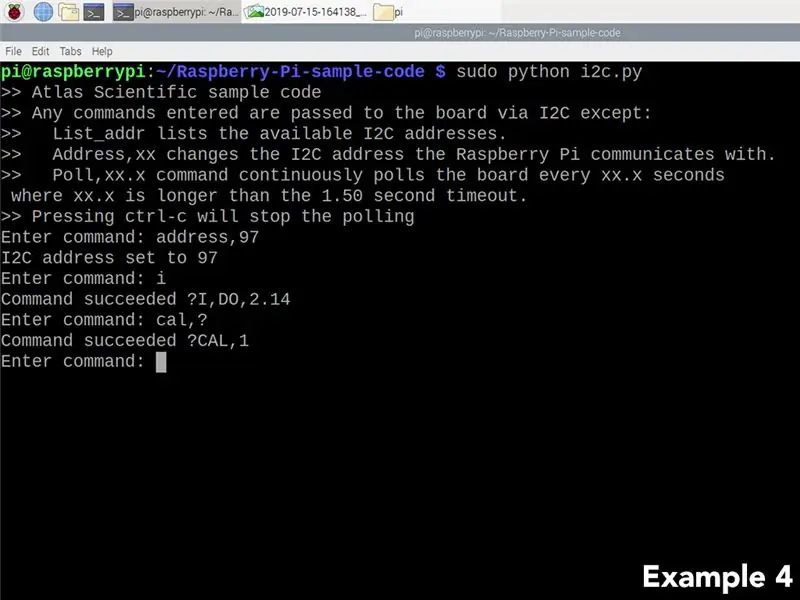
a) cd ~/Raspberry-Pi-sample-code namunali kodlari bo'lgan katalogni oching
b) sudo python i2c.py I2C skriptini ishga tushiring
Har safar skript bajarilganda, foydalanuvchiga yuqoridagi 1 -misolda ko'rsatilgan menyu taqdim etiladi.
2 -misol: ulangan sensorlar manzillarini sanab bering va har bir qurilma ma'lumotlarini so'rang.
3 -misol: doimiy ravishda pH sensori
4 -misol: Erigan kislorod sensori kalibrlanganligini tekshiring.
Barcha tegishli buyruqlar uchun ma'lumotlar jadvaliga qarang. (pH ma'lumot varaqasi, eritilgan kislorod ma'lumotlar jadvali, harorat ma'lumotlari varag'i)
Tavsiya:
Bitta analog pin yordamida bir nechta analog qiymatlarni qanday o'qish mumkin: 6 qadam (rasmlar bilan)

Bitta analog pin yordamida bir nechta analog qiymatlarni qanday o'qish mumkin: Men bu qo'llanmada sizga faqat bitta analog kirish pinidan foydalanib, bir nechta analog qiymatlarni o'qishni ko'rsataman
Raspberry Pi -dan bulutli serverga zaxira va yangilanishlar uchun SSH / SCP xavfsiz ulanishi: 3 qadam

Zahiralash va yangilash uchun Raspberry Pi -dan bulutli serverga SSH / SCP -ning xavfsiz ulanishi: bu ko'rsatmaning maqsadi - Raspberry Pi -dan masofaviy bulutli serverga (va aksincha) avtomatik va xavfsiz ulanishni ko'rsatish. zaxira nusxalari va yangilanishlar va hk. Buning uchun siz SSH kalit juftlarini ishlatasiz
Bir nechta mikrokontroldan bir nechta LEDni qanday chiqarish mumkin: 6 qadam (rasmlar bilan)

Bir nechta mikroto'lqinli pinlardan qanday qilib ko'p LEDlarni haydash mumkin: Ko'pgina mikrokontrolderlarning uch holatida (+V, GND yoki "yuqori impedansli") mavjudligidan foydalanib, siz N pinli N*(N-1) LEDlarni boshqarishingiz mumkin. Shunday qilib, PIC12Fxxx yoki ATtiny11 kabi 8pinli mikrokontroller beshta mavjud 20 ta LEDni boshqarishi mumkin
USB cho'zilgan mato ulanishi: 8 qadam (rasmlar bilan)

USB cho'zilgan mato ulanishi: istalgan sababga ko'ra cho'zilgan mato USB kabeli qiling. Bu men uchun birinchi sinov edi va u ishladi! Keyingi qadam, bu USB ulanishini men kiyadigan ko'ylakka, raqamli kameram uchun cho'ntagida U bilan birlashtirish bo'ladi
Bir nechta kompyuterlar bilan ishlash (talabalar uchun): 6 qadam

Bir nechta kompyuter bilan ishlash (talabalar uchun): Bir nechta kompyuterlar bilan ishlash juda qiyin bo'lishi mumkin. Siz qaysi kompyuterda qanday fayllar borligini bilmayapsiz, bir xil faylning bir nechta versiyasi bilan muammolarga duch kelishingiz mumkin, natijada siz fayllaringizni birdaniga yo'qotib qo'yishingiz yoki hech bo'lmaganda
