
Mundarija:
- 1 -qadam: Bizga nima kerak
- 2 -qadam: Yuklab oling, o'rnating va ishga tushiring
- 3 -qadam: Kerakli kutubxonalarni yuklab olish
- 4 -qadam: Loyiha yaratish
- 5 -qadam: sxemani yarating
- 6 -qadam: Sxemaga qismlarni qo'shish
- 7 -qadam: ADD vositasidan foydalanish
- 8 -qadam: ramka qo'shing
- 9 -qadam: Tez -tez saqlash va saqlash
- 10 -qadam: Quvvat kirishini qo'shish
- 11 -qadam: sxemani ulash
- 12 -qadam: NET vositasidan foydalanish
- 13 -qadam: ismlar va qadriyatlar
- 14 -qadam: Sxemangizni taxtaga joylashtirish
- 15 -qadam: Kengashni tartibga solish
- 16 -qadam: qismlarni siljitish
- 17 -qadam: Kengashni yo'naltirish
- 18 -qadam: o'lchov qatlamini sozlash
- 19 -qadam: teginishni tugatish
- 20 -qadam: sxemani va tartibni eksport qiling
- 21 -qadam: ishlash
- 22 -qadam: Xursand bo'ling
- 23 -qadam: Ilovalar
2025 Muallif: John Day | [email protected]. Oxirgi o'zgartirilgan: 2025-06-01 06:10

IQ -qabul qilgich va LM324 yordamchisidan foydalangan holda bu mashinalar to'xtash joyi sensori sxemasi mashinangizni teskari to'xtash vaqtida har qanday shikastlanishdan himoya qilishi mumkin. U mashinaning har qanday narsadan masofasini ko'rsatadi va u devorga yoki ob'ektga yaqinlashganda signalni ko'taradi va uni to'xtatish kerak. Ushbu yo'riqnomada men CAD Soft EAGLE yordamida sensorning PCB sxemasini yaratdim. Men ham uning taxtasida sxemani sinab ko'rdim. EAGLE-da PCB dizayni ikki bosqichli jarayon. Avval siz o'zingizning sxemangizni loyihalashtirasiz, so'ngra shu sxema bo'yicha tenglikni joylashtirasiz.
1 -qadam: Bizga nima kerak

CAD Soft EAGLE-EAGLE-bu skanerlash mumkin elektron dizayn avtomatlashtirish (EDA), sxematik tasvir, bosilgan elektron karta (PCB) sxemasi, avtomatik yo'riqnoma va kompyuter yordamida ishlab chiqarish (CAM).
2 -qadam: Yuklab oling, o'rnating va ishga tushiring



Bepul yuklab olish uchun havola: https://www.autodesk.com/products/eagle/free-download Operatsion tizimingizga mos keladigan eng so'nggi versiyasini oling (dastur Windows, Mac va Linux uchun mavjud). EAGLE har qanday eski dastur kabi o'rnatadi, u o'z -o'zidan chiqariladi va o'rnatishni sozlash uchun sizga bir qator dialoglarni taqdim etadi. O'rnatishdan so'ng sizda burgut dasturini litsenziyalashingiz kerak bo'lgan oyna paydo bo'ladi. EAGLE -ni birinchi marta ochganingizda sizga boshqaruv paneli taqdim etiladi. Bu erda ko'plab piktogrammalar mavjud, ular yordamida siz yangi loyiha tuzishingiz, kutubxonalarni boshqarishingiz, yangi kutubxonalar qo'shishingiz va boshqa ko'p narsalarni ishlatishingiz mumkin.
3 -qadam: Kerakli kutubxonalarni yuklab olish
Endi siz CAD Soft EAGLE -da loyihalar yaratishga tayyormiz.
Masalan: Ushbu yo'riqnomada biz LM324 kutubxonasini yuklab oldik
(LM324 bepul yuklab olish uchun)
componentsearchengine.com/LM324N/Texas+In…
4 -qadam: Loyiha yaratish

Endi biz yangi loyihani yaratishni boshlaymiz. Birinchidan, boshqaruv paneliga o'ting, loyihalar belgisini bosing. Endi, loyiha yashaydigan katalogni o'ng tugmasini bosing (sukut bo'yicha EAGLE uy papkasida "burgut" katalogini yaratadi) va "Yangi loyiha" -ni tanlang. Keyin, yangi yaratilgan loyiha papkasini nomlang. Ushbu loyiha uchun biz aslida to'xtash joyi sensori ishlab chiqaramiz. Shunday qilib, ism "Parking_Sensor" bo'ladi.
5 -qadam: sxemani yarating

Endi biz loyihamiz uchun "Parking_Sensor" sxemasini tuzamiz. Loyiha papkasiga sxemani qo'shish uchun papkani o'ng tugmasini bosing, "Yangi" ga o'ting va "Sxematik" ni tanlang. Endi sizga sxematik muharrir taqdim etiladi.
6 -qadam: Sxemaga qismlarni qo'shish

Bu erda biz ADD vositasi yordamida komponentlarni qo'shamiz, ramkani qo'shamiz, quvvatni kiritamiz, ulagichlarni qo'shamiz. Sxematik dizayn - bu ikki bosqichli jarayon. Avval siz barcha qismlarni sxematik varaqqa qo'shishingiz kerak, keyin bu qismlarni bir -biriga ulashingiz kerak.
7 -qadam: ADD vositasidan foydalanish




Qo'shish vositasi - (chapdagi asboblar panelida yoki Tartibga solish menyusi ostida) - siz har bir komponentni sxemaga joylashtirish uchun foydalanasiz. ADD vositasi kutubxona navigatorini ochadi, u erda siz ma'lum kutubxonalarni kengaytirib, uning tarkibidagi qismlarga qarashingiz mumkin. Chap tomonda tanlangan qism bilan, o'ng yarmidagi ko'rinish qismning sxematik belgisini va uning paketini ko'rsatish uchun yangilanishi kerak. Bu erda biz berilgan komponentalar ro'yxatini qo'shamiz: Qism tavsifi | Kutubxona |
LM324P | Texas asboblari |
LED | Adafruit |
10K rezistorlar | Adafruit |
1K rezistorlar | Adafruit |
330 ohm | Adafruit |
470 ohm | Adafruit |
15K | Adafruit |
4.7K | Adafruit |
Foto diod | Siemens |
8 -qadam: ramka qo'shing

Bu ramka PCB -ning yakuniy joylashuvi uchun muhim komponent emas, lekin u sizning sxematik ko'rinishingizni toza va tartibli saqlaydi. Siz qo'shmoqchi bo'lgan ramka SparkFun-Estetics kutubxonasida bo'lishi kerak va u FRAME-MAKTAB deb nomlangan. Buni qidirish yoki navigatsiya qilish orqali toping va uni sxemangizga qo'shing. Qo'shmoqchi bo'lgan qismni tanlagandan so'ng, u "porlaydi" va sichqoncha kursori bo'ylab aylana boshlaydi. Qismni joylashtirish uchun sichqonchaning chap tugmachasini bosing (bir marta!). Qismni qo'ygandan so'ng, qo'shish vositasi siz boshqasini qo'shishni xohlaysiz deb o'ylaydi - kursorni kuzatib boradigan yangi ramka boshlanishi kerak. Qo'shimcha rejimdan chiqish uchun qochish (ESC) tugmasini ikki marta bosing yoki boshqa vositani tanlang.
9 -qadam: Tez -tez saqlash va saqlash

Saqlash uchun Fayl> Saqlash -ga o'ting yoki ko'k floppi belgisini bosing. Ushbu loyiha uchun "Parking_Sensor".
10 -qadam: Quvvat kirishini qo'shish

Keyin biz kuchlanish manbai kirishiga bag'ishlangan turli qismlarni qo'shamiz. Ushbu qismlar uchun qo'shish vositasidan foydalaning: Qism tavsifi | Kutubxona |
3,5 mm terminal bloki | Adafruit |
VCC | SparkFun-estetika |
GND | SparkFun-estetika |
11 -qadam: sxemani ulash

Sxemaga barcha qismlar qo'shilsa, ularni bir -biriga ulash vaqti keldi. Biz aniq vositadan foydalanamiz, chunki u komponentlarni ulashda yaxshiroq ishlaydi.
12 -qadam: NET vositasidan foydalanish


NET vositasidan foydalanish uchun sichqonchaning oxirigacha suring (kerak bo'lganda yaqinlashtirish, yaqinlashtirish) va simni ishga tushirish uchun sichqonchaning chap tugmasi bilan bir marta bosing. Endi yashil chiziq sichqoncha kursorini kuzatib turishi kerak. Tarmoqni tugatish uchun sichqonchaning chap tugmasi bilan boshqa pin yoki tarmoqni bosing. Butun sxemani yo'naltirishni boshlang. Yuqori chapdan boshlang va kontaktlarning zanglashiga olib boring. Qachonki tarmoq ikki tomonga bo'linsa, birlashma tuguni hosil bo'ladi. Bu uchta kesishgan to'rlarning bir -biriga bog'langanligini bildiradi. Agar ikkita to'r kesishsa -da, lekin birlashma bo'lmasa, u tarmoqlar ulanmagan. Keyin butun sxemani yo'naltirishni boshlang.
13 -qadam: ismlar va qadriyatlar

Sizning sxemangizdagi har bir komponent ikkita tahrirlanadigan matn maydoniga ega bo'lishi kerak: ism va qiymat. Qismning qiymati uning o'ziga xos xususiyatlarini aniqlashga imkon beradi. Masalan, siz rezistor qarshiligini yoki kondansatör sig'imini o'rnatishingiz mumkin.
Masalan: Ushbu yo'riqnomada men qiymatlarni nomladim va berdim:
LED1 - IQ uzatuvchi
D1-IQ qabul qiluvchisi
R1-10K
R2-470E
R3-1K
R4-1K
R5-1K
R6-10K
R7-15K
R8-10K
R9-10K
R10-4,7K
R11-10K
R12-10K
R13-330E
Terminal bloki- Power_supply
14 -qadam: Sxemangizni taxtaga joylashtirish

O'zingizning sxemangizni PCB sxemasiga aylantirish uchun quyidagilarni bajaring:
1. Autodesk EAGLE boshqaruv panelidan sxematik loyihangizni oching.
2. Sizning interfeysingizning yuqori qismida SCH/BRD sch-brd-ikonkasini tanlang. Bu sizning sxemangizdagi komponentlar va simlarga asoslangan PCB sxemasini yaratish jarayonini boshlaydi.
3. Agar siz.brd fayli yo'qligi va uni sxemangizdan yaratmoqchi ekanligingiz haqida ogohlantiruvchi muloqot oynasini olsangiz, Ha -ni tanlang. Sxematik tahrirlovchidan tegishli taxtaga o'tish uchun Generator/Board -ga o'tish buyrug'ini bosing (asboblar panelining yuqori qismida yoki Fayl menyusi ostida) - bu taxtali tahrirlovchisining yangi oynasini ochishni talab qiladi. Sxemadan qo'shgan barcha qismlar o'sha erda bo'lishi kerak, bir -birining ustiga qo'yilgan, joylashtirilishi va yo'naltirilishi uchun tayyor bo'lishi kerak.
15 -qadam: Kengashni tartibga solish

Agar siz hali buni qilmagan bo'lsangiz, sxemangiz asosida yangi PCB dizaynini yaratish uchun sxematik tahrirlovchining Generator/Board -ga o'tish belgisini bosing:
Yangi taxta fayli sizning sxemangizdagi barcha qismlarni ko'rsatishi kerak. Airwires deb nomlangan oltin chiziqlar pinlar orasiga ulanadi va siz sxemada qilgan aniq ulanishlarni aks ettiradi. Bundan tashqari, barcha qismlarning o'ng tomonida taxta o'lchamining zaif, och kulrang konturi bo'lishi kerak. Bu tenglikni joylashtirishdagi birinchi vazifamiz - bu qismlarni tartibga solish, so'ngra tenglikni o'lchov konturini kamaytirish. PCB xarajatlari odatda taxta hajmiga bog'liq, shuning uchun kichikroq taxta arzonroq taxta.
16 -qadam: qismlarni siljitish


MOVE vositasi yordamida siz o'lchov qutisidagi qismlarni ko'chirishni boshlashingiz mumkin. Qismlarni harakatlantirayotganda, ularni o'ng tugmani bosish yoki yuqori qismidagi ochiladigan oynada burchakni o'zgartirish orqali aylantirish mumkin. Sizning qismlaringizni tartibga solish usuli keyingi bosqich qanchalik oson yoki qiyin bo'lishiga katta ta'sir ko'rsatadi. Siz harakatlanayotganda, qismlarni aylantirganda va joylashtirayotganda, siz ba'zi omillarni hisobga olishingiz kerak. Qismlarni bir -biriga yopishtirmang: barcha komponentlaringiz nafas olishi uchun bo'sh joy kerak. Yashil teshiklar ham ular orasida yaxshi bo'shliqni talab qiladi. Yodingizda bo'lsin, yashil halqalar taxtaning har ikki tomonida ham ochilgan, agar mis bir -biriga to'g'ri kelsa, oqimlar kesib o'tadi va qisqa tutashuvlar sodir bo'ladi. Kesishgan havo simlarini minimallashtiring: qismlarni harakatlantirayotganda, ular qanday harakatlanishini payqang. Havo simlarini iloji boricha cheklab qo'yish marshrutni uzoq muddatda ancha osonlashtiradi. Siz qismlarni boshqa joyga ko'chirayotganingizda, RATSNEST tugmachasini bosing - bu Airwires -ni qayta hisoblashga imkon beradi. Qismlarni joylashtirish talablari: Ba'zi qismlar joylashtirish paytida alohida e'tibor talab qilishi mumkin. Qat'iy joylashtirish - bu kichikroq va arzonroq taxtani bildiradi, lekin bu ham marshrutni qiyinlashtiradi.
17 -qadam: Kengashni yo'naltirish

Autorouter -ni oching, hozircha bu boshqa yorliqlar haqida qayg'urmang, 1 tepa uchun Avto -ni bosing. va 16 taglik uchun Yo'q, faqat OK ni bosing.
Avtoto'riqnoma har doim ham ishni tugatolmaydi, shuning uchun tagliklarni qo'lda qanday yo'naltirishni tushunish juda muhim (bundan tashqari qo'lda yo'nalishlar ham yaxshiroq ko'rinadi). Avtomatik marshrutizatorni ishga tushirgandan so'ng, uning qanday bajarilganini ko'rish uchun pastki chap holatdagi katakchani belgilang. Agar u "Optimallashtirilgan: 100% tugagan" dan boshqa narsani aytsa, sizda hali ko'p ish bor. "Ko'rsatish" belgisiga o'ting va yuqori, pastki, prokladkalar, viyasalar, ishlov berilmagan va o'lchovli qatlamlarni bosing, keyin "Qo'llash" tugmachasini bosing va keyin "OK" tugmasini bosing, 50 mil 10 mil dan pastga yo'naltirish tarmog'ini pastga aylantiring. Endi siz rasmda ko'rsatilgandek oyna bilan tanishasiz.
Avtoto'riqnomada juda ko'p optimallashtirish va sozlashlar mavjud. Agar siz mavzuga chuqurroq kirishni xohlasangiz, EAGLE qo'llanmasini ko'rib chiqing, unda butun bo'lim unga bag'ishlangan. Barcha optimallashtirish tugagandan so'ng. Qayta ko'rsatish belgisiga o'ting va ALL ni bosing, keyin Qo'llash va keyin OK ni bosing. Sizning barcha komponentlaringiz sizga ko'rinadi.
18 -qadam: o'lchov qatlamini sozlash


Endi qismlar joylashtirilgach, biz taxtaning qanday ko'rinishini yaxshiroq tasavvur qila boshlaymiz. Endi biz o'lchov konturini tuzatishimiz kerak. Siz allaqachon mavjud bo'lgan o'lchovlarni ko'chirishingiz yoki noldan boshlashingiz mumkin. O'lchov liniyalarining to'rttasini o'chirish uchun O'chirish vositasidan foydalaning. Keyin yangi kontur chizish uchun WIRE asbobidan foydalaning. Hech narsa chizishdan oldin, variantlar paneliga o'ting va qatlamni 20 o'lchovga o'rnating. Bundan tashqari, u erda siz kenglikni biroz pasaytirishingiz mumkin.
19 -qadam: teginishni tugatish
Loyihani tugatishning ko'plab usullari mavjud:
- Mis quyiladi
- Silkscreen qo'shilmoqda
Ammo bu erda men ulardan hech birini ishlatmadim. Shundan so'ng, men to'g'ridan -to'g'ri Eksport bosqichiga o'tdim.
20 -qadam: sxemani va tartibni eksport qiling



Eagle -ni ishga tushiring va loyihangizning taxtali ko'rinishini oching.
Tarmoqni View-> Grid menyusi orqali yoki "grid off" buyrug'i yordamida o'chiring.
Chop qilmoqchi bo'lganlardan tashqari barcha qatlamlarni o'chiring. Men 1, 17, 18 va 20 -qatlamlarni ko'rishni yaxshi ko'raman. Bu tepalik, prokladkalar, viyas va o'lchov. Agar sizning taxtangiz ikki tomonlama bo'lsa, siz bir vaqtning o'zida faqat bir tomonini chop etishni xohlaysiz.
Agar fon qora bo'lsa, uni oq qilishimiz kerak. Buni Options-> User Interface muloqot oynasi orqali bajaring yoki buyruqni ishlating: “palitrani oq rangga qo'ying; oyna;”.
Fayl-> Eksport-> Rasm.
Maqsadli faylni tanlang. Men-p.webp
"Monoxrom" katakchasini belgilang.
Ruxsatni ekranning dpi ko'pligiga o'zgartiring. Windows -ning standart ekran o'lchamlari 96 dpi, shuning uchun men odatda 555 dan foydalanaman.
Rasmni eksport qilish uchun Ok tugmasini bosing.
21 -qadam: ishlash

Infraqizil qabul qilgich tomonidan qabul qilingan U2: A operatsion kuchaytirgichi tomonidan kuchaytiriladi. R4 va C4 rezistorlari kuchaytiruvchi signalning yuqori nuqtasini aniqlash uchun tepalik detektorini hosil qiladi. Qaytarilmaydigan kuchlanish teskari kuchlanishdan katta bo'lsa, operatsion kuchaytirgichning chiqishi yuqori bo'ladi. Chiqish zo'riqishida, teskari kuchlanish teskari bo'lmagan kuchlanishdan katta bo'lsa. Yuqoridagi sxemada taqqoslagichlarning teskari tutashtirgichlaridagi kuchlanish mos yozuvlar kuchlanish vazifasini bajaradi va taqqoslagichlardagi teskari kirish voltajlari chiqish ishlab chiqarish uchun mos yozuvlar kuchlanishlari bilan solishtiriladi. Bu erda R8 dan R11 gacha bo'lgan rezistorlar teskari bo'lmagan pinlarda har xil mos yozuvlar kuchlanishlarini o'rnatish uchun ishlatiladi. LEDlarni yuqori kuchlanishdan himoya qilish uchun R12, R13 va R14 rezistorlar ishlatiladi.
22 -qadam: Xursand bo'ling


Bularning barchasidan so'ng, hamma narsa tayyor. Endi siz o'zingizning maketlaringizni ishlab chiqaruvchiga yuborishingiz mumkin.
23 -qadam: Ilovalar

Ushbu sxemani avtoulovlarda avtomobilni xavfsiz to'xtatish uchun ishlatish mumkin.
Biz ushbu sxemadan masofani o'lchash uchun foydalanishimiz mumkin.
Bundan tashqari, biz ushbu sxemani ozgina o'zgartirishlar kiritish orqali IQ suyuqlik darajasi detektori sifatida ishlatishimiz mumkin.
Tavsiya:
Avtoturargoh yordami oson ta'mirlash / diagnostika: 4 qadam

Avtoturargoh yordami oson ta'mirlash / tashxis: OK, boshlaylik, menda 2010 yildagi Chevrolet ko'chki bor va uning orqa tamponida 4 ta to'xtash joyi sensori bor. Men bilganimdek, mashinada ham, mashinada ham foydalanish mumkin, ob -havo sizning oldingizda yoki Rea yoki ikkalasida ham. Shunday qilib, men sevimlilarimga bordim
Raspberry Pi yordamida aqlli avtoturargoh: 5 qadam

Raspberry Pi yordamida aqlli avtoturargoh: Ushbu qo'llanmada biz veb -interfeysga ulangan to'liq avtomatik to'xtash tizimini yaratamiz. Siz qaysi joyni olganingizni ko'rishingiz, kim kirishi va kim chiqishini hal qilishingiz mumkin va u avtomatik yoritish tizimi bilan jihozlangan
ESP8266 NodeMCU kirish nuqtasi (AP) DT11 harorat sensori va brauzerda bosma harorati va namligi bo'lgan veb -server uchun: 5 qadam

Brauzerda DT11 harorat sensori va bosib chiqarish harorati va namligi bo'lgan veb -server uchun ESP8266 NodeMCU kirish nuqtasi (AP): Salom bolalar, biz ESP8266 -dan foydalanadigan ko'pgina loyihalarda va ESP8266 -ni veb -server sifatida ishlatamiz, shuning uchun ma'lumotlarga kirish mumkin. ESP8266 tomonidan joylashtirilgan veb -serverga kirish orqali Wi -Fi orqali ishlaydigan har qanday qurilma, lekin yagona muammo shundaki, biz uchun ishlaydigan yo'riqnoma kerak
Teskari muhandislik va avtoturargoh sensorlarini yangilash: 7 qadam
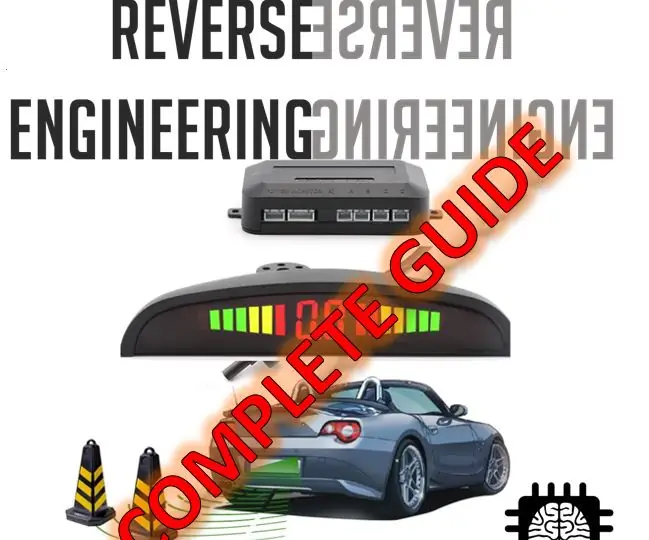
Teskari muhandislik va avtoturargoh sensorlarini takomillashtirish: Bu ko'rsatma sizga teskari muhandislik, ma'lumotlarni tahlil qilish va ushbu ma'lumotlar yordamida yangi mahsulot ishlab chiqarishni tushunishingizni ko'rsatadi
Avtoturargoh bo'lmagan joylar uchun echim: 5 qadam

To'xtash joylari yo'qligi uchun yechim: Bu loyiha mening jamoam gazetadagi maqoladan olgan ilhomining natijasidir. Maqolada odamlar mashinalarini hech qanday to'xtash joylarida to'xtatib qo'yishlari haqida so'z yuritilgan. Bu katta muammoga aylandi, natijada tirbandlik va boshqalarga noqulaylik tug'dirdi
