
Mundarija:
- 1 -qadam: 1 -qadam: Rasmni 100% tekshiring
- 2 -qadam: 2 -qadam: Avtomatik keskinlashtirishni sinab ko'ring
- 3 -qadam: 3 -qadam: bosqichma -bosqich keskinlashtirish
- 4 -qadam: 4 -qadam: Aniqlikni sozlang
- 5 -qadam: 5 -qadam: Artefaktlarni tan oling
- 6 -qadam: 6 -qadam: Ob'ektivni xiralashtirishni olib tashlang
- 7 -qadam: 7 -qadam: Qo'shimcha imkoniyatlar
- 8 -qadam: 8 -qadam: oldin va keyin
- Muallif John Day [email protected].
- Public 2024-01-30 13:25.
- Oxirgi o'zgartirilgan 2025-01-23 15:14.


Artefaktlarni saqlanayotganda yumshoq tafsilotlarni aniqlash uchun Photoshop Elements-dan foydalaning
Fotosurat biroz yumshoq ko'rinishi mumkin bo'lgan bir qancha sabablar bor. Yangi boshlanuvchilar uchun kameraning avtofokus (AF) nuqtasi asosiy qiziqish maydoniga to'g'ri kelmagan bo'lishi mumkin, bu uning xiralashishiga olib keladi. Yoki agar siz diafragmaning keng diapazoni bilan tortishsangiz, siz maydonni ancha toraytirasiz, shuning uchun diqqatni faqat sayoz joy egallashi mumkin. Bizning boshlang'ich tasvirimiz f/3.2 keng diafragma yordamida olingan, bu jozibali loyqa fonni yaratadi. Bu loyqa (yoki bokeh) modelni tasvirda ajralib turishiga yordam beradi. Biz qasddan xiralashgan fonni aniqlamoqchi emasmiz, lekin biz aniq tafsilotlarni, masalan, modelning ko'zlarini biroz aniqroq qilib, Photoshop Elements -ning o'tkirlash asboblari va buyruqlari to'plami yordamida yanada aniqroq qilib ko'rsatishimiz mumkin.
Ko'plab fotosuratlar aniqlikdan foyda ko'radi. Agar sizning tasviringiz kompyuter displeyida nisbatan aniq ko'rinadigan bo'lsa ham, u printerda juda aniq tarzda chop etilishi mumkin. Ishlab chiqarishdan keyingi keskinlashtirish, ayniqsa, xom formatdagi fayllardan foydalansangiz, ko'proq zarba bilan chop etishga yordam beradi.
Photoshop Elements rasmdagi detallar chetidagi kontrastni oshirib, rasmdagi yumshoq narsalarni aniqroq qiladi. Bu kontrastning o'zgarishi ma'lum xususiyatlarga ko'proq ta'sir ko'rsatadi va ularni yanada aniqroq qiladi. O'tkirlik - bu muvozanatlash harakatidir. Agar siz kontrastni juda katta miqdorda oshirsangiz, halo va shovqin kabi o'tkirlashtiruvchi artefaktlarni qo'shishingiz mumkin. Biz sizga o'z rasmlaringizni keskinlashtirishda artefaktlarni qanday tanib olish va bundan saqlanish kerakligini ko'rsatamiz. Bu yo'riqnomada biz JPEG fayllarini aniqlaymiz, lekin agar siz xom fayllarni qanday aniqlashni kashf qilmoqchi bo'lsangiz, 10 -bobdagi qo'llanmani ko'rib chiqing.
1 -qadam: 1 -qadam: Rasmni 100% tekshiring

Fayl -> Ochish -ga o'ting va ty_elements11-j.webp
2 -qadam: 2 -qadam: Avtomatik keskinlashtirishni sinab ko'ring

Rasmni keskinlashtirishdan oldin, Qatlamlar panelidagi Fon qatlamining eskizini bosing. Qatlamni yaratish uchun Cmd/Ctrl+J tugmalar birikmasini bosing. Keyin bu nusxani keskinlashtirishingiz mumkin. Agar siz shoshayotgan bo'lsangiz, Enhance> Auto Sharpen -ga o'tishingiz mumkin. Bu tasvirni aniqroq qiladi va tafsilotlarni ochib beradi, lekin siz operatsiya kuchini o'zgartira olmaysiz. Rasmning ikkita versiyasini solishtirish uchun yuqori qavatning ko'z belgisini bosing, keyin Bekor qilish tugmasini bosing.
3 -qadam: 3 -qadam: bosqichma -bosqich keskinlashtirish

Tasvirni keskinlashtirish uchun, aniqlik miqdori ustidan nazoratni ushlab turing, Tez tahrirlash yorlig'ini bosing. Sozlamalar -ni bosing, so'ngra Sharpen -ni bosing. O'tkirlikni oshirish uchun slayderni o'ngga siljiting yoki bosqichma -bosqich sakrashda keskinlashtirish uchun oldindan ko'rish eskizini bosing. Agar siz juda baland sozlamani tanlasangiz, yuzning sochlari va loyqa fonda tasvir shovqini kabi keraksiz tafsilotlarni bo'rttirib ko'rsatasiz.
4 -qadam: 4 -qadam: Aniqlikni sozlang

Tez sozlash varianti biroz qo'pol va o'tkir o'tkirlash uchun juda yaxshi, lekin oldingi qadamda ko'rganingizdek artefaktlarni qo'shishi mumkin. Rasmni aniqlanmagan holatiga qaytarish uchun yuqori chapdagi eskizni bosing (yoki slayderni 0 ga torting). Ko'proq tahrirlash variantlarini taklif qiladigan aniqlik buyrug'iga kirish uchun "Tahrirlash bo'yicha mutaxassis" yorlig'iga qayting. Enhance -ga o'ting va aniqlikni sozlash -ni tanlang. Odatiy bo'lib, bu rasmni 100% kattalashtirishda ko'rsatadi.
5 -qadam: 5 -qadam: Artefaktlarni tan oling

Artefaktlarni keskinlashtirish haqida ko'proq ma'lumot olish uchun, kontrastning keskin o'zgarishini ko'rish uchun "Miqdori" slayderini 150% ga bosing. Kontrast o'zgarishining tarqalishini oshirish uchun radiusni 50 pikselgacha oshiring. Bu chirigan artefaktlarni yaratadi, masalan, diqqatga sazovor joylar, qorong'i kesilgan soyalar va to'yingan ranglar. Qoida tariqasida, haddan ziyod artefaktlarni yaratmaslik uchun Radius 2.0 qiymatidan oshmang.
6 -qadam: 6 -qadam: Ob'ektivni xiralashtirishni olib tashlang

Radius slayderini 2.0 pikselga qo'ying. Rasmning aniq bo'lmagan versiyasini ko'rish uchun oldindan ko'rish oynasida sichqoncha tugmachasini bosing va ushlab turing, so'ng slayder sozlamalari qanchalik aniqligini ko'rish uchun sichqoncha tugmachasini qo'yib yuboring. Aniqroq, ammo aniqroq aniqlik uchun, O'chirish menyusini Ob'ektivni xiralashtiring. Bu halo (qarama -qarshi qirralarning chetiga yopishgan sezilarli chiziqlar) kabi artefaktlarni kamaytirishga yordam beradi.
7 -qadam: 7 -qadam: Qo'shimcha imkoniyatlar

Agar sizning rasmingiz silkinishdan xiralashgan bo'lsa (sekin tortishish tezligi tufayli), siz O'chirish menyusini Harakatni xiralashtirishga sozlashni xohlashingiz mumkin. Xiralashuv yo'nalishiga qarshi harakat qilish uchun burchak g'ildiragini sudrab olib ketishingiz mumkin. Amalda, bu yaxshi ishlamaydi. Sizni "Qayta ishlangan" qutisini belgilash vasvasasi bo'lishi mumkin, lekin bu shovqin kabi qo'shimcha aniqlik artefaktlarini qo'shishga moyildir (ayniqsa, siz yuqori ISO sozlamalari yordamida suratga olgan bo'lsangiz), OK tugmasini bosing.
8 -qadam: 8 -qadam: oldin va keyin

Sizda rasmning aniqlangan versiyasi bor, u yumshoq fonga fonga shovqin kabi artefaktlarni qo'shmasdan, to'qima va tafsilotlarni ochish o'rtasida muvozanatni saqlaydi. Ochilgan tafsilotlarni quyi qatlamdagi yumshoqroq narsalar bilan solishtirish uchun uni yoqish va o'chirish uchun yuqori qatlamning kichkina ko'z belgisini bosing. Agar yuqori qatlam juda o'tkir bo'lsa, siz uning shaffofligini kamaytirish uchun har doim uning shaffofligini pasaytira olasiz.
Tavsiya:
Uzoq masofadagi eng yaxshi do'stlar uchun DIY chiroqlari: 4 qadam (rasmlar bilan)

DIY uzoq masofali eng yaxshi do'st chiroqlari: Men "Eng yaxshi do'st" deb nomlanuvchi uzoq masofali sinxron chiroqlarni yasadim. lampalar. Bu shuni anglatadiki, ular boshqa chiroqning hozirgi rangiga mos keladi. Shunday qilib, agar siz bitta chiroqni yashil rangga o'zgartirmoqchi bo'lsangiz, ko'p o'tmay boshqa chiroq yonadi
Sourino - mushuklar va bolalar uchun eng yaxshi o'yinchoq: 14 qadam (rasmlar bilan)

Sourino - Mushuklar va bolalar uchun eng yaxshi o'yinchoq: Bolalar bilan mushuklar va Sourino o'ynaydigan mushuklarni ham tasavvur qiling. Bu o'yinchoq mushuklarni ham, bolalarni ham hayratda qoldiradi. Siz masofadan boshqariladigan rejimda o'ynab, mushukni aqldan ozdirasiz. Avtonom rejimda siz Sourino mushukingiz atrofida aylanib yurishiga ruxsat berganingiz uchun minnatdormiz
D-882 tranzistoridan foydalangan holda eng yaxshi 3 elektronika loyihasi: 9 qadam

D-882 tranzistoridan foydalangan holda eng yaxshi 3 ta ajoyib elektron loyiha: JLCPCB-bu Xitoyning eng yirik PCB prototipi korxonasi va PCB prototipi va kichik partiyali PCB ishlab chiqarishga ixtisoslashgan yuqori texnologiyali ishlab chiqaruvchi, 10 yildan ortiq PCB ishlab chiqarish tajribasiga ega. Ular iqtisodiy jihatdan samarali echimlarni taqdim eta oladilar
Qattiq Steadicam / Steadycam 20 dollardan pastda GoPro, Dslr, Vdslr eng arzon va eng yaxshi steadicam ko'rsatmalari: 8 qadam (rasmlar bilan)

Solid Steadicam / Steadycam 20 dollardan pastda GoPro, Dslr, Vdslr Instructables bo'yicha eng arzon va eng yaxshi Steadicam: Steadicamga ehtiyoj yaratish uchun1. Uzunligi 1 m va kengligi 30 mm bo'lgan tekis metall lavha. Matkap tutqichi 3. Soket kaliti 3/8 dyuym 4. Kir yuvish vintlari 28 mm - 13 dona 5. Bilyali rulman, ichki kengligi 12 mm 6. Mantar mat 7. M6 vintli tugma 8. Kardan qo'shma
U erda eng yaxshi va eng xavfsiz bepul dasturlar uchun qo'llanma (hamkorlik): 9 qadam
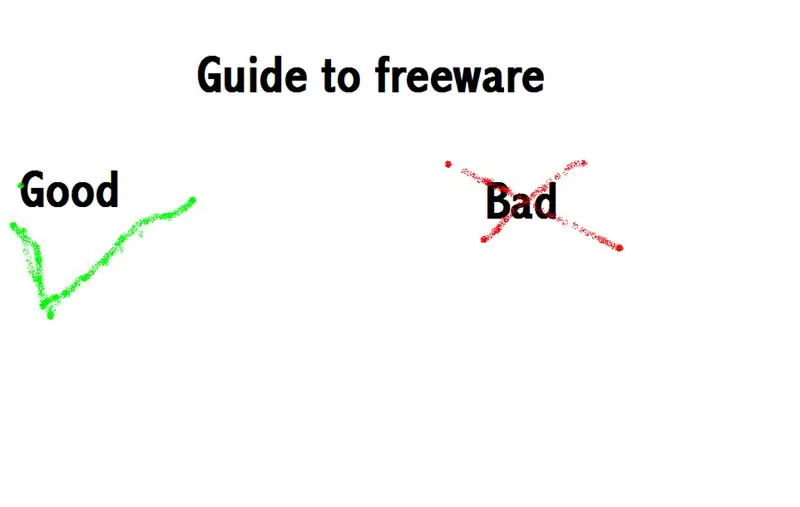
U erda eng yaxshi va eng xavfsiz bepul dasturiy ta'minot uchun qo'llanma (hamkorlik):
