
Mundarija:
- 1 -qadam: Hypver V -ni o'rnating
- 2 -qadam: Ro'yxatdan Hyper V -ni tanlang
- 3 -qadam: Hyper V -ni oching
- 4 -qadam: Virtual mashinani yaratish
- 5 -qadam: Virtual mashina yaratuvchisi ustasi ko'rsatmalariga amal qiling
- 6 -qadam: Virtual mashinani ishga tushiring
- 7 -qadam: Windows 10 -ni o'rnating
- 8 -qadam: Keyin Windows o'rnatiladi. Sabr! Bu biroz vaqt talab qilishi mumkin va mashina qayta yuklanishi mumkin
- 9 -qadam: O'rnatishni tugating
- 10 -qadam: Windows -ning yangi versiyasini o'rnatish uchun maxsus o'rnatishni tanlang
- 11 -qadam: Windows sozlamalarini tanlang
- 12 -qadam: Nihoyat
- Muallif John Day [email protected].
- Public 2024-01-30 13:26.
- Oxirgi o'zgartirilgan 2025-01-23 15:14.

Microsoft Hyper V -ni virtual mashinalarni boshqarish va yaratish uchun yechim sifatida taklif qiladi. Bu birinchi marta Windows 7 da joriy qilingan va Windows 10 ga o'tkazilgan. Virtual mashinalar ko'p jihatdan yordam berishi mumkin. Ulardan asosiy kompyuterga zarar bermasdan, yangi dasturiy ta'minot va sozlamalarni sinab ko'rish mumkin. Ularni xavfsizlik uchun ham ishlatish mumkin, chunki "oniy tasvir" xususiyati tufayli, agar mashina buzilgan bo'lsa, uni osongina saqlangan holatga qaytarish mumkin. Nihoyat, bu server muhitida juda foydali va kompaniyani ko'plab fiskal serverlarga ega bo'lish va joylashtirishdan va IT -resurslarini birlashtirishdan saqlaydigan xarajatlarni tejash imkonini beradi.
1 -qadam: Hypver V -ni o'rnating

Windows 10 virtual mashinasini yaratishda birinchi qadam - Microsoft Hyper V ni o'rnatish.
- Windows Boshlash tugmachasini bosing va Windows xususiyatlarini kiriting
- Deraza xususiyatlarini yoqish yoki o'chirish -ni tanlang
2 -qadam: Ro'yxatdan Hyper V -ni tanlang

- Ro'yxatdagi Hyper V -ni tanlang.
- Kompyuterni qayta ishga tushirish uchun "OK" tugmasini bosing.
3 -qadam: Hyper V -ni oching

Kompyuter qayta ishga tushirilgandan so'ng, Windows tugmachasini bosing va "Hyper V" ni kiriting va dasturni ishga tushiring.
4 -qadam: Virtual mashinani yaratish

Bu erda biz "Virtual mashinalar" yorlig'ini ko'ramiz, u erda siz serverda/ish stantsiyasida ishlaydigan barcha virtual mashinalarni yuqori ko'rinishda topasiz. Siz tafsilotlarni, protsessorni ishlatishni va kompyuterning holatini, yoqilgan yoki o'chirilganligini ko'rishingiz mumkin.
O'ng panelda virtual mashinani yaratish ustasiga kirish uchun yangi, keyin virtual mashinani tanlang
5 -qadam: Virtual mashina yaratuvchisi ustasi ko'rsatmalariga amal qiling



6 -qadam: Virtual mashinani ishga tushiring

- Virtual mashinani o'ng tugmasini bosing va "Ulanish" -ni tanlang.
- Kompyuterni yoqish uchun yuqori chap burchakdagi yashil tugmani tanlang.
- VM Boots sifatida siz "Davom etish uchun istalgan tugmani bosing" degan Bios variantini ushlab turish uchun istalgan tugmani tez va qayta -qayta bosishni xohlaysiz. Agar buni o'tkazib yubormasangiz, mashinani o'chiring va chap yuqori burchakdagi tugmalar yordamida qayta yoqing.
7 -qadam: Windows 10 -ni o'rnating

VM yaratilganidan so'ng, biz derazalarni o'rnatishimiz kerak. Buning uchun til parametrlarini tanlang va keyingisini bosing.
8 -qadam: Keyin Windows o'rnatiladi. Sabr! Bu biroz vaqt talab qilishi mumkin va mashina qayta yuklanishi mumkin


9 -qadam: O'rnatishni tugating

Shartlar va Xizmatlarni o'qimasdan qabul qiling (agar sizda bir necha kun qolmasa).
10 -qadam: Windows -ning yangi versiyasini o'rnatish uchun maxsus o'rnatishni tanlang

11 -qadam: Windows sozlamalarini tanlang

Bu erda siz Windows sozlamalarini moslashtirishni tanlashingiz mumkin (xususiyatlarni o'chirish, kortana sozlamalari, ovozni tanib olish) yoki davom ettirish va ekspozitsiyalarni qabul qilish.
12 -qadam: Nihoyat

Bu ekranda siz foydalanuvchi nomi va parolni tanlaysiz. Bu tanlanganidan so'ng, siz yangi Virtual Windows 10 ish stoliga yuklanasiz!
Tavsiya:
Plastik qayta ishlash uchun avtomatik qarshi quyish mashinasi: 5 qadam
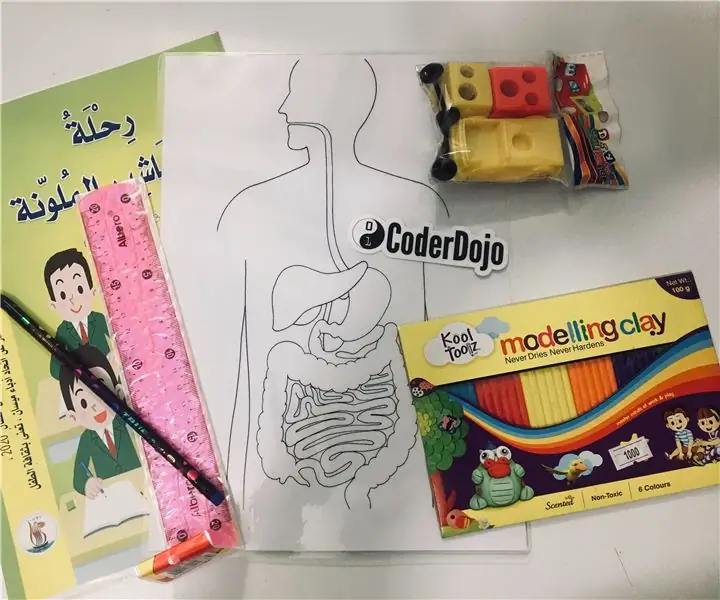
Plastik qayta ishlash uchun avtomatlashtirilgan qarshi quyish mashinasi: Salom :) Bu ko'rsatma bizning "plastikni qayta ishlash uchun avtomatlashtirilgan qarshi kalıplama mashinasi" haqida. (deb nomlangan: Smart Injektor) Mashinaning g'oyasi - plastikni qayta ishlashning markazlashtirilmagan echimini taklif qilish. Qayta ishlash ko'pincha cheklangan
Uch eksa yuk mashinasi (cnc) - PLC: 4 qadam

Uchta eksenel yuk mashinasi (CNC)-PLC: Salom Hozirgi dissertatsiya KLOKNER MOELLER-ning PLC-PS3 dasturlashiga bag'ishlangan bo'lib, ikkala maqsadda ham uchta o'qli transport krani deb ataladigan mexanik modelning funksionalligi bilan bog'liq. metall yuklarni tashish. Bu mohiyatan
Virtual quti virtual mashinasi: 6 qadam

Virtual quti virtual mashinasi: VirtualBox -ni o'rnatish va ishlatish bo'yicha ko'rsatmaga xush kelibsiz
Android uchun ishlov berish yordamida virtual virtual haqiqat (TfCD): 7 qadam (rasmlar bilan)

Android uchun protsessor yordamida mobil virtual haqiqat (TfCD): Virtual haqiqat (VR) - bu kelajakdagi mahsulotlar qiziqarli bo'lishi mumkin bo'lgan yangi texnologiyalardan biri. Bu juda ko'p imkoniyatlarga ega va sizga qimmat VR ko'zoynaklari ham kerak emas (Oculus Rift). O'zingizni qilish juda qiyin bo'lib tuyulishi mumkin, lekin asosiysi
Qanday qilib: Windows xostingizni himoya qilish uchun IPCop virtual mashinasi xavfsizlik devorini o'rnating (bepul!): 5 qadam

Qanday qilib: Windows xostini himoya qilish uchun IPCop virtual mashinasi xavfsizlik devorini o'rnatish (Bepul!): Xulosa: Ushbu loyihaning maqsadi har qanday tarmoqdagi Windows xost tizimini himoya qilish uchun Virtual Mashinada IpCop (Bepul Linux Tarqatish) dan foydalanishdir. IpCop - bu Linux -ga asoslangan juda kuchli xavfsizlik devori, masalan, VPN, NAT, Intrusion Det
