
Mundarija:
- 1 -qadam: Muammolarni bartaraf etish: 1 -qism
- 2 -qadam: Muammolarni bartaraf etish: 2 -qism
- 3 -qadam: Muammolarni bartaraf etish: 3 -qism
- 4 -qadam: Muammolarni bartaraf etish: 4 -qism
- 5 -qadam: Muammolarni bartaraf etish: 5 -qism
- 6 -qadam: Muammolarni bartaraf etish: 6 -qism
- 7 -qadam: Muammolarni bartaraf etish: 7 -qism
- 8 -qadam: Muammolarni bartaraf etish: 8 -qism
- Muallif John Day [email protected].
- Public 2024-01-30 13:26.
- Oxirgi o'zgartirilgan 2025-01-23 15:14.


Ushbu yo'riqnoma sizga Wi -Fi tarmog'iga ulanmagan noutbukni qanday tuzatish kerakligini ko'rsatib beradi
Iltimos kanalimga obuna bo'ling
Rahmat:)
1 -qadam: Muammolarni bartaraf etish: 1 -qism



1. Noutbukda Wi -Fi yoqilganligiga ishonch hosil qiling
Ko'pgina noutbuklarda Wi -Fi tugmasi mavjud yoki Wi -Fi -ni yoqish yoki o'chirish uchun funktsional tugma ishlatiladi
- Agar noutbukda Wi-Fi tugmasi bo'lsa, u klaviaturada yoki noutbukning yon tomonida joylashgan bo'lishi kerak, tugmani bir marta bosish Wi-Fi-ni yoqadi yoki o'chiradi.
- Agar noutbukda Funktsiya tugmachasi (F3, F12, va boshqalar) ishlatilsa, u klaviaturada joylashgan bo'ladi, uni aylantirish uchun Fn tugmachasini bosing va keyin Funktsiya tugmachasini (F3, F12, va hokazo) bosing. Wi -Fi yoqilgan yoki o'chirilgan
Ba'zi noutbuklarda Wi -Fi -ni yoqish/o'chirish tugmasi mavjud
- Agar noutbukda yoqish/o'chirish tugmasi bo'lsa, uni o'chiring
- Ba'zi noutbuklarda Wi-Fi tugmachasini bosish samolyot rejimini yoqadi yoki o'chiradi, samolyot rejimi o'chirilganida Wi-Fi yoqiladi.
2. Wi -Fi belgisi mavjudligini tekshiring
Kompyuter ekranining pastki o'ng burchagida Wi -Fi belgisini toping
- Agar Internetga ulanish belgisi umuman bo'lmasa, siz belgini ko'rinadigan qilib qo'yishingiz kerak bo'ladi
3. Internet belgisini ko'rinadigan qilib qo'ying
- O'ng pastki burchakdagi "Yashirin piktogrammalarni ko'rsatish" o'qini bosing
- Moslashtirish -ga o'ting
- Pastga aylantirish
- Internetga ulanishni qidiring
- Belgini va bildirishnomalarni yashirish -dan xatti -harakatni o'zgartiring/Faqat belgi va bildirishnomalarni ko'rsatish uchun bildirishnomalarni ko'rsating
- OK ni bosing
2 -qadam: Muammolarni bartaraf etish: 2 -qism



4. Wi -Fi belgisi yoki chekilgan ulanish belgisi mavjudligini tekshiring
Pastki o'ng burchakda Internetga ulanish belgisini toping
- Agar sizda Wi-Fi belgisi bo'lsa, ehtimol muammo Internetda yoki Internet-provayderingizda (ISP) bo'lishi mumkin.
- Agar sizda chekilgan ulanish belgisi bo'lsa, unda tarmoq ulanish kartasida muammo bo'lishi mumkin
5. Agar sizning Wi -Fi tarmog'ingiz ishlayotgan bo'lsa va siz boshqa Wi -Fi tarmoqlariga kira olsangiz, lekin uydagi aloqangiz ishlamasa:
- Internetga ulangan har bir simni ajratib oling
- Kamida 60 soniya kuting (1 daqiqa)
- Har bir simni qayta ulang
- Bu Wi-Fi-ni qayta o'rnatadi va muammoni hal qilishi mumkin
- Agar bu muammoni hal qilmasa, Internet-provayderingizga (ISP) murojaat qilishingiz kerak bo'ladi.
6. Agar siz Wi -Fi tarmog'iga umuman ulana olmasangiz va chekilgan ulanish belgisi bo'lsa:
Wi -Fi tarmog'iga ulanishni tekshiring va tekshiring
- Ethernet ulanish belgisini o'ng tugmasini bosing
- Ochiq tarmoq va almashish markazini tanlang
- Yangi ulanish yoki tarmoqni sozlash-ga o'ting (Birinchi variant).
- Internetga ulanishni tanlang (birinchi variant)
- Keyingiga bosing
Bu kompyuter foydalanishga sozlanmagan ulanish variantlarini ko'rsatish-ni belgilang
*** Agar sizda Simsiz aloqa imkoniyati bo'lsa, Simsiz ulanishni o'rnatishga harakat qiling
*** Agar sizda faqat keng polosali (simli ulanish) va raqamli aloqa bo'lsa, Bekor qilish-ni bosing va oynani yoping.
3 -qadam: Muammolarni bartaraf etish: 3 -qism



7. Tarmoq ulanish kartasi ishlab chiqaruvchisini tekshiring
- Noutbukga ulangan narsalarni (USB kabeli va boshqalar) olib tashlang.
- Kompyuteringizni o'chiring
- Agar sizda Windows 8/8.1 bo'lsa, Yon panelni oching, Sozlamalarni tanlang, Quvvat tugmasini bosing va O'chirish-ni tanlang
- Agar sizda Windows 7 bo'lsa, Boshlash menyusini oching va O'chirish-ni bosing
- Uni tekis yuzaga qo'ying
- Uni tepaga aylantiring
- Batareyani chiqarib oling
- Tornavida oling
- Sizga Philips tornavida kerak bo'ladi
*** Ko'pgina noutbuklar uchun 2,5 mm uchi eng yaxshi ishlaydi
*** Agar sizda hamma narsa bo'lsa, siz 2 mm uchidan qutulishingiz mumkin
- Orqa panelni ushlab turgan vintlarni echib oling (2 vint)
- Orqa panelni olib tashlang
- Tarmoq ulanish kartasini toping
- Bu Internetga ulanish imkonini beradi
- Ishlab chiqaruvchini qidiring
- Unutilmasligi uchun ishlab chiqaruvchini yozing (ixtiyoriy)
- Orqa panelni noutbukga qayta o'rnating
- Vintlarni qayta joylashtiring (2 vint)
- Batareyani qayta joylashtiring
- Noutbukni tik aylantiring
- Kompyuteringizni yoqing
8. Noutbukni Internetga ulang
Ethernet kabelini noutbukga ulang
- Agar Wi-Fi stoli kompyuterga ulangan bo'lsa, siz minoraning orqa tomoniga ulangan Ethernet kabelining uchini ajratib, noutbukga ulashingiz mumkin.
- Agar Wi-Fi stoli kompyuterga ulanmagan bo'lsa, sizga Ethernet kabeli kerak bo'ladi.
- Ethernet kabeli telefon kabeliga o'xshaydi, bundan kattaroq
- Ko'pgina yangi noutbuklar uchun Ethernet kabel porti noutbukning yon tomonida joylashgan bo'ladi
- Agar sizda eski noutbuk bo'lsa, Ethernet kabeli porti noutbukning orqa tomonida joylashgan bo'lishi mumkin
4 -qadam: Muammolarni bartaraf etish: 4 -qism



9. Tarmoq ulanish kartasi uchun Simsiz LAN drayverini (Wifi drayveri) yuklab oling
- Veb -brauzeringizni oching
- Laptop uchun ishlab chiqaruvchining veb -saytini kiriting
- Enter ni bosing
- Sahifaning yuklanishini kuting
- Qo'llab -quvvatlash bo'limini qidiring
- Ko'pgina ishlab chiqaruvchilar veb-saytlarida qo'llab-quvvatlash bo'limi bosh sahifaning yuqori yoki pastki qismida joylashgan bo'ladi.
- Sizga pastga aylantirish kerak bo'lishi mumkin
Qo'llab -quvvatlash bo'limida "Haydovchilar va qo'llanmalar" bo'limiga o'ting
- Sizda seriya raqami yoki SNID, mahsulot modeli bo'yicha qidirish yoki o'z mahsulotingizni ro'yxatdan tanlash imkoniyati bo'lishi kerak
*** Qidiruv variantlari ishlab chiqaruvchiga bog'liq bo'lishi mumkin, masalan, ba'zi noutbuklarda SNID raqami yo'q.
Qidirishning eng oson usuli- bu noutbukning model raqamini kiritish
Siz model raqamini noutbukdagi stikerdan topishingiz kerak, bu stiker odatda kompyuter paneli (sichqoncha) yonida yoki o'ng tomonida joylashgan.
- Noutbukning model raqamini toping
- Model raqamini yozing (ixtiyoriy)
- Model raqamini kiriting
- Model raqamini kiritganingizdan so'ng, ochiladigan ro'yxatdagi noutbuk modelini tanlang
- Agar siz noutbukni model raqami bo'yicha topa olmasangiz, unda siz seriya raqami yoki SNID bo'yicha qidirishingiz yoki o'z mahsulotingizni ro'yxatdan tanlashingiz kerak bo'ladi.
- Seriya raqami ham, SNID ham noutbukning pastki qismidagi stikerda bo'lishi mumkin
- Sahifaning yuklanishini kuting
- Operatsion tizimingizni tanlang
- Sahifaning yuklanishini kuting
- Pastga aylantirish
- Tarmoq ulanish kartasini ishlab chiqaruvchisi uchun simsiz LAN drayverini qidiring
- Downolaod -ni bosing
- Yuklab olishini kuting
5 -qadam: Muammolarni bartaraf etish: 5 -qism



10. Tarmoq ulanish kartasi uchun simsiz LAN drayverini (Wi -Fi drayveri) o'rnating
- Yuklab olishni o'ng tugmasini bosing
- Ochish -ni tanlang
- Jildni oching
- Papkani ochish uchun ustiga ikki marta bosing
- O'ng tugmani bosing
- Hammasini chiqarish -ni tanlang
- Qaerdan olinishini xohlayotganingizni tanlang
- Manzil avtomatik ravishda bitta papkaga o'tishi kerak
- Agar xohlasangiz, boshqa manzilni tanlashingiz mumkin, Ko'rish tugmasini bosing
- Ish tugagandan so'ng, chiqarilgan fayllarni ko'rsatish -ni belgilang
- Chiqarish -ni bosing
- Chiqarilishini kuting
- Jildni oching
- X64/x86 papkasini tanlang
- Agar sizda 32 bitli kompyuter bo'lsa, x86 papkasini tanlang
- Agar sizda 64 bitli kompyuter bo'lsa, x64 papkasini tanlang
- Jildni oching
- Install_CD papkasini oching
- Pastga aylantirish
- O'rnatishni qidiring
- Agar siz O'rnatishni bir necha bor ko'rsangiz, "Ilova" deb nomlanganini tanlang
- O'rnatishni tanlang
- O'ng tugmani bosing
- Xususiyatlarga o'ting
- Umumiy yorliqda ekanligingizga ishonch hosil qiling (4-jadval bo'lishi kerak)
Xavfsizlik bo'limini qidiring
- Xavfsizlik bo'limida aytilishicha, bu fayl boshqa kompyuterdan kelgan va bu kompyuterni himoya qilish uchun bloklangan bo'lishi mumkin
- Blokdan chiqarish -ni bosing
- Ilovani bosing
- OK ni bosing
- Derazalarni yoping
6 -qadam: Muammolarni bartaraf etish: 6 -qism




11. Tarmoq ulanish kartasi uchun Simsiz LAN drayverini (Wifi drayveri) yangilang
Boshqarish panelini oching
- Agar sizda Windows 8/8.1 bo'lsa, yon panelni oching, Sozlamalarni tanlang va Boshqarish panelini bosing
- Agar sizda 7-oyna bo'lsa, Boshlash menyusini oching va Boshqarish panelini bosing
- "Uskuna va ovoz" bo'limiga o'ting
- Qurilma menejeriga o'ting
- Boshqa qurilmalar yonidagi ochiladigan o'qni bosing
- Tarmoq boshqaruvchisini qidiring
- Agar siz boshqa qurilmalar ostida Tarmoq boshqaruvchisini ko'rmasangiz, u tarmoq adapterlari ostida ko'rsatilishi kerak
- Tarmoq boshqaruvchisini tanlang
- O'ng tugmani bosing
- Haydovchi dasturini yangilash -ni tanlang
- Haydovchi dasturlari uchun Kompyuterimni ko'rib chiqish -ni tanlang
- Qidiruv joyi siz yuklagan simsiz LAN drayveri (Wi -Fi drayveri) chiqarilgan papkaga o'rnatilganligiga ishonch hosil qiling.
- Agar u yuklamalar papkasida avtomatik ravishda o'rnatilmagan bo'lsa, "Ko'rish" tugmasini bosish orqali qidiruv manzilini o'zgartirishingiz mumkin
- Ichki papkalarni qo'shishni belgilang
- Keyingiga bosing
- Haydovchi o'rnatilishini kuting
- Agar haydovchi muvaffaqiyatli o'rnatilgan bo'lsa, Ethernet kabelini uzing va Wi-Fi endi qayta ishlaydi
- Agar haydovchi muvaffaqiyatli o'rnatilmagan bo'lsa, sizga yangi tarmoq ulanish kartasi kerak bo'lishi mumkin
- Agar siz yangi tarmoqqa ulanish kartasini olishingiz kerak bo'lsa, uni olish uchun eng yaxshi joy- Amazon
- Derazalarni yoping
- Veb -sahifani yoping (agar buni hali qilmagan bo'lsangiz)
7 -qadam: Muammolarni bartaraf etish: 7 -qism




12. Tarmoq ulanish kartasining model raqamini tekshiring
- Noutbukga ulangan narsalarni (USB kabeli va boshqalar) olib tashlang.
- Kompyuteringizni o'chiring
- Agar sizda Windows 8/8.1 bo'lsa, Yon panelni oching, Sozlamalarni tanlang, Quvvat tugmasini bosing va O'chirish-ni tanlang
- Agar sizda Windows 7 bo'lsa, Boshlash menyusini oching va O'chirish-ni bosing
- Uni tekis yuzaga qo'ying
- Uni tepaga aylantiring
- Batareyani chiqarib oling
- Tornavida oling
-Sizga Philips tornavida kerak bo'ladi
*** Ko'pgina noutbuklar uchun 2,5 mm uchi eng yaxshi ishlaydi
*** Agar sizda hamma narsa bo'lsa, siz 2 mm uchidan qutulishingiz mumkin
- Orqa panelni ushlab turgan vintlarni echib oling (2 vint)
- Orqa panelni olib tashlang
- Tarmoq ulanish kartasini toping
- Model raqamini qidiring
- Model raqamini yozing, shunda uni unutmaysiz (ixtiyoriy)
- Orqa panelni noutbukga qayta o'rnating
- Vintlarni qayta joylashtiring (2 vint)
- Batareyani qayta joylashtiring
- Noutbukni tik aylantiring
8 -qadam: Muammolarni bartaraf etish: 8 -qism



13. Yangi tarmoqqa ulanish kartasini sotib oling
Eng yaxshi joy - bu Amazon
- Sizning eng yaxshi garovingiz- siz almashtiradigan ishlab chiqaruvchi tomonidan ishlab chiqarilgan tarmoq ulanish kartasini olish.
- Agar siz bir xil ishlab chiqaruvchi tomonidan ishlab chiqarilgan kartani topa olmasangiz, tarmoq ulanish kartasi siz almashtiradigan karta bilan bir xil bo'lsa, siz boshqasini ishlatishingiz kerak.
14. Tarmoq ulanish kartasini almashtiring
- Noutbukni tekis yuzaga qo'ying
- Uni tepaga aylantiring
- Batareyani chiqarib oling
- Tornavida oling
- Sizga Philips tornavida kerak bo'ladi
*** Ko'pgina noutbuklar uchun 2,5 mm uchi eng yaxshi ishlaydi
*** Agar sizda hamma narsa bo'lsa, siz 2 mm uchidan qutulishingiz mumkin
- Orqa panelni ushlab turgan vintlarni echib oling (2 vint)
- Orqa panelni olib tashlang
- Tarmoq ulanish kartasini chiqarib oling
- Tarmoq ulanish kartasiga ulangan simlarni (qora va oq) ajratib oling
*** Qo'lingizda bitta simni ushlab, uni eshitilmaguncha sekin torting
*** Endi ikkinchi sim uchun ham xuddi shunday qiling
Vintni joyida ushlab turing
*** Vintni olib tashlangandan so'ng, u ochiladi
- Tarmoq ulanish kartasini bo'shashguncha sekin-asta torting
- Hozircha bir chetga surib qo'ying
- O'zgartirishni oling
- Uni joyiga sekin siljiting
- Siz simlarni yo'ldan ushlab turishingiz kerak bo'lishi mumkin
- Pastga suring
- Vintni qayta joylashtiring
- Simlarni (qora va oq) almashtirish tarmoq ulanish kartasiga ulang
- Qo'lingizda bitta simni ushlab, uni eshitmaguningizcha sekin pastga bosing
- Endi ikkinchi sim uchun ham xuddi shunday qiling
- Orqa panelni noutbukga qayta o'rnating
- Vintlarni qayta joylashtiring (2 vint)
- Batareyani qayta joylashtiring
- Noutbukni tik aylantiring
Tavsiya:
O'zingizning Arduino -ni IP -tarmog'iga ulash uchun o'zingizning WIFI shlyuzingizni qanday qilish kerak?: 11 qadam (rasmlar bilan)

Qanday qilib o'zingizning Arduino -ni IP -tarmog'iga ulash uchun o'zingizning WIFI shlyuzingizni yaratishingiz mumkin?: Ko'p odamlar sizning fikringizcha, Arduino uyni avtomatlashtirish va robotlashtirish uchun juda yaxshi echimdir! Men robot ustida ishlayapman, u doimiy ravishda ishlaydigan server bilan bog'lanishi kerak
Bluetooth ulanmagan holda Logitech X100 dinamikini qanday tuzatish kerak: 6 qadam

Logitech X100 karnayini Bluetooth ulanmagan holda qanday tuzatish kerak: bluetooth karnayim suvga tushib ketganida, men dahshatli edim, endi men dush paytida o'z musiqamni tinglay olmadim. Ertalab soat 6:30 da uyg'onganingizni va sevimli kuylaringiz bilan issiq dush qabul qilganingizni tasavvur qiling. Endi uyg'onish kerakligini tasavvur qiling
Uy tarmog'ini qanday o'rnatish kerak: 6 qadam

Uy tarmog'ini qanday o'rnatish kerak: Tarmoqni o'rnatish birinchi navbatda juda qo'rqinchli bo'lib tuyulishi mumkin, lekin kerakli narsaga ega bo'lgach, buni qilish juda oson. An'anaviy sozlash uchun modem va yo'riqnoma kerak bo'ladi, lekin ba'zilariga qo'shimcha uskunalar kerak bo'ladi, ba'zilariga esa kamroq. Ko'p turli xil
Yog'ochli noutbukni qanday qilish kerak: 7 qadam (rasmlar bilan)
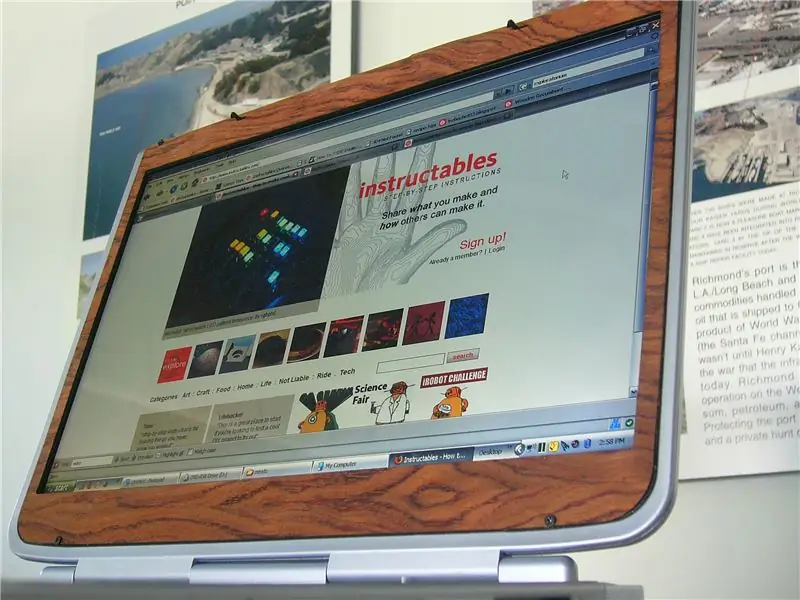
Yog'ochli noutbukni qanday yasash mumkin: Hech narsa yog'ochning tuzilishiga, ko'rinishiga va tuyg'usiga mos kelmaydi. Biroz ilhom bilan, yog'ochning jozibasi meni bu yog'ochli kompyuterga olib keldi
Noutbukni/noutbukni o'zingiz tayyorlang: 8 qadam (rasmlar bilan)

O'zingizning shaxsiy daftaringiz/noutbukingizning terisini yarating: cheksiz imkoniyatlarga ega bo'lgan to'liq individual va noyob noutbuk terisi
