
Mundarija:
- 1 -qadam: Uskuna va dasturiy ta'minot ro'yxati
- 2 -qadam: O'rnatish
- 3 -qadam: Particle Web IDE -da kodlash
- 4 -qadam: Philips Hue
- 5 -qadam: tugma va simlar yordamida fotoni o'rnatish
- 6 -qadam: Photon zarrachasida kodlarni yozish
- 7 -qadam: Kodni Photon -ga yuklash
- 8 -qadam: IFTTT -dan appletlar yaratish (agar shunday bo'lsa, u holda)
- 9 -qadam: Nihoyat, sinov
2025 Muallif: John Day | [email protected]. Oxirgi o'zgartirilgan: 2025-01-23 15:14

Ushbu qo'llanma sizga Phillips Hue -ni ogohlantirish uchun qanday kodlashni o'rgatadi. Bu kar va eshitish qobiliyati past, ko'rish qobiliyati past yoki sezish qobiliyati cheklangan odamlar uchun juda foydali bo'lardi. Vizual bildirishnoma-bu elektron pochta, Facebook, Trello yoki shunga o'xshash xabarlardan so'ng foydalanuvchilarni xabardor qilish. Hue LED lampochkasi chiroq yonib ogohlantirila boshlaydi.
Photon zarrachasi-bu "Internet narsalar" mahsulotini prototiplash va masshtabini o'zgartirish uchun kichik, qayta programlanadigan Wi-Fi ishlab chiqish to'plami.
1 -qadam: Uskuna va dasturiy ta'minot ro'yxati
Visual Notification Alert kodlarini ishlab chiqish uchun sizga apparat va dasturiy ta'minot kerak.
Uskuna
- Zarrachalar ishlab chiqaruvchi to'plam
- Philips Hue - boshlang'ich to'plami (3 ta LED lampochka va 1 ta rang ko'prigi)
Dasturiy ta'minot
- Foton zarrachalari haqida umumiy ma'lumot
- Particle Web IDE (Build) *Kirish uchun kerak *
- IFTTT (agar shunday bo'lsa)
2 -qadam: O'rnatish
Datchiklar, o'tish simlari, LEDlar, rezistorlar va boshqalarni o'z ichiga olgan zarrachalar ishlab chiqaruvchi to'plamingiz bo'lishi kerak. Parton Photon haqida ko'proq ma'lumotni o'qishingiz mumkin.
Fotonni ulashdan oldin siz fotondagi LEDlarning holatini bilishingiz kerak. Bu erda LED holati haqida ma'lumot.
Fotoningizni ulang
- USB kabelini quvvat manbaiga ulang. (Sizning kompyuteringiz shu maqsadda mukammal ishlaydi). Wi -Fi tarmog'iga ulanish uchun sizning zarracha qurilmangizga kompyuter kerak emas.
- U ulanganida, foton qurilmangizdagi RGB LED ko'k rangda yonib -o'chib turishi kerak. Agar qurilmangiz ko'k rangda yonmasa, SETUP tugmasini 10 soniya bosib turing, so'ng SETUP tugmasini qo'yib yuboring.
- Agar sizda allaqachon hisob qaydnomangiz bo'lsa, Setup Particle -ga kiring. Agar sizda hisob bo'lmasa, Photon uchun hisob yarating.
- Photon/P seriyasini bosing.
- NEXT tugmasini bosgandan so'ng, sizga fayl ko'rsatilishi kerak (photonsetup.html)
- Faylni yuklab olish uchun LOKAL FILE BILAN DAVOM ETISH tugmasini bosing.
Fayl ochilgandan keyin
- PHOTON nomli tarmoqqa ulanish orqali shaxsiy kompyuteringizni Photon-ga ulang …
- Wi-Fi hisob ma'lumotlarini sozlang. E'tibor bering: agar siz hisob ma'lumotlarini noto'g'ri yozsangiz, Photon to'q ko'k yoki yashil rangda yonadi. Sahifani yangilash yoki jarayonni qayta urinish qismini bosish orqali jarayonni qayta boshlash kerak.
- Qurilmangiz nomini o'zgartiring. Qurilmaga da'vo qilinganmi yoki yo'qmi, siz tasdiqni ko'rasiz.
Keyingi qismga o'tishdan oldin, agar sizning Photon qurilmangiz nafas oladigan ko'k rangga ega bo'lsa, u Internet va Photon Cloud -da muvaffaqiyatli bo'ladi! Biz Particle IDE, Build ga o'tmoqdamiz.
3 -qadam: Particle Web IDE -da kodlash
Particle IDE, Build uchun hisob qaydnomangizni yaratishingiz kerak. Agar sizda allaqachon hisob qaydnomangiz bo'lsa, unda ajoyib! Particle IDE -ga kiring.
Biz taxtada LED yonib -o'chib turmasligini tekshirmoqchimiz. Foton kartangizda kichik ko'k LED mavjud. Bu D7 yonida. Siz faylni yuklab olishingiz mumkin, startsteded-blinknet.ino va u yerdagi kodlarni ko'rishingiz mumkin. Buning izohi bor. Particle Web IDE -da manba kodini ochish uchun ushbu havolani bosing. Agar D7 (kichkina ko'k LED) yonib -o'chib tursa, tabriklayman, siz faqat zarracha qurilmangiz yordamida LEDni yondirdingiz! Agar siz Photon haqida ko'proq bilmoqchi bo'lsangiz, masalan, turli xil LEDlarning miltillashi, fotosurat sensori o'qilishi va hk., Bu erda havola.
Endi biz Philips Hue -ga o'tamiz.
4 -qadam: Philips Hue



Malumot uchun: Phillips Hue API haqida shu erni bosing.
Philips Hue API hujjatlariga kirishdan oldin siz dasturchi sifatida ro'yxatdan o'tishingiz kerak bo'ladi. Bu bepul, lekin siz shartlarni qabul qilishingiz kerak.
1. Birinchidan, sizning Philips Hue Bridge (birinchi rasm) tarmog'ingizga to'g'ri ulanganligiga ishonch hosil qiling. Test Hue ilovasi (Hue App iOS va Android -da mavjud), u bir xil tarmoqdagi yorug'likni boshqaradi.
Agar siz uni muvaffaqiyatli sinab ko'rsangiz, tarmoqdagi ko'prikning IP -manzilini topishingiz kerak bo'ladi. Www.meethue.com/api/nupnp saytiga tashrif buyurib, Philips broker -serverining kashfiyotidan foydalaning.
IP -manzilingizni topganingizda, uni brauzeringiz manzil satriga debug/clip.html URL manziliga yozib kiriting: https:// bridge IP address/debug/clip.html.. Eslatma: "IP -manzili ko'prigi" ni IP -manzilingizga o'zgartiring.
2. Keling, oddiy buyruqni bajaramiz va sizning rang sistemangiz haqida ma'lumot olamiz. Quyidagi ma'lumotlarni to'ldiring va tanani bo'sh qoldiring va GET tugmasini bosing. Siz shunga o'xshash interfeysni (uchinchi rasm) ko'rishingiz kerak. Siz xato xabari olishingiz kerak. Eslatma: "IP -manzili ko'prigi" ni IP -manzilingizga o'zgartiring.
Manzil: https:// ko'prik IP -manzili/api/newdeveloperBody: Usul: GETTabriklaymiz! Siz faqat birinchi buyrug'ingizni yuborasiz! 3. Keyin quyidagi ma'lumotlarni to'ldiring va POST tugmasini bosing. Eslatma: "IP -manzili ko'prigi" ni IP -manzilingizga va "telefon turining nomini" o'z telefoningizga o'zgartiring.
Manzil: https:// ko'prik IP -manzili/apiBody: {"devicetype": "my_hue_app#fonetype nomi"} Usul: POST
Havola uni siz uchun yaratishga yordam beradi. POST tugmachasini bosganingizda, siz Hue Bridge -dagi havola tugmachasini bosishingiz kerakligini bildiruvchi xato xabarini (to'rtinchi rasm) qaytarib olishingiz kerak. Bu xavfsizlik chorasi, shuning uchun siz faqat chiroqlaringizni boshqarishni xohlagan ilovalar yoki serverlar. Rangli ko'prikdagi havolani bosish orqali foydalanuvchi rang ko'prigiga jismoniy kirish huquqiga ega ekanligini isbotlaydi.
Muvaffaqiyatli javob olganingizda (beshinchi rasm), tabriklaymiz! Siz faqat vakolatli foydalanuvchini yaratdingiz, biz bundan buyon foydalanamiz.
4. Oxirgi misol, biz uni Photon zarrachasiga qo'shishdan oldin, sizning chiroqlaringizdan biri ko'rinadigan va yoniq ekanligiga ishonch hosil qiling va siz qaysi raqam nuri ekanligini bilishingiz kerak. URLni/api/username/chiroqlar/yorug'lik raqami/holatiga o'zgartiring (yorug'lik raqamini o'zgartiring [1, 2, 3 yoki? Bo'lishi mumkin]) va quyidagi ma'lumotlarni o'z ichiga olgan PUT tugmasini yuboring:
Eslatma: Ko'prikning IP manzilini, foydalanuvchi nomini va yorug'lik raqamini o'zgartirganingizga ishonch hosil qiling
Manzil: https:// ko'prik IP -manzili/api/foydalanuvchi nomi/chiroqlar/yorug'lik raqami/holati
Tanasi: {"yoqilgan": rost, "o'tirgan": 254, "bri": 254, "rang": 10000}
Usul: PUTSiz yorug'ligingiz rangini o'zgartirayotganini ko'rishingiz kerak:
5 -qadam: tugma va simlar yordamida fotoni o'rnatish


Photon Web IDE -ga qo'shimcha kodlarni ishlab chiqishdan oldin, biz fotonni tugma va simlar yordamida o'rnatmoqchimiz, sizda zarrachalarning boshlang'ich to'plamidan bir nechta tugmalar va ko'plab simlar bor, men ikkita tasvirni biriktirdim, biri diagramma, ikkinchisi haqiqiy rasm.
- Fotonni non paneliga qo'yganingizga ishonch hosil qiling.
- Rasmda ko'rsatilgandek, taxtaning pastki qismidagi tugmani joylashtiring.
- Qora simning uchini J4 (GND) ga qo'ying va xuddi shu qora simning boshqa uchini J30 ga qo'ying.
- Sariq simning uchini J7 (D5) ga qo'ying va xuddi shu sariq simning boshqa uchini J28 ga qo'ying.
Agar ular mening tasvirimga mos kelsa, men senga ko'rsataman, demak sen yaxshisan!
6 -qadam: Photon zarrachasida kodlarni yozish

Biz birinchi ilovamizni Photon Particle - Web IDE da yaratamiz.
- Https://build.particle.io/build sahifasiga o'ting va tizimga kiring (agar siz hali yaratmagan bo'lsangiz ro'yxatdan o'ting)
- Joriy dastur ostiga "Vizual ogohlantirish ogohlantirishini" kiriting.
- Enter tugmasini bosing (birinchi rasmga qarang).
Ilova Photon Particle Cloud -da saqlanadi. Setup () funktsiyasi dastur ishga tushganda va bir marta ishga tushganda chaqiriladi. Loop () funktsiyasi aynan nima qiladi va ketma -ket aylanadi, bu sizning ilovangizni o'zgartirish va javob berishga imkon beradi.
Photon zarrachasi uchun HttpClient qo'shish uchun:
- Web IDE -ning pastki chap burchagidagi Kutubxonalar -ni bosing.
- Qidiruv satriga "HttpClient" kiriting.
- Ko'k tugmachadagi "Loyihaga qo'shish" ni bosing.
- VisualNotificationAlert -ni bosing (ilovani yaratganingizdan keyin bo'sh joylarni olib tashlaydi).
- Tasdiqlash -ni bosing.
Endi u Web IDE boshida HttpClient -ni qo'shdi.
/ Bu #include bayonoti Particle IDE tomonidan avtomatik ravishda qo'shilgan. #Include
/*** Filipp Hue uchun konfiguratsiya ***
/ 1. Buni 1 -qadamdagi API foydalanuvchi nomi bilan almashtiring const String API_USERNAME = "Sizning API foydalanuvchi nomingiz"; // 2. Buni 1 -qadam IPAddress hueIP (x, x, x, x) dan ko'prikning IP -manzili bilan almashtiring; // 3. O'zingiz boshqarishni xohlagan chiroqlar yo'li bilan almashtiring. Ishlayotganini tekshirish uchun 1 -qadamdagi veb -sahifadan foydalaning. // Philip Hue nurining raqamini taniganingizga ishonch hosil qiling ///lights/NUMBER/state const String LIGHT_PATH = "/lights/Number/state"; // 4. Buni chiroqlarni yoqish haqidagi so'rovingiz bilan almashtiring. const String REQUEST_BODY_ON = "{" on / ": true, \" bri / ": 254}"; // 5. Buni chiroqlarni o'chirish haqidagi so'rovingiz bilan almashtiring. const String REQUEST_BODY_OFF = "{" on / ": false, \" bri / ": 254}"; / *** Filipp Hue uchun END konfiguratsiyasi *** / Button const int BUTTON_PIN = D5; // HttpClient obyekti Hue ko'prigiga HTTP so'rovlarini yuborish uchun ishlatiladi HttpClient http; // HTTP so'rovlari uchun standart sarlavha http_header_t headers = {{"Qabul qiling", "*/*"}, {NULL, NULL} // QAYD: Sarlavhalar har doim bekor qilinadi NULL}; // So'rov va javob ob'ektlari http_request_t so'rovi; http_response_t javob; void setup () {Serial.begin (9600); request.ip = hueIP; request.port = 80; // Sensorli pinMode (D7, OUTPUT) indikatorli chiroq sifatida ichki LED; // Kirish uchun biz BUTTON_UP-ni kirish-tortish sifatida belgilaymiz. Bu qurilmadan izchil o'qishni boshqarish uchun ichki tortishish qarshiligi // dan foydalanadi. pinMod (BUTTON_PIN, INPUT_PULLUP); // pinni kirish sifatida belgilaydi // Biz "Button" deb nomlangan IFTTT tadbirimizga "obuna bo'lamiz", shuning uchun unga Particle.subscribe hodisalarini olamiz ("RIT_Gmail", myHandler); Particle.subscribe ("Trello", myHandler); } // setup () function void loop () { / * * Bu yorug'lik signallari * / // tugma bosilgan yoki bosilmasligini undan o'qish orqali aniqlashni tekshirish bo'limi. int tugmasiState = digitalRead (BUTTON_PIN); // Tugma bosilganda biz LOW signalini olamiz. // Qachonki tugma bosilmasa, biz "HIGH" ni olamiz. agar (buttonState == LOW) gmailAlert (); } // loop () funktsiyasi void printInfo () {Serial.print ("Ilova> / tResponse holati:"); Serial.println (javob holati); Serial.print ("Application> / tHTTP Response Body:"); Serial.println (javob. Tanasi); } // printInfo () funktsiyasi int i = 0; // IFTTT -dan voqeani boshqaradigan funktsiya myHandler void (const char *event, const char *data) {// Serial.print (voqea) ketma -ket chop etish uchun test; Serial.print (", ma'lumotlar:"); if (ma'lumotlar) Serial.println (ma'lumotlar); else Serial.println ("NULL"); if (strcmp (hodisa, "Trello") == 0) {trelloAlert (); } if if (strcmp (voqea, "Gmail") == 0) {gmailAlert (); }} // myHandler () funktsiyasi /** Yorug'likni sozlash uchun rang qiymati. * Rang qiymati - 0 dan 65535 gacha bo'lgan o'rash qiymati. * 0 va 65535 - qizil, * 25500 - yashil va 46920 - ko'k. * / / *** Ko'k rang yordamida Philips Hue Smart Lampochka yordamida ogohlantiriladi. 15 soniya davomida signal beradi. */ void trelloAlert () {String trello_body_alert = "{" on / ": true, \" bri / ": 255, \" sat / ": 255, \" hue / ": 46920, \" alert / ": / "lselect \"} "; sendHttpPut (trello_body_alert); } /*** U Philips Hue Smart Lampochka yordamida qizil rangdan ogohlantiradi. 15 soniya davomida signal beradi. */ void gmailAlert () {String gmail_body_alert = "{" on / ": true, \" sat / ": 254, \" bri / ": 254, \" hue / ": 65535, \" alert / ": / "lselect \"} "; sendHttpPut (gmail_body_alert); }/** * Biz PUTni Philips Hue * @param httpPutBody qatoriga yuboramiz */void sendHttpPut (String httpPutBody) {request.path = "/api/" + API_USERNAME + LIGHT_PATH; request.body = httpPutBody; http.put (so'rov, javob, sarlavhalar); }
Kodni Photon Particle Web IDE -ga yozishni yoki nusxalashni tugatgandan so'ng, satrning yuqori chap burchagidagi tasdiq belgisini bosing (agar tasdiqlang), agar u juda muvaffaqiyatli bajarilsa, biz keyingi bosqichga o'tamiz!
7 -qadam: Kodni Photon -ga yuklash
Bu qadam juda oddiy. Kodlarni Photon -ga yuklashdan oldin:
- USB kabelini quvvat manbaiga ulang (men noutbukni tavsiya qilaman).
- Sizning fotoningizda nafas oluvchi ko'k chiroq borligiga ishonch hosil qiling. Agar u ko'k rangda nafas olmasa yoki boshqa rangga ega bo'lmasa, 2 -bosqichga o'ting: O'rnatish
- Photon Particle Web IDE -dan Lighting belgisini bosing.
- Kodlarni Photon -ga yuklaganingizda, siz binafsha rangni ko'rishingiz kerak. Bu shuni anglatadiki, kod kodga yuklana boshlaydi. Keyin u tez yashil rangda yonib -o'chadi, so'ngra yana ko'k rangda nafas oladi.
- Philips Smart Lampochkangiz yonib -o'chishini (yoki ogohlantirishlarni) ko'rish uchun tugmani bosing.
Agar Philips Smart Lampochka ogohlantirsa, tabriklaymiz! Biz deyarli tugadik!
Biz dasturiy ta'minot qismiga o'tamiz.
8 -qadam: IFTTT -dan appletlar yaratish (agar shunday bo'lsa, u holda)
Biz appletlarni IFTTT (agar bu, keyin) veb -saytidan yaratamiz. Appletlar Photon -da tadbirni e'lon qiladi, keyin Photon Philips Hue Bridge -ga aqlli lampalarni ogohlantirish uchun buyruq yuboradi.
Ushbu loyiha uchun biz Trello va Gmail -dan foydalanib Photon -da voqealarni nashr qilamiz.
Https://ifttt.com/ saytiga o'ting va ro'yxatdan o'ting.
Trello
- Yuqoridagi My Applet -ni bosing.
- Yangi Applet -ni bosing.
- Moviy matnda + ni bosing.
- Qidiruv satriga Trello -ni kiriting va ustiga bosing.
- Menga tayinlangan kartani bosing.
- Trello -dan taxtangizni tanlang.
- Moviy matnda +belgisini bosing.
- Qidiruv satriga zarracha kiriting va ustiga bosing.
- Voqeani e'lon qilish -ni bosing.
- Keyin nashr eting (Voqea nomi) ga "Trello" kiriting.
- Hammani tanlang.
Gmail (Eslatma: siz ro'yxatdan o'tganingizda ular sizning elektron pochta manzilingizdan foydalanadilar)
- Yuqoridagi My Applet -ni bosing.
- Yangi Applet -ni bosing.
- Moviy matnda + ni bosing.
- Qidiruv satriga Gmail -ni kiriting va ustiga bosing
- Kirish qutisidagi har qanday yangi elektron pochtani tanlang
- Moviy matnda +belgisini bosing.
- Qidiruv satriga zarracha kiriting va ustiga bosing
- Voqeani nashr etish -ni bosing.
- Keyin nashr eting (Voqea nomi) ga "Gmail" ni kiriting.
- Hammani tanlang.
Trello va Gmail ikkita appletga ega bo'lgandan so'ng, biz oxirgi bosqichga o'tmoqdamiz.
9 -qadam: Nihoyat, sinov
Biz Appletdan Photongacha bo'lgan voqealarni nashr qilish uchun test o'tkazamiz. Appletlar yoqilganligiga ishonch hosil qiling.
Trello
Agar kimdir Trelloda yangi karta yaratsa, ular sizni kartaga belgilaydilar. IFTTT buni eshitadi va Photon -da voqeani e'lon qila boshlaydi. Keyin Photon Philip Hue ko'prigiga aqlli lampalarni ogohlantirish uchun buyruq yuboradi.
Gmail
Kirish qutisiga yangi elektron pochta xabarini olganingizda, IFTTT uni tinglaydi va Photon -da voqeani e'lon qila boshlaydi. Keyin Photon Philip Hue ko'prigiga aqlli lampalarni ogohlantirish uchun buyruq yuboradi.
Qiyinchiliklar
- Qachonki biz Trello va Gmail -dan yangi xabarnoma olsak, IFTTT -dan voqeani yuborish va Photon -dan buyruq yuborish uchun katta kechikish bo'ladi. Aqlli lampalarni ogohlantirish uchun 5 daqiqadan kam vaqt kerak.
- Gmail ilovasi ba'zida o'z -o'zidan o'chib ketadi, chunki appletni qayta ulash yoki yangilash kerak.
Tavsiya:
Qishloq xo'jaligi uchun LoRa-ga asoslangan vizual monitoring tizimi - Firebase va burchak yordamida oldingi ilovani loyihalash: 10 qadam

Qishloq xo'jaligi uchun LoRa-ga asoslangan vizual monitoring tizimi | Firebase va burchak yordamida oldingi ilovani loyihalash: Oldingi bobda biz sensorlar loRa moduli bilan ishlayotgani haqida gaplashamiz va real vaqt rejimida olov bazasini to'ldiramiz va biz butun loyihamiz qanday ishlayotganini ko'rdik. Bu bobda biz qanday qilib qila olishimiz haqida gaplashamiz
Jonli vizual musiqaga urinish: 4 qadam
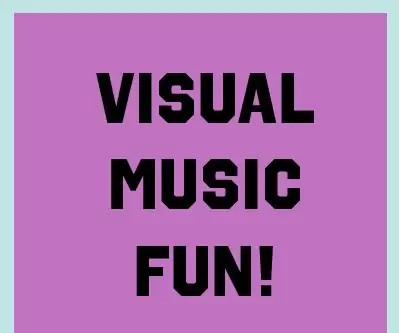
Jonli vizual musiqaga urinish: Salom va jonli vizual musiqani birinchi urinishimga xush kelibsiz! Mening ismim Uesli Pena, men Nyu -Jersi kollejida interaktiv multimediya mutaxassisi. Bu ko'rsatma interaktiv musiqa dasturlash darsim finalining bir qismi bo'lib, u erda
Vizual termometr: 14 qadam

Vizual termometr: Bu ko'rsatma har xil ranglarni yoqish orqali haroratni ko'rsatadigan termometrni yaratadi. Ko'rsatma odamlar shunchaki tashqariga qarab, haroratni taxminiy ko'rishlari uchun yaratilgan. Ko'rsatmalar faqat bir sonni oladi
Vizual DIY Workbench yordamida elektronika va dasturlashni osonlashtirish: 3 qadam

Vizual DIY Workbench yordamida elektronika va dasturlashni o'rganishni osonlashtirish: Siz hech qachon bolalarni elektronika va mikrokontrollerlar haqida bilishga undashni xohlaganmisiz? Lekin biz tez -tez duch keladigan umumiy muammo shundaki, bu sohadagi asosiy bilimlarni yosh bolalar tushunish qiyin. Bir nechta elektron platalar mavjud
Barabanchilar uchun vizual metronom: 8 qadam

Barabanchilar uchun Visual Metronome: Mening rok -n -rolli barabanchi do'stim va hamkasbim bor. Uning xonasi ish joyida mening yonimda, shuning uchun u mening barcha elektronika va dasturiy ta'minot loyihalarimni ko'radi va eshitadi. Bir yildan oshdi, shuning uchun hammasi qanday bo'lganini eslay olmayman
