
Mundarija:
- Muallif John Day [email protected].
- Public 2024-01-30 13:27.
- Oxirgi o'zgartirilgan 2025-01-23 15:14.


Dizayn jadvallari SolidWorks -da juda kuchli vosita bo'lishi mumkin. Dizayn jadvali, asosan, 3D qismining istalgan o'lchamini tahrirlash uchun ishlatilishi mumkin bo'lgan Excel varaqidir. Bundan tashqari, bir xil qismning bir nechta konfiguratsiyasini yaratish uchun ham foydalanish mumkin. Ushbu konfiguratsiyalar istalgan natijaga erishish uchun dizayn jadvalidagi murakkab tenglamalardan foydalanishi mumkin. Bu turli xil konfiguratsiyalarni keyinchalik faqat bitta qismli fayl import qilinadigan yig'ilishda ishlatish mumkin, lekin yig'ilishni yaratish uchun turli xil konfiguratsiyalar ishlatiladi.
Ushbu qo'llanmada men sizga SolidWorks dizayn jadvalini qanday tuzish va tahrir qilishni ko'rsataman. Men sizga mavjud dizayn jadvaliga yangi xususiyatlarning o'lchamlarini qanday qo'shishni ko'rsataman.
1 -qadam: qism yaratish

Boshlash uchun, avvalo, SolidWorks qismini yaratishimiz kerak. Mening misolimda men 5 mm x 3 mm x 2 mm hajmli blokni yaratdim, lekin siz istagan qismni o'zingiz xohlagan tarzda yaratishingiz mumkin, buning uchun oldingi tekislikda 5 mm x 3 mm kvadrat chizilgan rasmni yaratdim va uni 2 mm ga siqib chiqardim.
2 -qadam: Dizayn jadvalini yaratish
Dizayn jadvalini yaratish uchun "Qo'shish" yorlig'iga, keyin "Jadvallar" ga, so'ng "Dizayn jadvali" ga o'tishimiz kerak. Bo'sh, Avtomatik yaratish va Fayldan fayllar kabi bir nechta tanlov bo'ladi. Ko'pgina hollarda, avtomatik yaratish tanlovi ishlatiladi, shuning uchun biz ushbu qo'llanmada foydalanganmiz. Yashil tasdiq belgisini bosgandan so'ng, dizayn jadvali paydo bo'ladi.
3 -qadam: Xususiyat, eskiz va o'lcham nomlarini o'zgartirish


Dizayn jadvalida kerakli o'lchamlarni osongina tanlash uchun biz xususiyat, eskiz va o'lchamlarning nomlarini o'zgartirishimiz kerak. Birinchidan, konfiguratsiya yorlig'iga o'ting, dizayn jadvalini o'ng tugmasini bosing va o'chirish -ni tanlang, yangi dizayn jadvalini o'chiring. Keyin qism daraxtiga o'ting, eskizga o'ting va o'lchamni ikki marta bosing. O'lchov nomini o'zgartirishga imkon beradigan quti ochiladi. Buni boshqa o'lchov uchun takrorlang. Eskiz nomini o'zgartirish uchun eskiz nomini sekin ikki marta bosing va bu sizga nomni o'zgartirishga imkon beradi. Qalinligi o'lchamini o'zgartirish uchun ekstruziya xususiyatini ikki marta bosing va keyin modeldagi qalinlik o'lchovini ikki marta bosing. Siz o'sha o'lcham nomini o'zgartirishingiz mumkin bo'lgan quti ko'rsatiladi. Keyin siz eskiz nomini o'zgartirganimizdek, ekstruziya nomini ham o'zgartirishingiz mumkin. Endi biz yana dizayn jadvalini yaratganimizda, biz o'lchamlarning nomlarini va ular nimaga mos kelishini osongina ko'rishimiz mumkin. Biz boshqaruv tugmachasini bosib ushlab turamiz va barcha o'lchamlarni, so'ngra OK tugmachasini bosib ularni dizayn jadvalimizga qo'shamiz.
4 -qadam: Konfiguratsiyalarni qo'shish



Endi bizda dizayn jadvali bor, biz o'z qismimizga bir nechta konfiguratsiyalarni qo'shishimiz mumkin. Buning uchun standart satr ostidan yangi qator yarating. Birinchi ustun konfiguratsiyaning nomi, qolgan ustunlar esa ustun sarlavhalariga mos keladigan o'lchov qiymatlari. Yangi konfiguratsiyalar qo'shilgandan so'ng, dizayn jadvalini yopish uchun 3D model maydonining istalgan qismini bosing. Endi konfiguratsiya yorlig'iga o'tsak, biz yangi konfiguratsiyalarni ko'ramiz va ularni ko'rish uchun har birini ikki marta bosishimiz mumkin.
5 -qadam: Dizayn jadvallariga qo'shilish



Bo'limga yangi xususiyat qo'shilgandan so'ng, biz ushbu yangi o'lchovni mavjud dizayn jadvaliga qo'shishni xohlaymiz. Buning uchun konfiguratsiya yorlig'iga o'ting, dizayn jadvalini o'ng tugmasini bosing va dizayn jadvalini tahrirlashni bosing. Oxirgi o'lchovning o'ng tomonidagi katakchani bosing. Parcha daraxtiga o'ting, eskizni bosing va keyin dizayn jadvaliga qo'shilishi kerak bo'lgan o'lchamni bosing. O'lchov nomi va standart qiymat avtomatik ravishda qo'shiladi. Xususiyat nomini qo'lda ham kiritish mumkin, lekin qismlar daraxtidan foydalanish ancha oson. Xususiyatni konfiguratsiyalarga qo'shish uchun kerakli ustunlarni mos keladigan satrlarga qo'shing. Dizayn jadvalidan chiqing va konfiguratsiyalarga qayting. Har bir konfiguratsiyani ikki marta bosing va har bir konfiguratsiyadagi teshik xususiyatini o'chiring. Biz endi dizayn jadvaliga va barcha konfiguratsiyalarga yangi xususiyatni qo'shdik.
Tavsiya:
LoRa GPS kuzatuvchisi bo'yicha qo'llanma - Dragino va TTN bilan LoRaWAN: 7 qadam

LoRa GPS kuzatuvchisi bo'yicha qo'llanma | LoRaWAN Dragino va TTN bilan: Hey, nima bo'ldi, bolalar! Bu erda CETech -dan Akarsh. Bir nechta loyihalar biz Dragino LoRaWAN shlyuzini ko'rib chiqdik. Biz turli xil tugunlarni Gateway -ga uladik va TheThingsNetwork yordamida tugunlardan ma'lumotlarni Gateway -ga uzatdik
Robotli avtomobillarni yig'ish bo'yicha Veedooo dasturlash bo'yicha ko'rsatma: 7 qadam
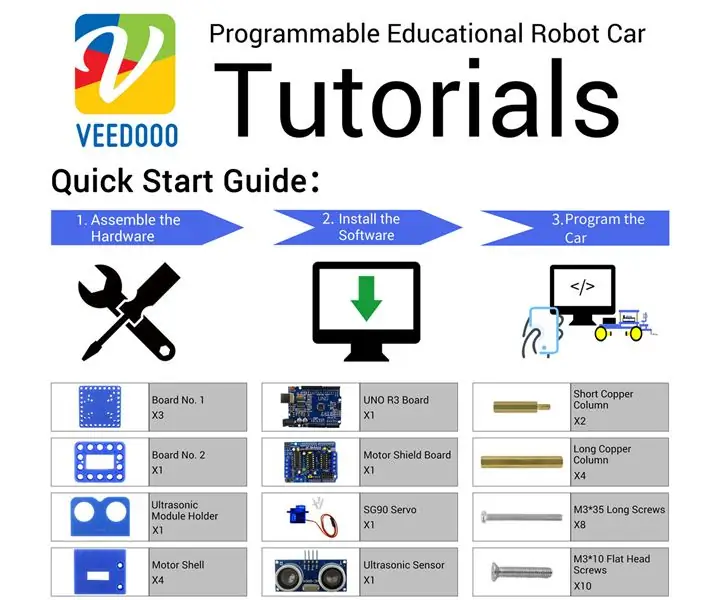
Veedooo Robotli Avtomobillarni yig'ish bo'yicha ko'rsatma: Paketlar ro'yxati
BLUETOOTH AMPLIFIER CUM POWER BANK BO'YICHA BO'LGAN BO'YICHA: 15 qadam (rasmlar bilan)

PUER BANK BO'YICHA BO'LGAN KO'PCHA BO'LIMLIGI: Salom bolalar, shuning uchun bu musiqani o'zlari bilan olib yurishni yaxshi ko'radiganlar uchun, shuningdek, telefon zaryadlovchisini olib yurishni yoqtirmaydiganlar uchun-rozetkani qidirish;-). Bu oddiy arzon va ko'chma bluetooth karnay qilish oson
ME 470 Qismlarga mo'ljallangan Solidworks dizayn jadvallari: 4 qadam

ME 470 Qismlarga mo'ljallangan Solidworks dizayn jadvallari: Dizayn jadvallari - bu qismlarni tez o'zgartirish, shuningdek, yangi konfiguratsiyalarni yaratish va o'lchamlarni boshqarish uchun excel funktsiyalaridan foydalanish imkonini beradigan SolidWorks -dagi foydali vosita. Ushbu qo'llanmada dizayn jadvallarining asoslari ko'rsatilgan
DIY prototiplari (robotlar yoki badiiy dizayn), uy qurilishi qismlari bilan (qayta ishlash bo'yicha qo'llanma) Birinchi qism: 4 qadam

DIY prototiplari (robotlar yoki badiiy dizayn), uy qurilishi bo'laklari bilan (qayta ishlash bo'yicha qo'llanma) Birinchi qism: Ushbu yo'riqnomada qandaydir robotlar yoki badiiy dizaynlar qanday qurilishi tushuntirilmagan, ularni qanday loyihalash kerakligi tushuntirilmagan, ammo bu qanday topish bo'yicha qo'llanma. prototipli robotlarning qurilishi (mexanikasi) uchun mos materiallar (ularning aksariyati
