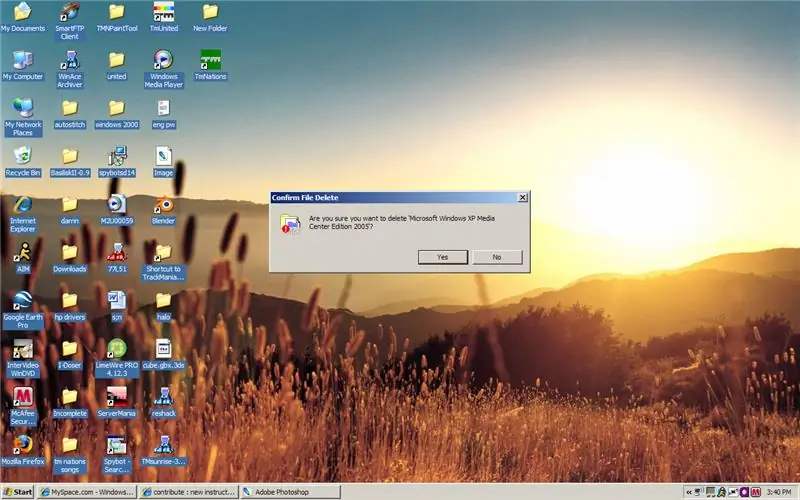
Mundarija:
2025 Muallif: John Day | [email protected]. Oxirgi o'zgartirilgan: 2025-01-23 15:14
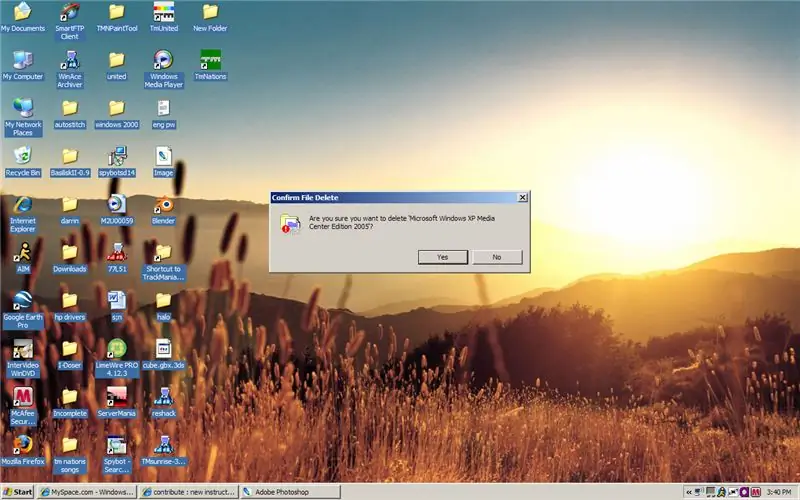
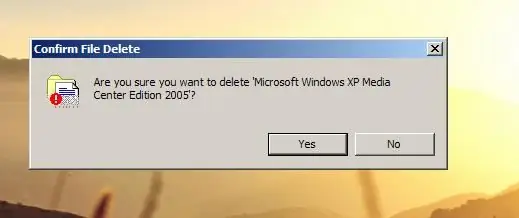
Bu mening birinchi ko'rsatma va buni qilish juda oson. Men bu bilan bir nechta odamni aldadim.
1 -qadam: Qisqa chiziq yarating
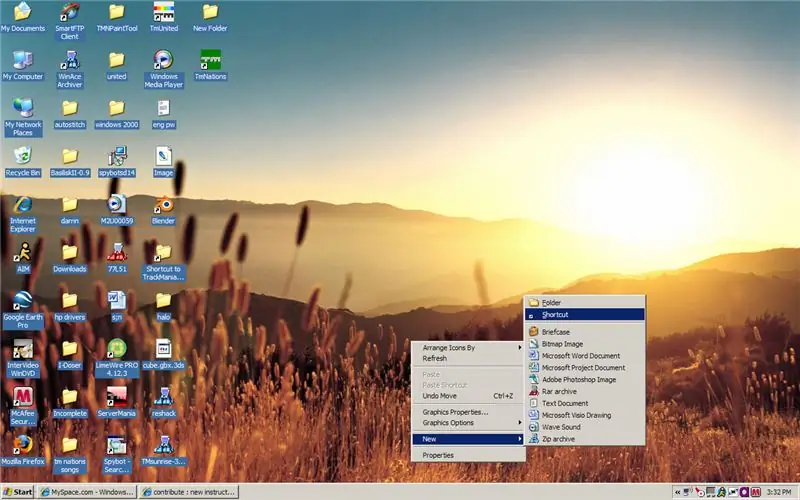
Ish stolida sichqonchaning o'ng tugmachasini bosing.
Yangi> yorliqqa o'ting.
2 -qadam: tasodifiy papkani tanlang
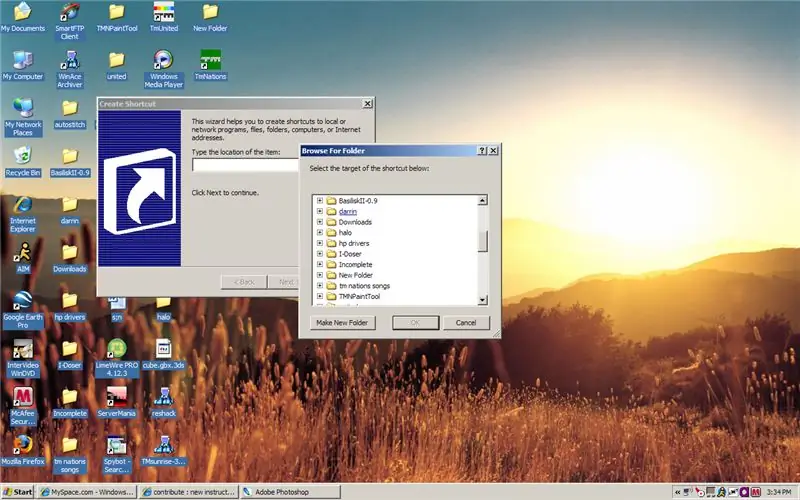
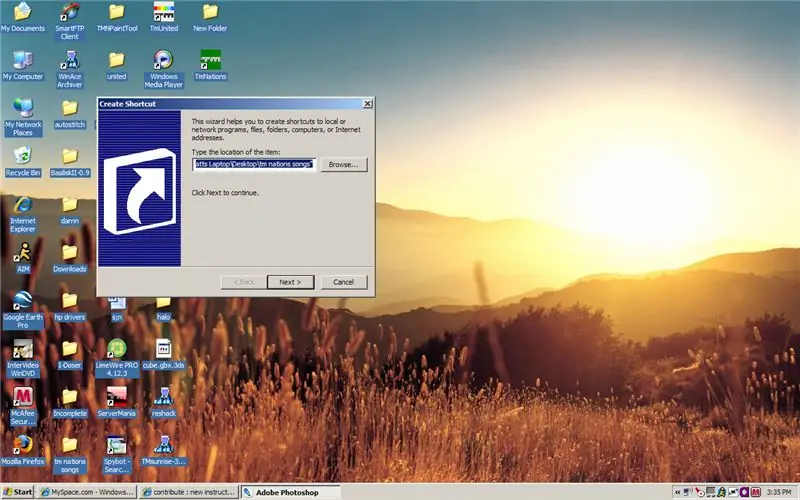
Shorcut yaratish qutisiga o'ting va istalgan papka yoki faylni tanlang. bu haqiqatan ham muhim emas.
3 -qadam: Nomli yorliq
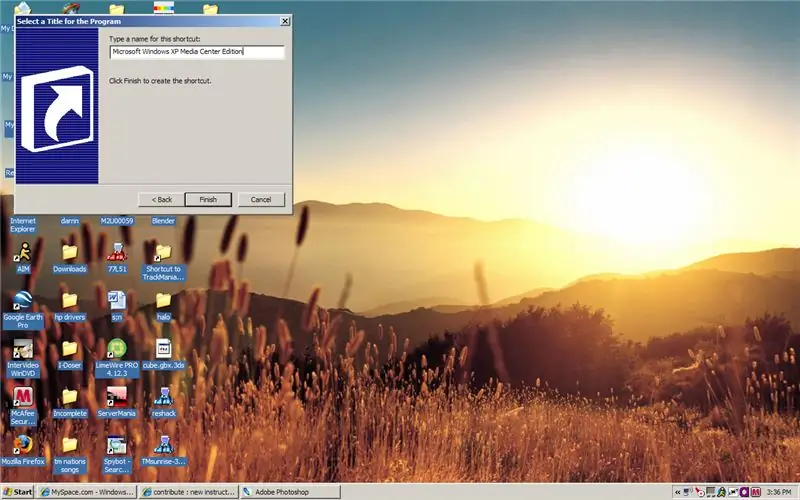
Fayl yoki papkani tanlagandan so'ng, keyingi tugmachani bosing va Microsoft Windows yorlig'ini nomlang. Bu tugmani bosing.
4 -qadam: Qisqa chiziqni qayta ishlash qutisiga yuboring
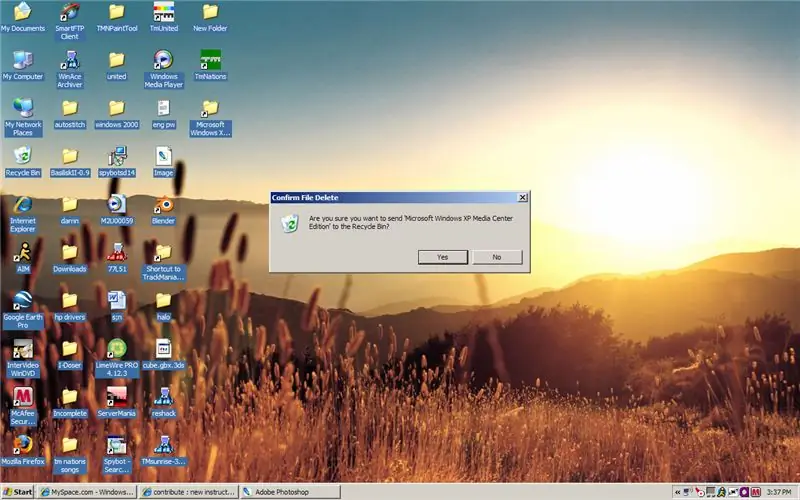
qisqa yo'lni o'chirib tashlang.
Ha, buni qilishdan oldin, axlat qutisi bo'sh ekanligiga ishonch hosil qiling.
5 -qadam: axlat qutisini bo'shating
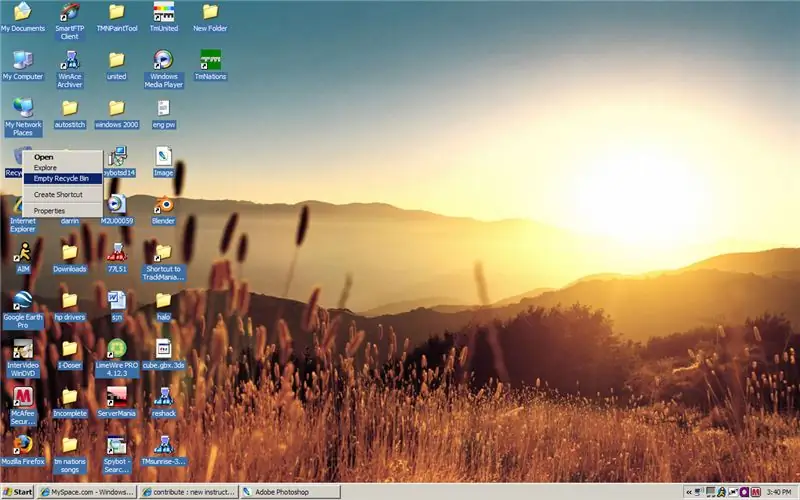
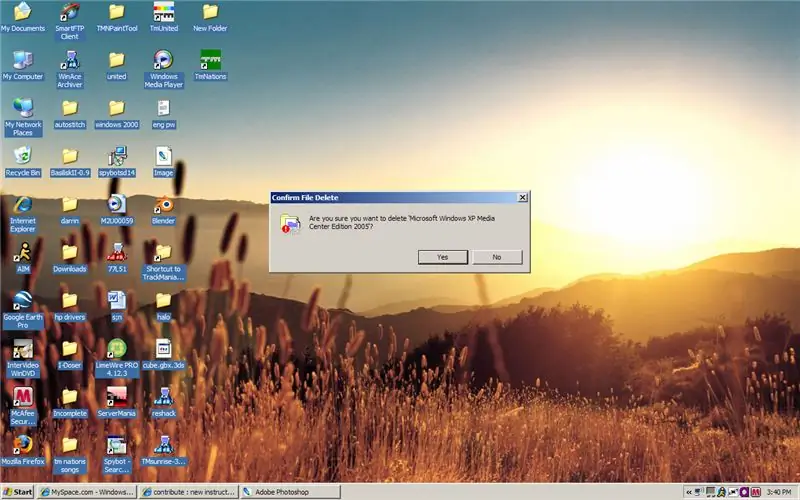
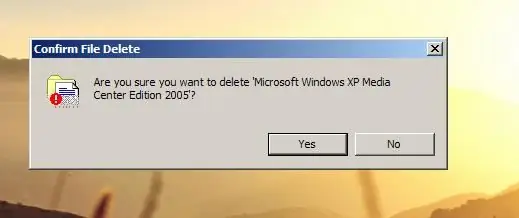
Qayta ishlash qutisini o'ng tugmasini bosing va bo'shating, ekran tasvirini oling yoki xonadagi kimgadir qo'ng'iroq qiling va derazalar o'z -o'zidan yo'q qilinayotganini ayting.
Tavsiya:
O'chirish va o'chirish sxemasini qanday qilish kerak: 8 qadam

O'chirish va o'chirish sxemasini qanday qilish kerak: Salom do'stim, bugun men LM555 IC yordamida Touch ON va OFF sxemasini qilmoqchiman, biz bir tomondan simlarga tegsak, LED yonadi va biz boshqa simlarga tegsa. yon tomondan LED o'chadi va aksincha
RaspberryPi: LEDni o'chirish va o'chirish: 4 qadam (rasmlar bilan)

RaspberryPi: LEDni o'chirish va o'chirish: Quyidagi bosqichlar LEDlarning ishlashini ko'rsatish uchun tajribalardir. Ular LEDni qanday tezlikda o'chirish va uni qanday o'chirish va o'chirishni ko'rsatadi. Sizga kerak bo'ladi: RaspberryPi (men eski Pi-dan foydalanganman, mening Pi-3 ishlatilgan, lekin har qanday Pi ishlaydi)
LEDni o'chirish va o'chirish: 3 qadam

LEDni o'chirish va o'chirish: Quyidagi qadamlar LEDlarning qanday ishlashini ko'rsatadigan tajribalardir. Ular LEDni qanday tezlikda kamaytirish va uni qanday o'chirish va o'chirishni tasvirlab berishadi. Sizga kerak bo'ladi: Arduino (men duet ishlatardim) Breadboard 5 mm qizil LED 330 Ω Qarshilik
Ko'rsatmani qanday ko'chirish va o'chirish kerak: 3 qadam
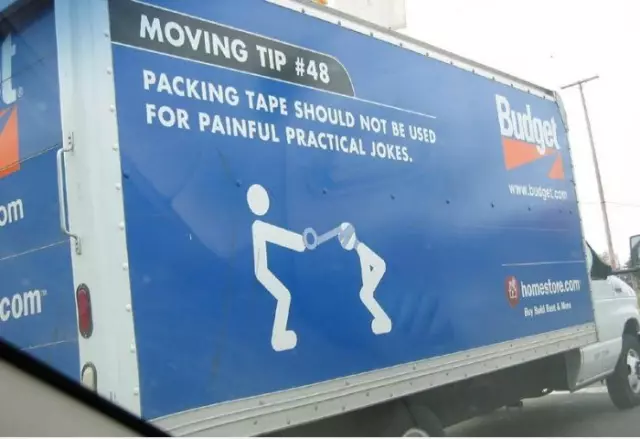
Ko'rsatmani qanday ko'chirish va o'chirish kerak: Siz yuborgan joyingiz noto'g'ri ekanligini va boshqa joyga ko'chirilishi kerakligini aniqladingizmi? Buni ko'chirish va noto'g'ri joylashtirilgan narsalarni o'chirishning bir usuli
Kompyuterni ish stoli ikonkasi yordamida qanday o'chirish mumkin (Windows Vista): 4 qadam

Salqin ish stoli piktogrammasi (Windows Vista) yordamida kompyuterni qanday o'chirish mumkin: Ushbu ko'rsatmada men sizga Windows Vista kompyuterini salqin ish stoli belgisi yordamida qanday o'chirishni ko'rsataman
