
Mundarija:
- Muallif John Day [email protected].
- Public 2024-01-30 13:22.
- Oxirgi o'zgartirilgan 2025-01-23 15:14.

Bunda biz sozlash uchun 1 Gb tezkor xotira Raspberry Pi 4 Model-B bilan ishlaymiz. Raspberry-Pi-bu 5V 3A quvvat manbasini talab qiladigan, o'quv maqsadlarida va DIY loyihalarida arzon narxda ishlatiladigan bitta taxtali kompyuter, unga Raspbian OS, Windows, Linux, RISC OS kabi operatsion tizimlar o'rnatilishi mumkin. Pi 4 modelida chekilgan tarmoq, simsiz adapter, USB Type-C porti va 40 ta GPIO (umumiy maqsadli kirish chiqishi) pinlari mavjud. Eski versiyalardan farqli o'laroq, Pi 4 modeli bilan ishlash ancha yaxshilandi.
Ta'minot:
- Raspberry Pi 4 Model B (1/2/4 Gb tezkor xotira)
- USB Type-C quvvat manbai
- Ethernet kabeli (1 metr)
- Shaxsiy kompyuter
1 -qadam: Kerakli dasturlarni yuklab olish


-
Rasmiy raspberrypi.org saytidan operatsion tizimni yuklab oling, mana men yuklayman
Ishni boshlash uchun tavsiya etilgan Raspbian Buster.
- Raspberry Pi Imager -ni o'sha veb -saytdan yuklab oling, bu rasm faylini (Rasbian Buster Operatsion tizimi) SD -kartaga yozish uchun.
-
Pi -ning ish stoliga kirish uchun siz mikro -HDMI -ulagichni pi -dan monitorga ulashingiz yoki unga masofadan kompyuter/noutbukdan kirishingiz mumkin. Masofadan ulanish uchun VNC-serverni sukut bo'yicha pi-ga o'rnatish kerak, VNC-server operatsion tizimda o'rnatiladi, uni masofadan ko'rish uchun VNC-Viewer-ni ish stoliga yuklab olish kerak.
2 -qadam: OSni SD -kartaga yozish



Raspberry Pi Imager -ni oching va sozlashni tanlang, so'ngra yuklangan papkadan OS -ni tanlang va USB drayveri sifatida maqsadni diqqat bilan o'rnating. Diskda tasvir yozilishini kuting.
3 -qadam: "ssh" faylini yarating

Ish tugagandan so'ng, yuklash papkasini oching, kengaytmalarsiz "ssh" nomli yangi hujjat yarating, diskni saqlang va keyin ajratib oling.
4 -qadam: Pi -ni yoqing



Endi Ethernet kabelini shaxsiy kompyuteringizga/tizzangizga ulang va C tipidagi kabel bilan pi-ni quvvatlang.
5 -qadam: Tarmoqni almashish


Agar siz Windows 10 dan foydalanayotgan bo'lsangiz, Boshqarish paneli tarmog'i va Internet tarmog'iga ulanish bo'limiga o'ting, Wi-Fi-ni tanlang, sichqonchaning o'ng tugmachasini bosing, almashish bo'limiga o'ting va "Boshqa tarmoq foydalanuvchilariga ushbu kompyuterning Internet aloqasi orqali ulanishiga ruxsat berish" -ni belgilang. Uy tarmog'iga Ethernet ulanganligiga ishonch hosil qiling. Saqlang va oynani yoping.
6 -qadam: Pi terminaliga Ssh orqali kirish


Malinali pi -ning terminal oynasiga kirish uchun siz xavfsiz qobiq ulanishidan (ssh) foydalanishingiz mumkin, linuxda "ssh pi@ipaddress" buyrug'i bilan kirishingiz mumkin, Windows10 -da sizga tashqi dastur kerak bo'ladi, bu holda PuTTY yordamida kirishga ruxsat beriladi.
- Buni amalga oshirish uchun, Bitvise SSH mijozini oching, raspberrypi.local yoki IP -manzilni kiriting (IP manzilini olish uchun Kengaytirilgan IP -skanerdan foydalaning) va server bo'limida standart port sifatida 22 -ni qoldiring.
- "Kirish" ni bosing, yangi dialog oynasi ochiladi, foydalanuvchi nomini pi va standart parolni malina sifatida kiriting. Terminal ochiladi va siz hozir Raspberry Pi -ga kirasiz.
7 -qadam: Pi -ni yangilash


Agar siz pi -ga birinchi marta kirayotgan bo'lsangiz, yangilash va yangilash uchun quyidagi buyruqlarni berib, pi -ni yangilaganingizga ishonch hosil qiling
pi@raspberrypi: sudo apt-get update
pi@raspberrypi: sudo apt-get upgrade
Konfiguratsiyani o'zgartirish yoki interfeyslarni, ulanishlarni, kamerani, ssh -ni yoqish/o'chirish uchun kiriting
pi@raspberrypi: sudo raspi-configTezkor maslahat: tizimga kirganingizda parolingizni o'zgartirishni unutmang.
8 -qadam: Pi ish stoliga masofadan kirish




Terminalga o'ting va yozing
pi@raspberrypi: vncserver
Bu IP -manzilni yaratishi kerak, uni nusxalash. Endi ish stolida VNC-Viewer-ni oching va manzilni kiriting yoki joylashtiring, bir necha soniyadan so'ng malina pi ish stoli ekranini ulashadigan oyna ochiladi.
Qo'shimcha o'qish:
Kuchli Raspberry Pi 4 bilan ishlashni boshlash
Tavsiya:
Raspberry Pi -da Shinken tarmoq monitorini o'rnating va o'rnating: 14 qadam

Raspberry Pi -da Shinken Network Monitor -ni o'rnating va o'rnating: QAYD: shinken oxirgi marta MAR2016 -da 2.4.3 -ning barqaror versiyasiga yangilangan. Shunday qilib, bir necha yil oldin men uy tarmog'ini monitoring qilishning boshqa usullariga o'tdim. Bundan tashqari, php5 mavjud emas, shuning uchun iltimos, bu ko'rsatmalarni ishlatmang
ESP-03: 4 bosqichlaridan foydalangan holda Wi-Fi orqali neopixel boshqaruvchisi

ESP-03 yordamida Wi-Fi orqali Neopixel Controller: Bu ko'rsatma WS2812B yoki WS2812 deb nomlanuvchi Blynk ilovasi orqali boshqariladigan Wi-Fi-ni yaratish bilan bog'liq. Siz allaqachon tanish bo'lishingiz kerak: Arduino IDE dasturlash ESP yordamida issiq havo stantsiyasini dasturlash yordamida lehimlash. kod
Kompyuter RAMidan Arduino orqali ketma-ket port orqali foydalanish: 7 qadam

Kompyuter RAMidan Arduino orqali ketma-ket port orqali foydalanish: Bir do'stim meni o'zining kichik Arduino loyihasi bilan ilhomlantirdi. Bu kichik loyiha Arduino UNO R3 ni o'z ichiga oladi, u Arduino IDE-da ishlab chiqarilgan dastur orqali ma'lumotlarni o'qish bilan shug'ullanadi, vizual studiyada ishlab chiqarilgan C# dasturi orqali ketma-ket portga (USB-port) yuboriladi. Bu kabi
Kompyuter sichqonchasi emulyatori Arduino Uno va sensorlardan foydalangan holda: 8 qadam
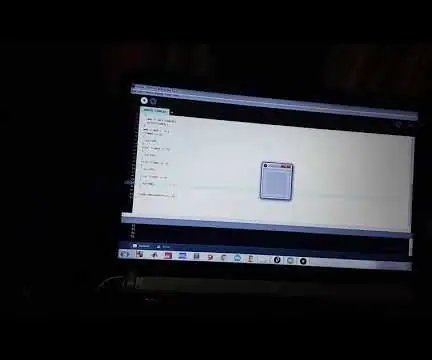
Kompyuter sichqonchasi emulyatori Arduino Uno va datchiklar yordamida: Bu ko'rsatmada biz sichqoncha emulyatorining prototipini yaratmoqchimiz. Sichqoncha emulyatori sichqonchani to'g'ri ishlamayotgan paytda ishlatilishi mumkin bo'lgan qurilma. Sichqonchani boshqarish uchun sensorlar ishlatiladi. Loyiha bitta ul
TOR (piyoz yo'riqnoma) yoki Internet orqali SSH orqali ishonchsiz holda kompyuterlarda filtrlash tizimlarini chetlab o'tish: 5 qadam

TOR (piyoz yo'riqnoma) yoki Internet orqali SSH orqali ishonchsiz holda kompyuterlarda filtrlash tizimlarini chetlab o'tish: piyoz yo'riqnoma (tor) haqidagi postni o'qib chiqqandan so'ng, senzurani kuzatmasdan o'tkazib yuborishga imkon beradi. Keyin men bu juda xavfsiz emasligini o'qidim, chunki ba'zi tugunlar noto'g'ri ma'lumotlarni kiritishi va noto'g'ri sahifalarni qaytarishi mumkin edi. Men o'yladim
