
Mundarija:
- Muallif John Day [email protected].
- Public 2024-01-30 13:23.
- Oxirgi o'zgartirilgan 2025-01-23 15:14.
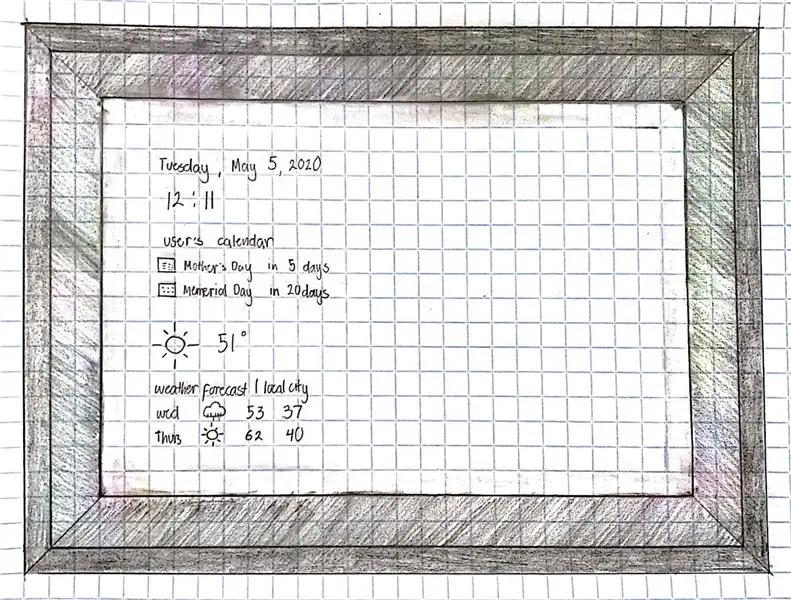
Biz Katrina Concepcion va Adil Qaisermiz, ikkalasi ham WBASD STEM Akademiyasining ikkinchi kurs talabalari. Bu biz hamkorlik qilgan va bu yilgi eng yaxshi mukofot uchun qilgan loyihamiz.
Biz bu loyihani amalga oshirishga qaror qilganimizda, biz "odamning tayyorgarligi va bir kunga nima rejalashtirganini ko'rib chiqishining eng samarali usuli qanday bo'ladi?" Biz C. Q bilan keldik. U har xil ma'lumot segmentlarini aks ettirish uchun odatiy ikki tomonlama oynadan va monitordan foydalanadi. MagicMirror bilan birgalikda siz qaysi axborot segmentlarini ko'rsatishni xohlayotganingizni, masalan, vaqt, ob -havo va boshqa ko'p narsalarni sozlashingiz mumkin! Ilova Raspberry Pi -dan foydalanadi va WiFi va LCD displeyidan foydalanishni talab qiladi. Bu, shuningdek, displeyning turli segmentlarini sozlashi mumkin bo'lgan Google yoqilgan. Bu C. Q ni qanday yasash va sozlash bo'yicha ko'rsatma.
Ta'minotlar
Materiallar
- Yog'och bo'laklari
- Yog'och yopishtiruvchi
- Vintlar
- Ikki tomonlama oyna
- Raspberry Pi 3b+
- Monitor
- Qorong'i mato
- 5V quvvat manbai
- 12V quvvat manbai
- HDMI kabeli
- Kengaytma akkord
- SD -karta adapteri
- MicroSD
- Mikrofon
Raspberry Pi havolalari
- Etcher:
- VNC:
1 -qadam: ramka yasash
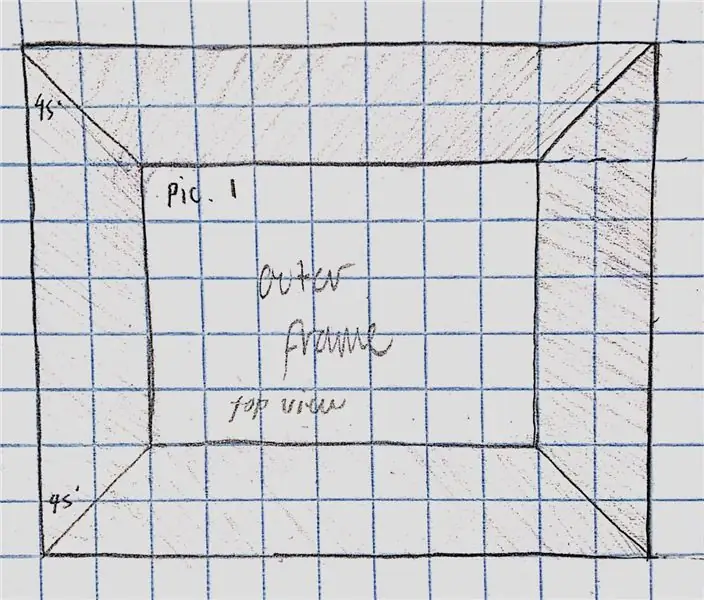
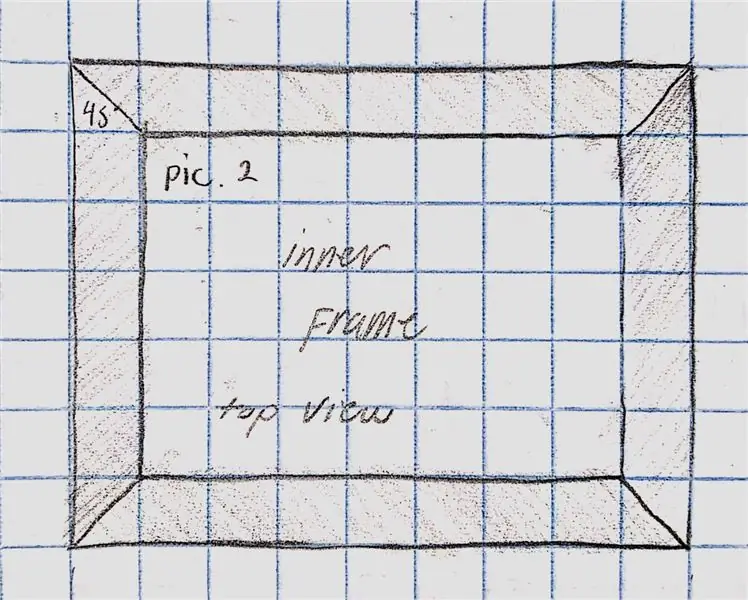
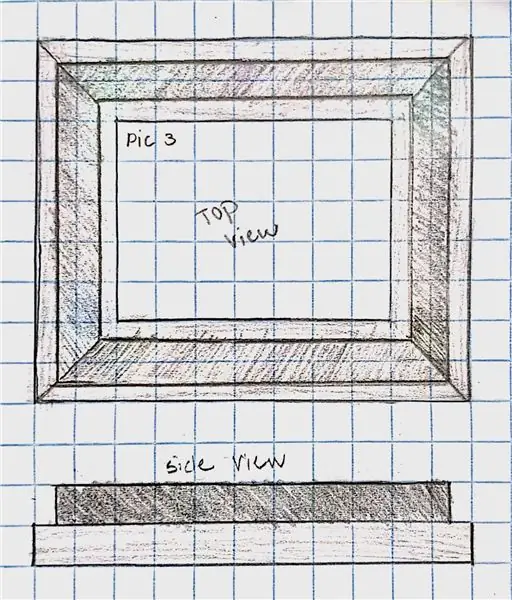
Tashqi ramka:
Tashqi ramka uchun 4 ta yog'ochni kesib oling. Parchalarning burchaklaridan 45 graduslik burchakni kesib oling. Qo'llab -quvvatlash uchun bu qismlarni elim bilan ulang va mixlarni joylashtiring. (1 -rasm)
Ichki ramka:
Oynaning o'lchamiga mos keladigan 4 ta yog'ochni kesib oling.
Qo'llab -quvvatlash uchun bu qismlarni elim va mixlar bilan ulang. (2 -rasm)
Ikkita ramkani birlashtirish:
Tashqi ramkani erga tekis qilib qo'ying.
Keyin, tashqi ramkaning har tomondan yarim dyuymni o'lchab, uni belgilang. Bu oynani yiqilmasdan joylashtirish uchun etarli joyga ega bo'lishini ta'minlashdir.
Chizilgan chiziqlar ichida ichki ramkani yopishtiring. Unga ozgina og'irlik qo'ying va bir kechada quriting. (3 -rasm)
Katrina ham, Adil ham ramkani yaratishda birgalikda ishlagan bo'lardilar.
2 -qadam: Raspberry Pi 3 ni o'rnatish bosqichlari
Birinchi qadam (sozlash)
Birinchi qadam-bu Voice Kit SD rasmini https://aiyprojects.withgoogle.com/voice-v1/ saytidan yuklab olish.
Keyin https://etcher.io/ dan Etcher -dan foydalaning.
Yangi yuklab olingan Voice Kit SD tasvirini va Micro SD kartani tanlang va keyin fleshni bosing.
Raspberry Pi -ni ulang va Raspberry Pi -ni ko'rish uchun VNC Viewer -dan foydalaning.
Keyingi qadam - Raspberry Pi -ni Wi -Fi -ga ulash va vaqt va sananing to'g'riligiga ishonch hosil qilish.
Keyin Raspberry Pi -ni quyidagi buyruqlar yordamida yangilang:
sudo apt-get yangilanishi
sudo apt-get dist-upgrade
Raspberry Pi -ni qayta yoqing
Ikkinchi qadam
Chap yuqori sozlamalarga o'ting va karnay va mikrofon to'g'ri o'rnatilganligiga ishonch hosil qiling va ovozni tekshiring.
Chromium -ni oching va kiring, GoogleAPI -ga o'ting va loyihani yarating, API -ni yoqing va Google yordamchisini yoqing, hisob ma'lumotlarini yaratish va mijoz identifikatorini yarating, so'ng "Rozilik ekranini sozlash" -ni bosing va mahsulot nomini o'rnating (hamma narsani izchil saqlash afzalroqdir). Saqlash tugmachasini bosing, boshqasini bosing va ism qo'ying.
Shundan so'ng siz faylni yuklab olishingiz mumkin, yangi yuklab olingan faylni o'ng tugmasini bosing va "papkada ko'rsatish" tugmachasini bosing va uning nomini Assistent deb o'zgartiring va "pi" jildiga torting.
Https://myaccount.google.com/activitycontrols?pli=… saytiga o'ting va "Veb va ilovalar faolligi" yoqilganligini, "Qurilma haqida ma'lumot" yoqilganligini, "Ovoz va audio faolligi" yoqilganligini tekshiring.
Jildingizga o'ting va/home/pi/AIY-projects-python/src/misollar/ovozga o'ting, so'ngra asistant_library_demo.py-ni ishga tushiring, keyin xrom ochiladi va siz xromga kirishingiz va ruxsatni bosishingiz kerak bo'ladi.
Uchinchi qadam
Raspberry Pi konfiguratsiyasiga o'ting, Lokalizatsiya -ga o'ting, joylashuvingizni mamlakatingizga belgilang, vaqt mintaqangizni belgilang (Hudud: AQSh, Manzil: men uchun sharqiy), endi siz qayta yuklashingiz kerak bo'ladi.
MagicMirrors 2 -ni Raspberry Pi -ga o'rnating
Bash buyrug'i yordamida uni osongina o'rnatishingiz mumkin:
bash -c "$ (curl -sL https://raw.githubusercontent.com/ MichMich/ MagicMirror/ master/ installers/ raspberry.sh)"
(github havolasi ostidagi barcha bo'shliqlarni olib tashlang, chunki bu butun buyruqni bajarishning yagona yo'li edi)
Ko'rsatma paydo bo'lganda, y tugmasini bosing va kiriting va u MagicMirror-ni avtomatik ishga tushirishni o'rnatadi
To'rtinchi qadam
Ishlab chiquvchi terminalini oching va pm2 stop MagicMirror yozing
Keyin papkani oching va/home/pi/MagicMirror/config -ga o'ting va config.js -ni oching
Bu erda siz vaqt jadvalini "12" ga, birliklar esa "imperiya" ga o'zgartirasiz.
"{" Yuqoridagi "moduldan:" ogohlantirish "," ga}, "Manzil:" top_bar "" ostidan olib tashlang va hozir saqlang, ishlab chiquvchi terminalini oching va internetga kiring va https://openweathermap.org/ saytiga o'ting. api va ro'yxatdan o'ting.
Keyin uyga boring, keyin API kalitlari API kalitini nusxalashadi, keyin config.js fayliga qayting va "joriy ob -havo" moduli va "ob -havo ma'lumoti" modulida "YOUR_OPENWEATHER_API_KEY" yozilgan API kalitini joylashtiring va saqlang.
Beshinchi qadam
Endi siz "CD MagicMirror" yozish orqali MagicMirror -ni ochasiz, Enter tugmasini bosing va "npm start" yozing.
API kalitini joylashtirgan joyni yuqoridagi havoladan nusxa oling va uni xromga joylashtiring va "CTRL+F" tugmachalarini bosib manzilingizni identifikatorini toping va "Manzil" nomini o'zgartiring. Endi ishlab chiquvchi terminalini qayta oching va "npm MagicMirror" deb yozing va siz tayyor bo'lishingiz kerak!
Adil bu qismning ko'p qismini bajargan bo'lardi.
3 -qadam: Komponentlarni ichkariga yig'ish
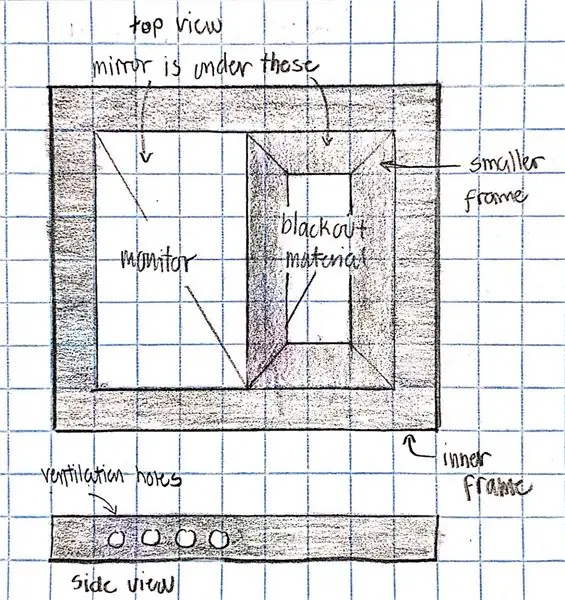
Ko'zgu kattaligiga qadar qoraygan materialni kesib oling.
Monitorni oynaning yarmiga joylashtiring, ikkinchi yarmiga esa qorong'i materialni qo'ying. Matoning monitorni yopmasligiga ishonch hosil qiling.
Hamma narsa orqa tomonda bo'lishi uchun yog'ochdan kichikroq bo'laklarni kesib oling. Bu qismlarni bir joyga to'plang. Keyin bu kichikroq ramkani ichki ramkaga burab qo'ying.
Ventilyatsiya qilish uchun monitor joylashgan joyda bir nechta teshiklarni burang. Ilova qilingan rasm - bu qanday ko'rinishda bo'lishining diagrammasi.
Katrina bu qismning ko'p qismida ishlagan bo'lardi.
4 -qadam: Hamma narsani bir -biriga ulash
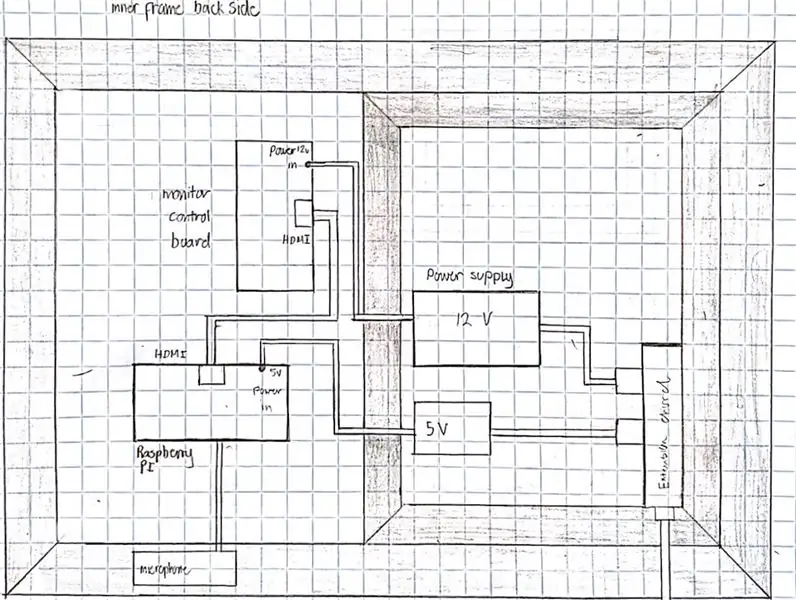
Raspberry Pi -ni monitorning orqa tomoniga, monitor boshqaruv paneli yoniga yopishtiring.
Ikkisini HDMI kabeli bilan ulang.
Mikrofonni ramkaning tashqarisiga qo'ying va Raspberry Pi -ga ulang.
5V quvvat manbaini Raspberry Pi -ga, ikkinchi uchini uzatuvchi akkordga ulang.
12V quvvat manbaini monitorning boshqaruv paneliga, ikkinchi uchini uzatuvchi akkordga ulang.
Hamma narsani joyiga burab qo'ying.
Qo'shilgan rasmda simlar orqa tomondan qanday ko'rinishda bo'lishi ko'rsatilgan.
Katrina va Adil simlarni birgalikda ulashgan bo'lardi.
5 -qadam: Yakuniy mahsulot
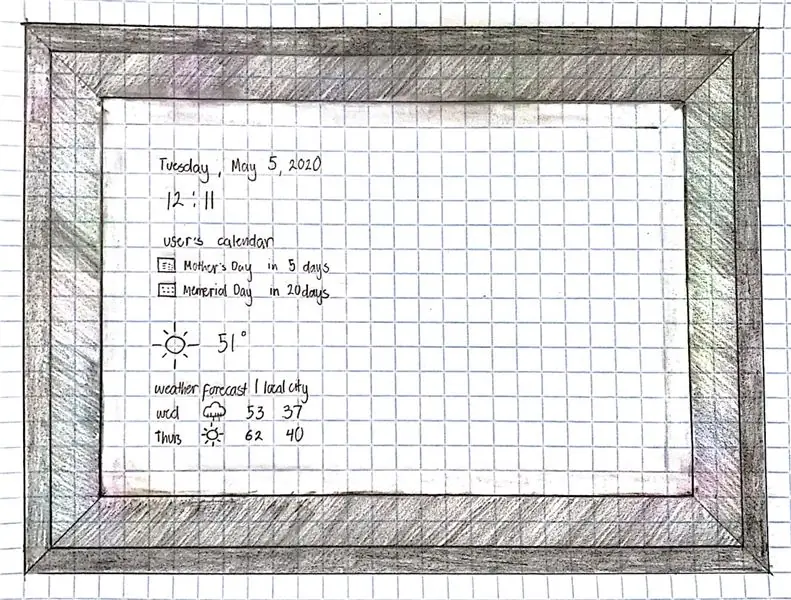
Bu yakuniy mahsulot qanday ko'rinishga ega bo'lishining maketi. Ko'rish mumkinki, monitor oynasi kun, vaqt, ob -havo va taqvimni ko'rsatuvchi oynada ko'rsatiladi. Qolgan yarmi faqat foydalanish uchun ko'zgu bo'ladi. Buni sozlash va ishlatish uchun Google -ga ulashingiz mumkin. C. Q. uyingiz yoki ofisingizning istalgan joyiga joylashtirish mumkin.
Tavsiya:
DIY Vanity Oynasi oson qadamda (LED chiziqli yorug'lik yordamida): 4 qadam

Oson qadamlar bilan DIY Vanity Oyna (LED chiziqli chiroqlardan foydalangan holda): Bu postda men LED chiziqlar yordamida DIY Vanity Mirror yasadim. Bu juda zo'r va siz ham ularni sinab ko'rishingiz kerak
SONOFF aqlli kalitlari yordamida aqlli rolikli pardalarni qanday yasash mumkin ?: 14 qadam

SONOFF aqlli kalitlari yordamida aqlli rolikli pardalarni qanday yasash mumkin?: SONOFF aqlli kalitlarida interlok rejimidan foydalaning, oddiy rolikli pardalarni aqlli ko'rinishga aylantirish uchun ko'pchiligingiz rozi bo'lasizmi, siz ertalab rolikli pardalarni tortib olasiz. va kechqurun uni pastga tushirmoqchimisiz? Qanday bo'lmasin, men
Uskuna va dasturiy ta'minot Hack aqlli qurilmalar, Tuya va Broadlink LED lampochkasi, Sonoff, BSD33 aqlli vilkasi: 7 qadam

Uskuna va dasturiy ta'minot Hack Smart Devices, Tuya va Broadlink LED lampochkasi, Sonoff, BSD33 Smart Plug: Bu ko'rsatmada men bir nechta aqlli qurilmalarni o'z dasturiy ta'minotim bilan qanday o'chirganimni ko'rsataman, shuning uchun ularni Openhab sozlamalari orqali MQTT orqali boshqarishim mumkin. Men ularni buzganimda yangi qurilmalar. Albatta, maxsus dasturiy ta'minotni o'chirishning boshqa usullari mavjud
Raspberry Pi aqlli oynasi: 5 qadam (rasmlar bilan)
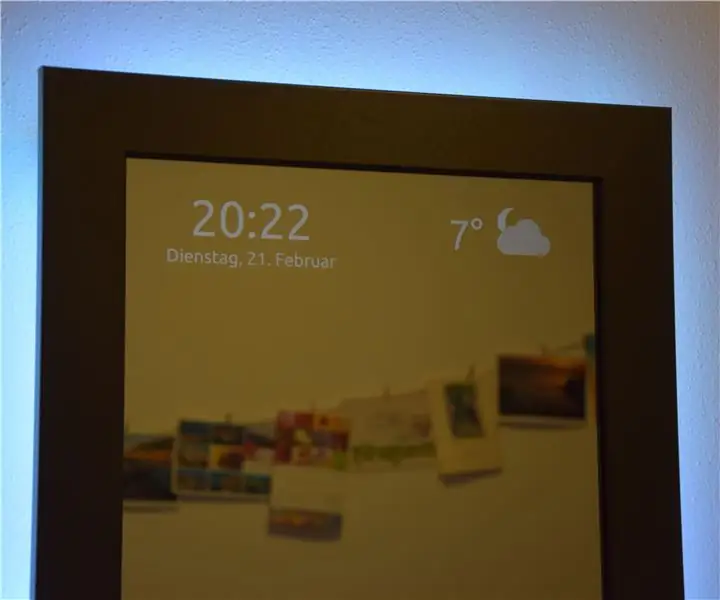
Smart Mirror Raspberry Pi: Shunday qilib, tortmasida ishlatilmaydigan malina pi 1B va ishlatilmagan monitor bor edi. Bu aqlli oynani yaratish uchun etarli sababdir. Ko'zguda vaqt, sana va ob -havo ma'lumotlari, shuningdek, aqlli uy kalitlari va qanday musiqalar borligi haqidagi ma'lumotlar ko'rsatilishi kerak
DIY old yuzasi oynasi: 3 qadam
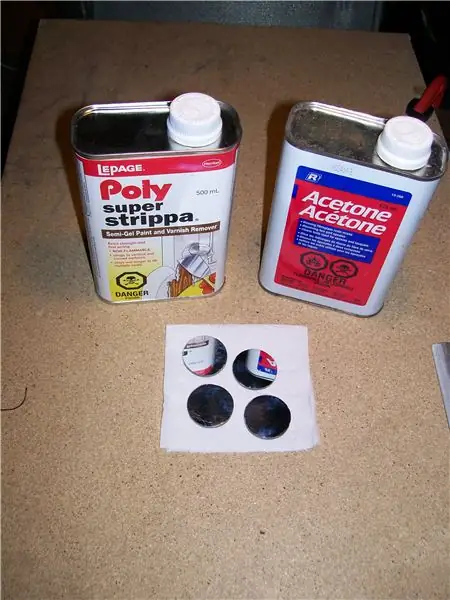
DIY old yuza oynasi: Men bu saytda juda ko'p lazer ixlosmandlari borligini ko'raman (shu jumladan o'zim ham), shuning uchun men old oynani yasash tajribam bilan o'rtoqlashishga qaror qildim. Asl g'oya, men dizayn uchun akril oynadan foydalanganman. Bu eng yaxshi yechim emas, lekin
