![PLSD ulanish bo'yicha qo'llanma: Apple televizorlariga AirPlay [norasmiy] orqali ulanish: 10 qadam PLSD ulanish bo'yicha qo'llanma: Apple televizorlariga AirPlay [norasmiy] orqali ulanish: 10 qadam](https://i.howwhatproduce.com/images/009/image-24281-j.webp)
Mundarija:
- 1 -qadam: 1 -qadam: Konferents -zalni ko'rsatishni tayyorlash
- 2 -qadam: 2 -qadam: Viloyat Wi -Fi tarmog'iga ulaning
- 3 -qadam: 3 -qadam: Apple TV sozlamalariga kirish
- 4 -qadam: 4 -qadam: AirPlay -ni sozlang
- 5 -qadam: 5 -qadam: "Xavfsizlik" bo'limiga o'ting
- 6 -qadam: 6 -qadam: STOP
- 7 -qadam: 7 -qadam: Apple mobil qurilmangizni sozlash
- 8 -qadam: 8 -qadam: Apple TV -ga ulaning
- 9 -qadam: 9 -qadam: Ulanishingizni tasdiqlang
- 10 -qadam: Qo'shimcha yordam
- Muallif John Day [email protected].
- Public 2024-01-30 13:24.
- Oxirgi o'zgartirilgan 2025-01-23 15:14.
![PLSD ulanish bo'yicha qo'llanma: AirPlay orqali Apple televizorlariga ulanish [norasmiy] PLSD ulanish bo'yicha qo'llanma: AirPlay orqali Apple televizorlariga ulanish [norasmiy]](https://i.howwhatproduce.com/images/009/image-24281-1-j.webp)
AirPlay orqali Apple televizorlarining konferents -zaliga ulanish jarayonini tasvirlash uchun quyidagi ko'rsatma berilgan.
Bu norasmiy manba Perkins mahalliy maktab okrugi ma'muriyati, xodimlari va vakolatli mehmonlari uchun xushmuomalalik sifatida taqdim etilgan.
Ushbu qo'llanma AirPlay va Apple TV orqali konferents -zal displeylariga ulanmoqchi bo'lgan Apple noutbukli foydalanuvchilar uchun mo'ljallangan.
Perkins mahalliy maktab okrugi Windows PC va Chromebook foydalanuvchilari uchun simsiz A/V ulanishini taklif qilmaydi; ammo, VGA va HDMI kabellari va ular bilan bog'liq adapterlar qattiq ulanish uchun taqdim etiladi.
Talablar
- AirPlay imkoniyatiga ega Apple mobil qurilmasi. (MacBook Air, MacBook Pro, iPad, iPhone)
- TV/Apple TV displey imkoniyatlari bilan konferents -zal. (407, 801, 805, ASC, PLC)
- Viloyat simsiz tarmog'iga ulanish.
- Televizorni masofadan boshqarish pulti.
- Apple TV masofadan boshqarish pulti.
Ogohlantirishlar: Bu ko'rsatma taqdimoti, Perkins Mahalliy Maktab okrugining konferents -zallari binolari vakolatli foydalanuvchilari va mehmonlari uchun xushmuomalalik bilan qo'llab -quvvatlash manbasini taqdim etish uchun yaratilgan. U Perkins mahalliy maktab okrugi foydalanadigan uskunalar va tarmoq infratuzilmasi uchun maxsus ishlab chiqilgan. Ushbu qo'llanmani Perkins mahalliy maktab okrugidan tashqaridagi muhitda qo'llamoqchi bo'lganlar, bu erda tasvirlangan rasmlar va protseduralar sizning shaxsiy holatlaringizga mos kelmasligi mumkinligini tushungan holda buni amalga oshirishi mumkin.
Bred Streng va Perkins mahalliy maktab okrugi shu tariqa har qanday va barcha kafolatlardan, shu jumladan, cheklanmagan holda, ma'lum bir foydalanish uchun yaroqlilik kafolati, axborot mazmunining har qanday va barcha kafolatlangan kafolatlaridan, shuningdek, har qanday va barcha kafolatlardan voz kechishadi. maxsus maqsad
Ushbu manbaning barcha foydalanuvchilari Bred Strengni va Perkins mahalliy maktab tumanini himoya qilish, zararsiz saqlash va kompensatsiyani to'lashga rozi bo'lishlari kerak.
Bu erda aytilgan barcha bayonotlar mening shaxsiy tushuntirishlarim va bu jarayonni tushunishga asoslangan va Perkins mahalliy maktab tumanining qarashlari yoki fikrlarini aks ettirmaydi. Kontent yoki yaratish bo'yicha qo'llanma Perkins mahalliy maktabining tuman ta'lim boshqarmasi yoki tuman ma'muriyati tomonidan tasdiqlanmagan va "norasmiy" qo'llab -quvvatlash manbasi sifatida qaralishi kerak.
Ushbu qo'llanmada taqdim etilgan barcha tasvirlar va video ko'rsatuvlar Bred Strengning yagona mulki bo'lib, sizga qulaylik uchun xushmuomalalik sifatida keltirilgan. Ushbu qo'llanmada keltirilgan mahsulotlar Bred Streng yoki Perkins mahalliy maktablari tomonidan qo'llab -quvvatlanmaydi.
1 -qadam: 1 -qadam: Konferents -zalni ko'rsatishni tayyorlash



-
Televizorni masofadan boshqarish pulti yoki quvvat tugmasi yordamida konferents -zalingizda televizorni yoqing (1 -rasm).
Apple TV masofadan boshqarish funktsiyalari rasmda ko'rsatilgan: 1a
- Yo'naltiruvchi g'ildirakning markazidagi kumush tugmani bosib Apple TV -ni uyg'oting (2 -rasm).
-
Siz masofadan boshqarish pulti yordamida kirish manbasini o'zgartirishingiz kerak bo'lishi mumkin (3 -rasm).
Odatda, siz Input 1: HDMI ni tanlaysiz
- Agar Apple TV uyg'oq bo'lsa va siz to'g'ri kirish manbasini tanlagan bo'lsangiz, yuqoridagi 4 -rasmga o'xshash tasvirni ko'rishingiz kerak.
2 -qadam: 2 -qadam: Viloyat Wi -Fi tarmog'iga ulaning


Perkins mahalliy maktab okrugining konferents -zallarida audio/video manbalardan foydalanmoqchi bo'lgan mehmonlar tumanning simsiz tarmog'iga ulanishi kerak bo'ladi.
- Iltimos, displeyning yuqori o'ng burchagidagi simsiz aloqa belgisini bosish orqali simsiz tarmoq sozlamalarini kengaytiring (5-rasm).
- Kengaytirilgandan so'ng, tanlash uchun PerkinsGuest simsiz tarmog'ini bosing (6 -rasm).
- Parol so'ralganda, iltimos, kiriting: Perkins_Wireless (katta -kichik harflarga sezgir).
- Endi siz PerkinsGuest tarmog'iga ulangan bo'lishingiz kerak.
3 -qadam: 3 -qadam: Apple TV sozlamalariga kirish




Apple TV -ning asosiy ekraniga qarang: 7 -rasmda siz sozlamalarga o'tishingiz kerak bo'ladi.
- Apple TV masofadan boshqarish pultidan foydalanib, "Sozlamalar" ga o'tish uchun o'ng yo'nalish tugmachasini to'rt marta bosing (7a -rasm) (8 -rasm).
- Tanlash uchun Apple TV pultidagi markaziy tugmani bosing (9 -rasm).
4 -qadam: 4 -qadam: AirPlay -ni sozlang




Apple TV pultidagi sozlash tugmachasini bosgandan so'ng, ekran o'zgaradi va siz asosiy "Sozlamalar" sahifasini ko'rasiz. Siz "Umumiy" sukut bo'yicha tanlanganini topasiz (10 -rasm); Ammo biz "AirPlay" ga o'tishni va tanlashni xohlaymiz.
- Apple TV pultidagi pastga yo'naltirish tugmachasini olti marta bosing (11 -rasm).
- "AirPlay" endi 12 -rasmda ko'rsatilgandek ajratilishi kerak.
- Tanlash uchun Apple TV pultidagi markaziy tugmani bosing (13 -rasm).
5 -qadam: 5 -qadam: "Xavfsizlik" bo'limiga o'ting





Endi siz asosiy "AirPlay" menyusini ko'rasiz. AirPlay 14 -rasmda ko'rsatilgandek sukut bo'yicha tanlangan. Siz "Xavfsizlik" ga o'tishingiz kerak bo'ladi.
- Apple TV pultidagi pastga yo'naltirish tugmachasini to'rt marta bosing (15 -rasm).
- "Xavfsizlik" endi 16 -rasmda ko'rsatilgandek ajratilishi kerak.
- Tanlash uchun Apple TV pultidagi markaziy tugmani bosing (17 -rasm).
- 3 - 5 -bosqichlarning umumiy ko'rinishi uchun biriktirilgan rasmga qarang.
6 -qadam: 6 -qadam: STOP

Endi siz 18 -rasmda ko'rsatilgandek AirPlay sozlamalari menyusining "Xavfsizlik" bo'limini ko'rasiz.
- Bu ekranda to'xtating.
- Hech qanday sozlamani o'zgartirmang yoki o'zgartirmang.
- Bu ekranni televizorda qoldiring; biz unga keyinroq havola qilamiz.
- Keyingi qadam Apple mobil qurilmangizda bajariladi.
7 -qadam: 7 -qadam: Apple mobil qurilmangizni sozlash

Endi biz AirPlay ulanishini "Displey parametrlari" orqali sozlaymiz.
Mac kompyuteringizdagi axborot satrining yuqori, o'ng burchagidagi Displey imkoniyatlari belgisini bosing (19-rasm)
8 -qadam: 8 -qadam: Apple TV -ga ulaning



Displey parametrlari belgisini bosish uning menyusi 20 -rasmda ko'rsatilgandek paydo bo'lishiga olib keladi.
-
Mavjud qurilmalar ro'yxatidan ulanmoqchi bo'lgan Apple TV -ni tanlang.
- Televizordagi yorliqqa mos keladigan nomni tanlang.
- Standart format - bu xona raqami va undan keyin "Konferentsiya". "407 konferentsiyasi".
- Jarayonning umumiy ko'rinishi uchun biriktirilgan videoni ko'ring.
- Tanlash uchun bir marta bosing (21 -rasm).
9 -qadam: 9 -qadam: Ulanishingizni tasdiqlang



- Apple TV displeyini tanlash Mac -da "AirPlay Device Password" oynasi paydo bo'lishiga olib keladi (22 -rasm).
- U bir vaqtning o'zida biz qoldirgan Apple TV xavfsizlik ekranida AirPlay kodini yaratadi (23 -rasm).
- AirPlay Device Password oynasining parol maydoniga kodni kiriting (24 -rasm).
- Siz hozir konferents -zal displeyida mobil qurilmangiz ekranini ko'rishingiz kerak.
10 -qadam: Qo'shimcha yordam

TABRIKLAR! HOZIR KONFERANSLAR XONASINI KO'RSATISHIGA ULANISHINGIZ KERAK
Agar siz ushbu bosqichlarni bajargan bo'lsangiz va ulana olmasangiz, PLSD texnologiya bo'limiga murojaat qiling, konferents -zalning telefoniga "1500" raqamini tering va sizga texnik yordamchi yuboriladi.
Tavsiya:
Robotli avtomobillarni yig'ish bo'yicha Veedooo dasturlash bo'yicha ko'rsatma: 7 qadam
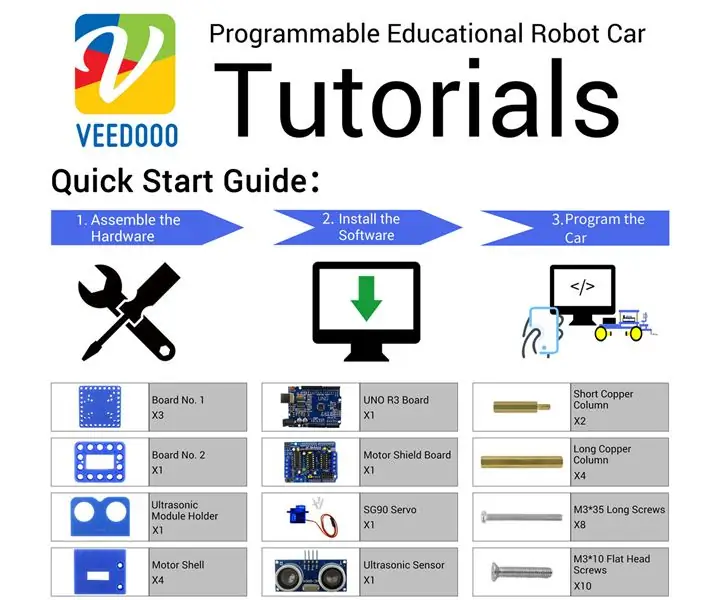
Veedooo Robotli Avtomobillarni yig'ish bo'yicha ko'rsatma: Paketlar ro'yxati
Kraken Jr. IoT ilovalari bo'yicha qo'llanma 1 -qism - Elektron pochta orqali ro'yxatdan o'tish va faollashtirish: 9 qadam

Kraken Jr. IoT ilovalari bo'yicha qo'llanma 1 -qism - Elektron pochtani ro'yxatdan o'tkazish va faollashtirish: 1 -dars (Elektron pochtani ro'yxatdan o'tkazish va faollashtirish) 2 -qism (Cid va autentifikatsiya kodini yozib olish) 3 -qism (Arduino -da ro'yxatdan o'tish) Internet. Arduino Uno + Ethernet Shield yordamida siz
ESP8266 NODEMCU BLYNK IOT bo'yicha qo'llanma - Esp8266 IOT Blunk va Arduino IDE yordamida - LEDlarni Internet orqali boshqarish: 6 qadam

ESP8266 NODEMCU BLYNK IOT bo'yicha qo'llanma | Esp8266 IOT Blunk va Arduino IDE yordamida | LEDlarni Internet orqali boshqarish: Salom bolalar, biz bu yo'riqnomada biz ESP8266 yoki Nodemcu bilan IOTdan foydalanishni o'rganamiz. Buning uchun biz blynk ilovasidan foydalanamiz, shuning uchun biz esp8266/nodemcu -dan foydalanib, Internetdagi LEDlarni boshqaramiz, shuning uchun Blynk ilovasi bizning esp8266 yoki Nodemcu -ga ulanadi
LoRa ESP32 radiosi oson ishga tushirish bo'yicha qo'llanma - Ulanish yo'q: 6 qadam

LoRa ESP32 radiosi oson ishga tushirish bo'yicha qo'llanma | Simsiz: Hey, nima bo'ldi, bolalar? Akarsh bu erda CETech -dan. Bugun biz LoRa radiolarini bir -biri bilan gaplashish uchun eng qulay usulda loyihalashtirmoqchimiz, bu erda men ishlatgan mikrokontroller ESP32, ya'ni
BLUETOOTH AMPLIFIER CUM POWER BANK BO'YICHA BO'LGAN BO'YICHA: 15 qadam (rasmlar bilan)

PUER BANK BO'YICHA BO'LGAN KO'PCHA BO'LIMLIGI: Salom bolalar, shuning uchun bu musiqani o'zlari bilan olib yurishni yaxshi ko'radiganlar uchun, shuningdek, telefon zaryadlovchisini olib yurishni yoqtirmaydiganlar uchun-rozetkani qidirish;-). Bu oddiy arzon va ko'chma bluetooth karnay qilish oson
