
Mundarija:
2025 Muallif: John Day | [email protected]. Oxirgi o'zgartirilgan: 2025-01-23 15:14

Muallif: Riley Barret va Dilan Xolland
Loyihaning maqsadi-Weemo Smart Plug, Amazon Echo, Gaming Console yoki boshqa Wi-Fi-ga ulangan boshqa qurilmalarga Raspberry Pi Zero W yordamida paket sifatida WPA_EAP Enterprise tarmog'iga ulanishga ruxsat berish. uzatuvchi qurilma. Korporativ tarmoqqa ulanadigan qurilmalar uchun qo'shimcha konfiguratsiya bosqichlari talab qilinadi va ko'plab qurilmalar umuman mos kelmaydi. Wi-Fi ko'prigidan foydalanib, har qanday qurilma Pi ga ulanib, Internetga osongina kira oladi.
Tizim foydalanuvchi talablariga qarab bitta simsiz kartada yoki ikkita alohida kartada amalga oshirilishi mumkin. Yuqori signal kuchiga va yuklash/yuklash tezligiga muhtoj bo'lgan tizimlar uchun kirish nuqtasini joylashtirish uchun maxsus simsiz kartadan foydalanish yaxshidir. Biroq, signal kuchi va o'tkazish qobiliyati unchalik muhim bo'lmagan yoki iqtisodiy jihatdan samarali echim talab qilinadigan tizimlar uchun kirish nuqtasi va tarmoq ulanishi orqali bitta kartani ulashish mumkin.
Ta'minotlar
Raspberry Pi Zero W
Klaviatura va monitorga kirish
Dasturlash bo'yicha ba'zi bilimlar (disk raskadrovka maqsadida, Raspberry Pi ni sozlash)
Tashqi WiFi adapteri/dongle (ixtiyoriy)
1 -qadam: Raspberry Pi -ni sozlash

Pi -ni klaviatura va monitorga ulashdan boshlang (HDMI adapteri kerak bo'lishi mumkin).
Keyin buyruqni yozishni boshlashingiz mumkin:
sudo su
Bu sizga pi -dagi fayllarni o'zgartirish uchun kerakli imtiyozlarga ega bo'lishingizni ta'minlaydi.
Endi siz buyruq yordamida dnsmasq va hostapd -ni o'rnatishni xohlaysiz:
apt-get dnsmasq hostapd-ni o'rnating
Endi siz WiFi ko'prigini o'rnatishni boshlashingiz mumkin.
QAYD - Quyidagi qo'llanmada kirish nuqtasi va tarmoqqa ulanish uchun bitta bortli simsiz kartadan foydalanadiganlar uchun ma'lumotlar mavjud. Bundan tashqari, tizimni ikkita alohida kartada ishlashini sozlash mumkin. Buni amalga oshirish uchun, berilgan fayllardan sharhlangan "wlan1" qatorlarini qidiring va ularni qo'shni "ap0" qatorlariga almashtiring.
2-qadam: 70-doimiy-net. qoidalari
O'zingizning pi -ning MAC manzilini topishni boshlang:
iw dev
Quyidagi faylni yarating:
nano /etc/udev/rules.d/70-persistent-net.rules
va quyidagilarni o'z ichiga oladigan qilib tahrir qiling
SUBSYSTEM == "ieee80211", ACTION == "qo'shish | o'zgartirish", ATTR {macaddress} == "b8: 27: eb: c0: 38: 40", KEREL == "phy0", / RUN+= "/sbin/ iw phy phy0 interfeysi _0 "ap0 turini qo'shing, / RUN+="/bin/ip havola b0: 27: eb: c0: 38: 40"
Bu fayl tizimga yuklash paytida kirish nuqtasi uchun qurilmani ajratishni aytadi. Bu erda MAC manzilini siz topgan o'zingizning pi manzilingiz bilan almashtirish kerak.
(Ikki simsiz karta) Ikki simsiz kartadan foydalanilganda bu fayl talab qilinmaydi.
3 -qadam: Hostapd.conf
Keyin hostapd.conf faylini quyidagilarni kiritish orqali tahrir qilasiz:
nano /etc/hostapd/hostapd.conf
Faylni quyidagi konfiguratsiyaga mos keladigan tarzda o'zgartiring:
ctrl_interface =/var/run/hostapd
ctrl_interface_group = 0 #interfeysi = ap0 interfeysi = wlan1 drayveri = nl80211 ssid = testnet hw_mode = g kanal = 6 wmm_enabled = 0 macaddr_acl = 0 auth_algs = 1 wpa = 2 wpa_passphrase = 0123456789 wpa_key-PSP_PCP_PC_PP_Pwise
E'tibor bering, mening kanalim 6 ga o'rnatilgan bo'lsa, wlan0 yoqilgan kanalga mos kelishi uchun bu qiymatni o'zgartirishingiz kerak bo'ladi. Ba'zi tarmoqlarda kirish nuqtasi wlan0 ga mos kelishi uchun kanal avtomatik ravishda o'zgartiriladi, lekin bu mening korporativ tarmoqdagi tajribam emas edi. Siz yozish orqali qaysi kanallar hozirda ishlatilayotganini va qaysi interfeyslarni tekshirishingiz mumkin
iwlist kanali
(Ikkita simsiz karta) wlan1 ni o'z ichiga olgan qatorga izoh qoldiring va ap0 bo'lganini izohlang.
4 -qadam: Dnsmasq.conf
Endi siz dnsmasq.conf faylini tahrir qilasiz:
nano /etc/dnsmasq.conf
Izoh qoldirmang yoki quyidagi qatorlarni qo'shing:
interfeysi = lo, ap0
#interfeysi = lo, wlan1 no-dhcp-interfeysi = lo bind-interfeyslari serveri = 8.8.8.8 domenga kerak bo'lgan soxta-shaxsiy dhcp-diapazoni = 192.168.2.100, 192.168.2.200, 12 soat
Agar xohlasangiz, bu erda o'zingizning shaxsiy tarmoqingizdan foydalanishingiz mumkin, faqat izchil ekanligingizga ishonch hosil qiling.
(Ikkita simsiz karta) wlan1 o'z ichiga olgan qatorga sharh qoldiring va ap0 o'z ichiga olganini izohlang.
5 -qadam: interfeyslar
Keyin interfeys faylini o'zgartirishingiz kerak bo'ladi:
nano/etc/tarmoq/interfeyslar
avtomatik
auto ap0 #auto wlan1 auto wlan0 iface lo inet loopback iface eth0 inet dhcp allow-hotplug ap0 #allow-hotplug wlan1 iface ap0 inet static #iface wlan1 inet statik manzil 192.168.2.1 netmask 255.255.255.0 hostapd /etc/hostapd/hfapap/ ruxsat -hotplug wlan0 iface wlan0 inet dhcp oldindan o'rnatish wpa_supplicant -B -Dwext -i wlan0 -c/etc/wpa_supplicant/wpa_supplicant.conf post -down killall -q wpa_supplicant
Ta'kidlash joizki, wlan0 interfeysi siz yuboradigan interfeysdan keyin kelishi kerak, aks holda tizim to'g'ri ishlamaydi.
(Ikkita simsiz karta) wlan1 ni o'z ichiga olgan satrlarni sharhlamang va ap0 o'z ichiga olganlarni izohlang.
6 -qadam: Wpa_supplicant.conf
Endi siz wpa_supplicant.conf faylini o'zgartirasiz:
nano /etc/wpa_supplicant/wpa_supplicant.conf
Ba'zi tarmoqlar boshqalardan farqli o'laroq konfiguratsiya qilingan, shuning uchun bu qism biroz tuzatishni talab qilishi mumkin, mana wpa_supplicant.conf fayli Cal Poly tarmog'iga ulanishimga imkon berdi:
country = USctrl_interface = DIR =/var/run/wpa_supplicant GROUP = netdev update_config = 1 network = {ssid = "SecureMustangWireless" scan_ssid = 1 key_mgmt = WPA-EAP pairwise = CCMP TKIP group = CCMP TKIP eap =@ PEAP identifikatori calpoly.edu "password =" your_password "bosqich1 =" peapver = 0 "faza2 =" MSCHAPV2 "}
Bu fayl wlan0 ni korxona tarmog'iga ulanishni sozlash uchun ishlatiladi. Ba'zi korporativ tarmoqlarga ulanish uchun CA sertifikati talab qilinadi. Cal Poly kampus tarmog'i sertifikat talab qilmaydi, shuning uchun men bu qismni o'tkazib yubordim, lekin siz kerakli sertifikatlarni osongina yuklab olishingiz va ularni wpa_supplicant faylingizga qo'shishingiz mumkin.
ca_cert = "/path/to/cert.pem"
7 -qadam: Hostapdstart skript
Qolgan oxirgi narsa - ikkala interfeysni ishga tushiradigan skriptni yozish va tizim ishga tushganda paketlarni uzatishni sozlash. Hostapdstart deb nomlangan fayl yarating:
nano/usr/local/bin/hostapdstart
Faylga quyidagilarni qo'shing
sudo ifdown -majburan wlan0 && sudo ifdown -force ap0 && sudo ifup ap0 && sudo ifup wlan0
#sudo ifdown -force wlan0 && sudo ifdown --force wlan1 && sudo ifup wlan1 && sudo ifup wlan0 sudo sysctl -w net.ipv4.ip_forward = 1 sudo iptables -t nat -A POSTROUTING -s 192.168.2.0/24! -d 192.168.2.0/24 -j MASQUERADEsudo systemctl dnsmasq -ni qayta ishga tushiring
Bu skript ikkala interfeysni ham tushiradi, keyin ularni to'g'ri tartibda qaytaradi, paketlarni bir interfeysdan boshqasiga o'tkazishni xohlayotganingizni pi ga aytadi va nihoyat o'zgarishlar ta'sir qilishi uchun dnsmasq -ni qayta ishga tushiradi.
(Ikki simsiz karta) wlan1 bilan izoh bermang va ap0 bilan chiziqni izohlang.
8 -qadam: mahalliy tarmoq
Nihoyat, biz tizim ishga tushganda tizim ishga tushishini xohlaymiz, shuning uchun yuklashda ishlaydigan rc.local faylini o'zgartiramiz:
nano /etc/rc.local
Fayl oxiriga quyidagi qatorni qo'shing:
hostapdstart> 1 va
Sizning faylingiz shunday bo'lishi kerak:
_IP = $ (hostname -I) || haqiqiy ["$ _IP"]; keyin printf "Mening IP manzilim - %s / n" "$ _IP" fi
hostapdstart> 1 va
chiqish 0
9 -qadam: Qayta yuklash
Va bu hammasi! Endi, agar sizda hamma narsa to'g'ri sozlangan bo'lsa va Wi -Fi dongle ulangan bo'lsa (agar siz foydalanayotgan bo'lsangiz), siz Raspberry Pi -ni quyidagi buyruq bilan qayta ishga tushirishingiz kerak:
qayta yuklash
Sizning Pi muvaffaqiyatli qayta ishga tushirilgandan so'ng, siz istalgan qurilmada (telefon, noutbuk va hk) kirish nuqtangiz nomini ko'rishingiz kerak. Belgilangan parol yordamida ulanganingizdan so'ng, u sizni kerakli Enterprise tarmog'iga to'g'ridan -to'g'ri ulashi kerak!
Bizga ushbu loyihaga qanday yondashish haqida tasavvur berganingiz uchun quyidagi havolalarga alohida rahmat:
- https://blog.thewalr.us/2017/09/26/raspberry-pi-ze…
- https://www.raspberrypi.org/forums/viewtopic.php?p…
- https://www.raspberrypi.org/forums/viewtopic.php?f…
Agar sizda biron bir savol, sharh yoki taklif bo'lsa, bizga xabar bering!


IoT tanlovida ikkinchi o'rinni egalladi
Tavsiya:
KaKu ko'prigi (Klik-aan Klik-uit): 4 qadam

KaKu ko'prigi (Klik-aan Klik-uit): Bu KakuBridge juda arzon ($ 8) va Klik-aan Klik-uit qurilmalari (CoCo) uchun domotika tizimini yaratish juda oddiy. Siz veb -sahifadagi masofadan boshqarish pulti orqali 9 tagacha qurilmani boshqarishingiz mumkin. Bundan tashqari, KakuBridge yordamida siz har bir qurilmani rejalashtirishingiz mumkin.
Miltillovchi sham ko'prigi: 6 qadam (rasmlar bilan)

Miltillovchi sham ko'prigi: Bu oddiy statik nurli sham ko'prigini qanday qilib miltillovchi chiroqlar, miltillovchi, to'lqin naqshlari va boshqa noaniq o'zgaruvchan kayfiyatli yorug'lik nuriga aylantirishni ko'rsatib beradi. Men Rojdestvo savdosidan keyin 8 ga sham ko'prigi sotib oldim
H ko'prigi yordamida shahar motorini boshqarish: 9 qadam

H ko'prigi yordamida shahar motorini boshqarish: Salom bolalar! Bu yo'riqnomada men sizga H ko'prigini qanday qurishni ko'rsataman - oddiy elektron zanjir, bu bizga har ikki yo'nalishda yuklanish uchun kuch ishlatishga imkon beradi. Odatda robototexnikada DC motorlarini boshqarish uchun ishlatiladi. H Brid yordamida
H ko'prigi (293D) 2 ta sevimli mashg'ulot dvigateli va masofadan boshqarish pulti bilan: 11 qadam
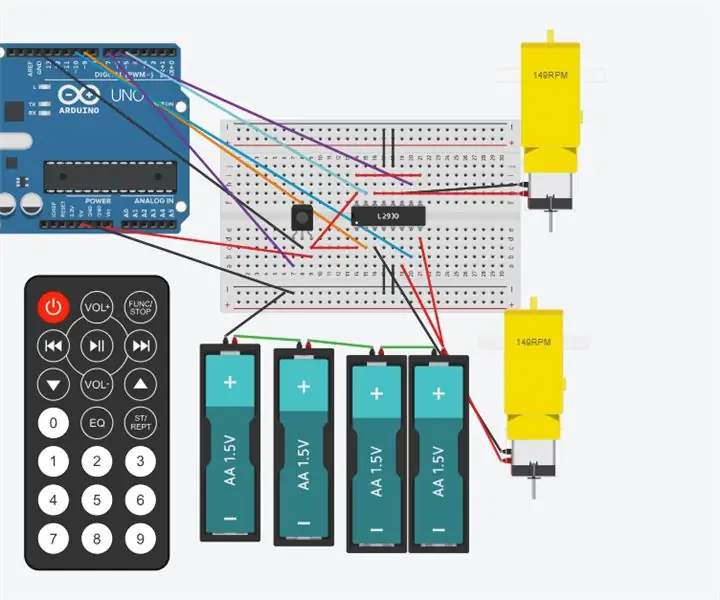
H ko'prigi (293D) 2 ta havaskorlik dvigateli va masofadan boshqarish pulti bilan: Bu yo'riqnomada siz 2 ko'ngilochar dvigatelli H ko'prigini (293) boshqarish uchun masofadan boshqarish pultidan qanday foydalanish mumkinligini ko'rsatib beradi. masofadan boshqarish pulti, ishlatilgan qismlar; masofadan boshqarish IQ qabul qiluvchisi 4; 1,5 voltli tayoq
H 2 ko'prigi (293D) yordamida 2 ta tishli hobbi dvigatellari Ans Arduino; sxemaga umumiy nuqtai: 9 qadam
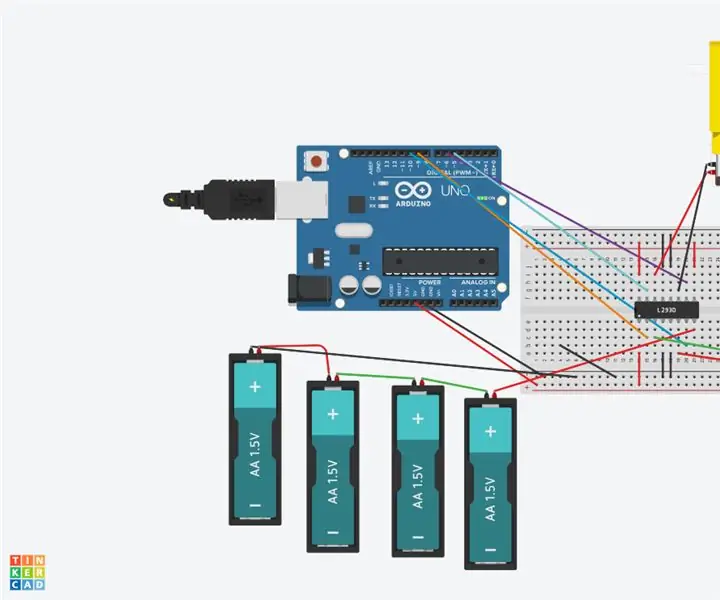
H 2 ko'prigi (293D) yordamida 2 tishli xobbi dvigatellari Ans Arduino; sxemaga umumiy nuqtai nazar: H ko'prik 293D - bu ikkita dvigatelni boshqarishga qodir bo'lgan integral sxemadir. 2 ta motorni ikki tomonlama (oldinga va orqaga) Kod bilan boshqarishi mumkin
