
Mundarija:
- Muallif John Day [email protected].
- Public 2024-01-30 13:24.
- Oxirgi o'zgartirilgan 2025-01-23 15:14.
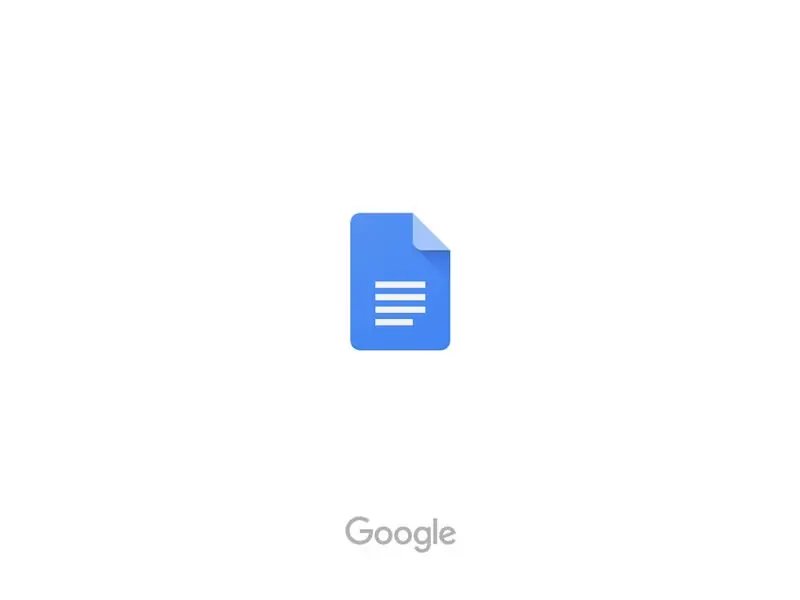
Ko'pchilik iPad -da qanday qilib noaniq yo'l bilan osilgan bo'shliqni yaratishni bilishda muammolarga duch kelgan. Ushbu qadamlar sizni inshoda ko'rsatilgan ishni bajarish uchun qanday qilish kerakligi bilan bog'liq.
1 -qadam:
Agar sizda yo'q bo'lsa, Google Docs ilovasini iPad -ga yuklab oling va keyin dasturni oching.
2 -qadam:
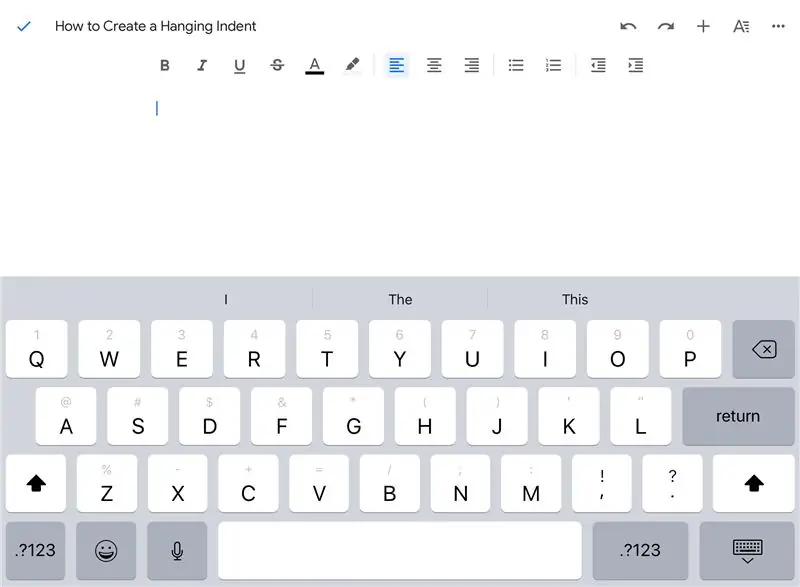
Hujjatda siz iqtibosni joylashtirmoqchi bo'lgan joyga kursorni qo'ying.
3 -qadam:
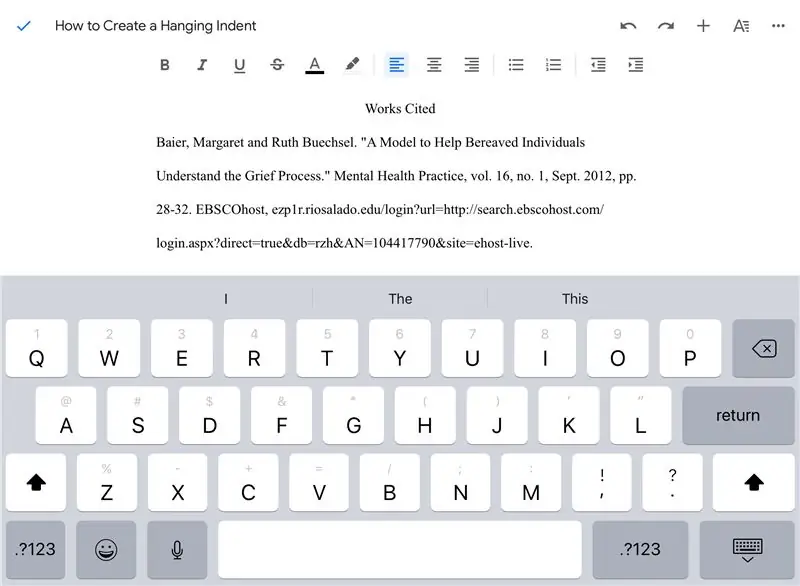
Siz ilgari topgan iqtibosni qo'shing va uni Google Doc -ga joylashtiring.
4 -qadam:
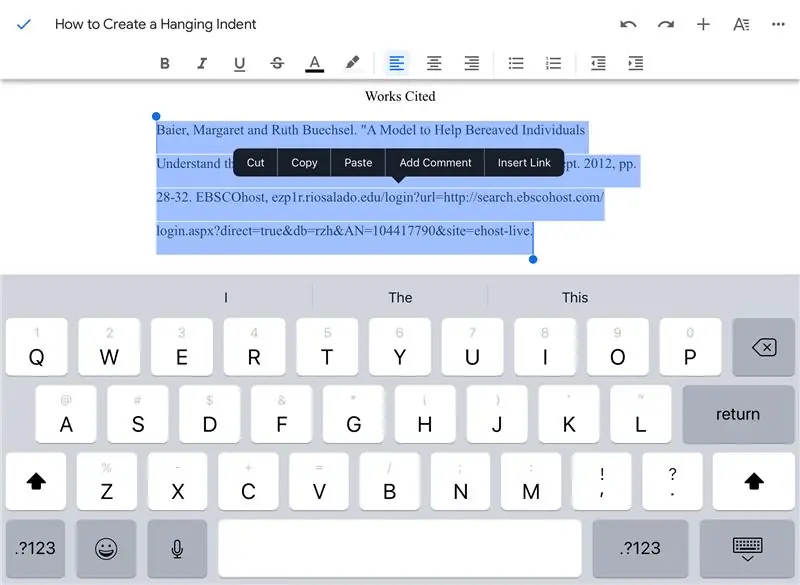
Siz joylashtirgan iqtibosni belgilang.
5 -qadam:
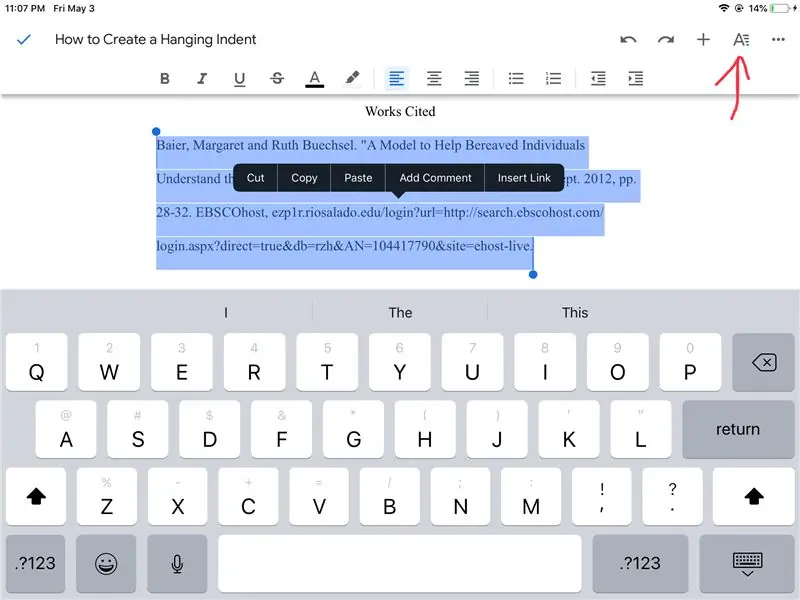
Ilovaning o'ng yuqori burchagidagi "A" belgisini bosing.
6 -qadam:
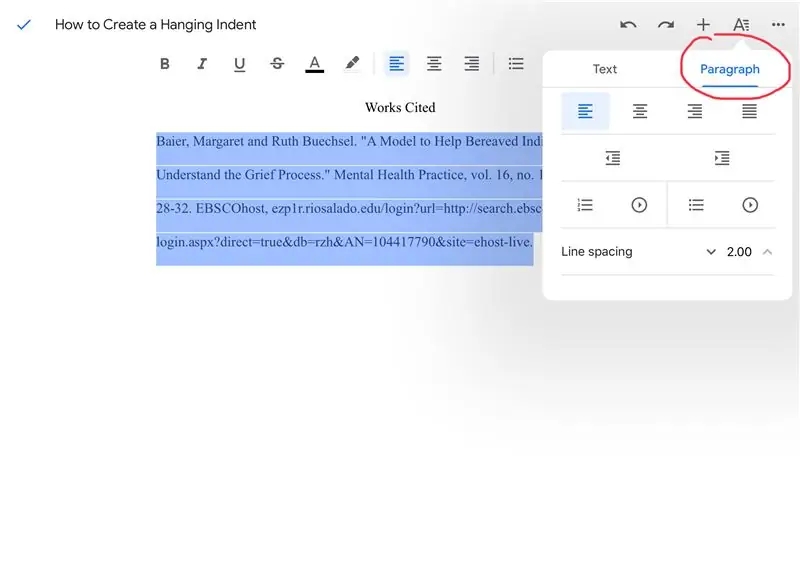
Variantlar paydo bo'lgach, siz "paragraflar" ni bosishni xohlaysiz.
7 -qadam:
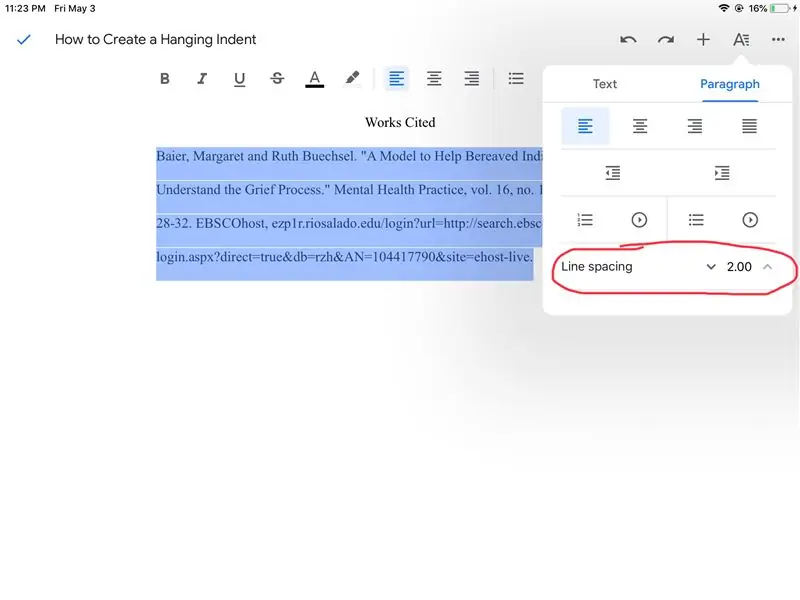
Agar sizning satr oralig'ingiz 1,5 bo'lsa, bu ko'rsatuv bo'lsa, siz ikki o'qli intervalli bo'lishi uchun yuqoriga o'qi 2.0 o'qilmaguncha bosing.
8 -qadam:
Bu menyudan chiqish uchun ekranning o'rtasiga teging.
9 -qadam:
Iqtibosning birinchi qatoridagi oxirgi harfdan keyin bosing va klaviaturadagi "Qaytish" tugmasini bosing. Bu sizning kursoringizni avtomatik ravishda iqtibosning ikkinchi qatori oldiga olib borishi kerak.
10 -qadam:
Ekranning o'ng yuqori burchagidagi "A" belgisini yana bir marta bosing.
11 -qadam:
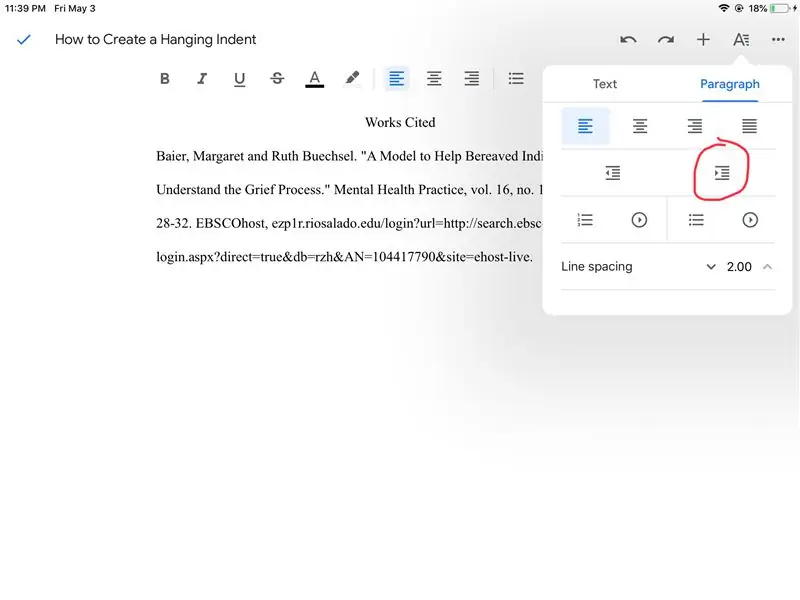
Paragraf variantlarida siz endi o'ng kirish tugmachasini bosasiz.
12 -qadam:
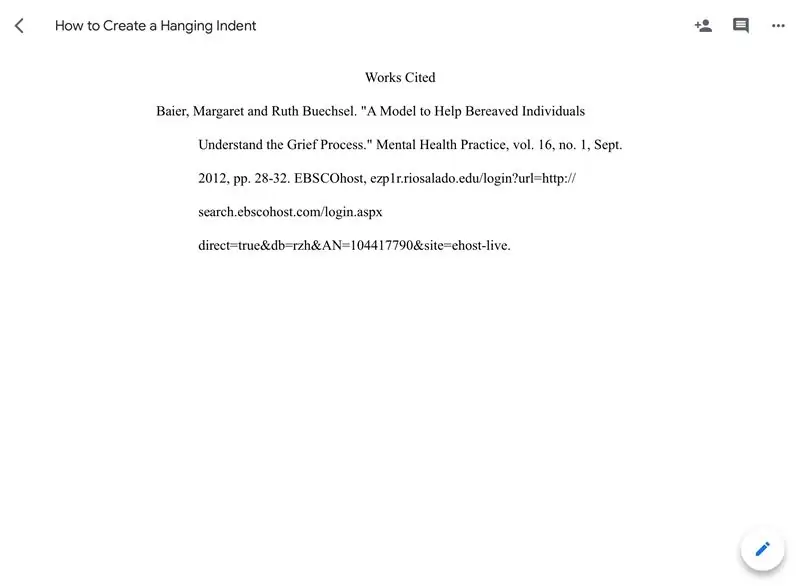
Endi siz ikkita bo'sh joyni osib qo'yilgan chuqurchaga ega bo'lasiz. Yana bir bor, paragraf variantlarini yopish uchun ekranning o'rtasini bosing.
Tavsiya:
Bolalar haydovchisining avtoulovga kirishi, chiziqni kuzatib borish va to'siqlarni aniqlash mashinasi: 4 qadam

O'z -o'zidan haydab ketadigan, chiziqni kuzatadigan va to'siqlarni aniqlaydigan mashinaga kiradigan bolalarning to'rtta xakerligi: Bugungi yo'riqnomada biz 1000 Vt (Ha, men juda ko'p narsani bilaman!) Elektr bolalar kvadrati o'z -o'zini haydash, chiziqni ta'qib qilish va to'siqlardan qochish vositasiga aylantiramiz! Demo video: https: //youtu.be/bVIsolkEP1kBu loyiha uchun bizga quyidagi materiallar kerak bo'ladi
Qanday qilib Siri -ni har qanday IPad -ga tekin olish mumkin: 7 qadam

Qanday qilib Siri -ni har qanday IPad -ga tekin olish mumkin ?: Siz har doim o'sha Siri reklamalarini ko'rasizmi va o'ylaysizmi, men buni olsam edi, lekin iPhone 4s uchun qimmat narxni to'lamas edim. Xo'sh, endi mumkin! Bu iOS 5.1.x-dagi jailbreak qilingan har qanday iPad-da Siri-ni qanday olish haqida asta-sekin! Bu ko'rsatma nafaqat oson
Qanday qilib hech qanday dasturiy ta'minotsiz yuklanadigan USB diskini yaratish mumkin: 3 qadam

Qanday qilib hech qanday dasturiy ta'minotsiz yuklanadigan USB diskini yaratish mumkin: yuklanadigan USB drayverini qo'lda yaratish uchun biz buyruq satrini Windows standart dasturi sifatida ishlatamiz. Windows o'rnatish vositasi sifatida yuklanadigan USB drayverini yaratish bo'yicha bosqichma -bosqich ko'rsatmalar. Windows o'rnatish sifatida yuklanadigan USB drayverini yaratish uchun men
Yog'ochdan yasalgan ta'sirli robot qo'lni qanday yig'ish kerak (1-qism: chiziqni kuzatish uchun robot)-Micro: Bit: 9 qadamga asoslangan

Yog'ochdan yasalgan ta'sirli robot qo'lini qanday yig'ish kerak (1-qism: chiziqni kuzatish uchun robot)-Micro: Bit asosida: Bu yog'och yigitning uchta shakli bor, u juda boshqacha va ta'sirli. Keyin keling, birma -bir unga kiraylik
HAMMA (Haha) veb -saytidan qanday musiqa olish mumkin (Eshitganingizcha, uni olishingiz mumkin OK, agar u Flash -ga o'rnatilgan bo'lsa, siz bunga qodir bo'lmasligingiz mumkin). Qo'

HAMMA (Haha) veb -saytidan qanday musiqa olish mumkin (Eshitganingizcha, uni olishingiz mumkin … Yaxshi, agar u Flash -ga o'rnatilgan bo'lsa, siz bunga qodir bo'lmasligingiz mumkin). Qo'shilgan ma'lumotlar: agar siz biron -bir saytga kirsangiz va u sizga yoqadigan va xohlagan qo'shiqni ijro etsa, bu erda siz ayblamaysiz, agar biror narsani chalkashtirib yuborsangiz, mening aybim yo'q ) Men musiqani qabul qila oldim
