
Mundarija:
- 1 -qadam: Kerakli uskunalarni yig'ing
- 2 -qadam: kerakli dasturiy ta'minotni yuklab oling
- 3 -qadam: SplatPost Github omborini yuklab oling
- 4 -qadam: Python -ni o'rnatish
- 5 -qadam: Qolgan dasturiy ta'minotni o'rnatish
- 6 -qadam: GitHub omborini ochish
- 7 -qadam: O'z rasmingizni yarating
- 8 -qadam: Hex faylini yarating
- 9 -qadam: chizish vaqti keldi
- 10 -qadam: Lekin mening ranglarim teskari? (Va boshqa muammolarni bartaraf etish bosqichlari)
2025 Muallif: John Day | [email protected]. Oxirgi o'zgartirilgan: 2025-01-23 15:14

Bu yo'riqnomada men ShinyQuagsire tomonidan SplatPost printeridan qanday foydalanishni ko'rsataman. Aniq ko'rsatmalar bo'lmasa, buyruq satrida tajribaga ega bo'lmagan kishi biroz muammoga duch keladi. Mening maqsadim-qadamlarni har kim qila oladigan darajaga qadar soddalashtirish, hatto buyruq satrida nol tajribaga ega bo'lgan kishi ham, ozgina kompyuter nou-xau zarar etkaza olmaydi.: p
1 -qadam: Kerakli uskunalarni yig'ing



Ushbu darslik uchun sizga quyidagilar kerak bo'ladi:
- Splatoon 2 ishlaydigan Nintendo Switch (raqamli va kartridjli ishlaydi)
- Teensy ++ 2.0
- USB-A-USB-MiniB kabeli (Telefonlar uchun emas. Micro USB-B. Rasmga qarang)
- USB-C yo'lda (OTG) kabeli* (rasmga qarang)
- Windows bilan ishlaydigan kompyuter
Osonlik uchun, men rasmlardagi Teensy va Cables Amazon ro'yxatini aniq bog'ladim:
- Yoshlik:
- USB-C OTG:
- USB-MiniB:
* USB-C OTG kabelini chop etish shart emas. Teensy -ni to'g'ridan -to'g'ri dock -ga ulab bosib chiqarish ishlaydi. Ammo, bu tanlangan boshqaruvchi ekrani yuklanishiga olib keladi va birinchi satrda ~ 20 piksel yo'q bo'ladi. Agar siz ushbu yuqori qatorni o'zingiz tuzatishga yoki uni avvalgidek qoldirishga rozi bo'lsangiz, OTG kabeli keraksiz bo'ladi.
2 -qadam: kerakli dasturiy ta'minotni yuklab oling


Bizga kerak bo'lgan dasturiy ta'minot quyidagicha, shu jumladan yuklab olish havolalari.
- WinAVR:
- Python 2.7.x:
- GIMP:
Taqdim etilgan dastlabki uchta havolaning har birida rasmlarda aylantirilgan yuklash tugmasini bosing. Siz foydalanadigan brauzerga qarab, u sizdan fayllarni saqlamoqchimisiz yoki saqlamaysizmi, deb so'raydi. Agar kerak bo'lsa, "Saqlash" yoki "Fayllarni baribir saqlash" -ni tanlang. GIMP uchun oxirgi havola avtomatik ravishda yuklashni boshlaydi.
3 -qadam: SplatPost Github omborini yuklab oling


Men barcha kerakli fayllarni Git bilan ishlashni osonlashtirdim, hamma hamma foydalanishi mumkin. Kiritilgan fayllar ikkita kerakli omborning vilkalari deb ataladi.
Bu erda havola:
Github sahifasi yuklangandan so'ng, biriktirilgan rasmda ko'rsatilgandek "Klonlash yoki Yuklab olish" tugmasini bosing. Keyin ko'rsatilgandek "ZIPni yuklab olish" ni bosing.
Yuklab olish tugagandan so'ng, dasturiy ta'minotni o'rnatish va barcha fayllarni ochish vaqti keldi!
4 -qadam: Python -ni o'rnatish

O'rnatishingiz kerak bo'lgan dasturiy ta'minotdan tashqari, Python qo'shimcha qadamni o'z ichiga olgan yagona dasturdir.
Bu fayllar yuklangan papkani oching va Python-ni o'rnatish uchun python-2.7.xx.msi-ni ikki marta bosing.
O'rnatuvchi yuklagandan so'ng, o'rnatuvchini o'qing va "Yo'lga python.exe qo'shish" varianti bo'lgan sahifaga o'tguncha o'z variantlaringizni tanlang. Qizil x ni bosing va ochiladigan menyuda "Mahalliy qattiq diskka o'rnatiladi" -ni tanlang.
O'rnatish tugaguniga qadar o'rnatuvchining qolgan qismini bosing.
5 -qadam: Qolgan dasturiy ta'minotni o'rnatish
Python muvaffaqiyatli o'rnatilgandan so'ng, qolgan kerakli dasturlarni o'rnatishimiz kerak.
Avval o'rnatuvchini ikki marta bosish bilan WinAVR -ni o'rnating va hamma narsani standart holatda saqlang. WinAVR tugagandan so'ng, GIMP -ni barcha standart sozlamalar bilan o'rnating.
6 -qadam: GitHub omborini ochish

Yuklab olish joyini oching va "AIO-SplatPost-master.zip" ni ikki marta bosing.
"AIO-SplatPost-master" ni ish stoliga sudrab olib tashlang. U fayllarni nusxalashni boshlashi kerak.
Bu tugallangandan so'ng, keyingi bosqichga o'tish vaqti keldi, rasmingizni yarating!
7 -qadam: O'z rasmingizni yarating



Birinchi narsa - rasmni tanlash yoki yaratish. Agar siz o'z rasmingizni yaratmoqchi bo'lsangiz, GIMP -ni yuklang.
Men biriktirilgan Doge rasmidan foydalanmoqchiman. GIMP -ni oching. Fayl> Yangi -ni bosing va kengligi uchun 320, balandligi uchun 120 -ni kiriting.
Tuvalni olganingizdan so'ng, rasmingizni xohlaganingizcha qiling.
Fayl> Saqlash -ni bosing va rasmni teskari o'zgartirish kerak bo'lsa, uni topishingiz mumkin bo'lgan joyda saqlang.
(10 -qadam BU YERDA sodir bo'ladi, agar sizning rasmingiz teskari chiqsa.)
Tugatganingizdan so'ng, Rasm> Rejim> Indekslangan -ni bosing. Ochilgan yangi oynada "Qora va oq (1 bitli) palitrasini ishlatish" tugmasini bosing. Agar tasvir qora va oq bo'lmasa, "Floyd-Steinberg (normal)" rangining yonidagi ochiladigan menyuni o'zgartiring, aylantirish tugmasini bosing.
Oxirida Fayl> Boshqacha eksport qilish -ni bosing.
Yangi oynada "Hamma rasmlarni eksport qilish" menyusini bosing va "Raw Image Data (*.data)" ni tanlang "Fayl nomini" image.data "ga o'zgartiring va faylni ish stoliga eksport qiling. Deyarli tugatildi!
8 -qadam: Hex faylini yarating



Bilaman, bu qadam qo'rqinchli bo'lib tuyulishi mumkin, lekin xavotir olmang, men sizga fayllar to'plami yordamida juda oson qildim!
Birinchidan, USB-MiniB kabelini Teensy ++ ga, ikkinchi uchini esa kompyuterning USB portiga ulang. Sizning Teensy -dagi yorug'lik kehribar bo'lishi kerak.
Endi image.data papkasini AIO-SplatPost-master papkasiga nusxalash. AIO-SplatPost-master papkasini ikki marta bosing va keyin image.data faylini yana SplatPost jildiga ko'chiring.
Teensy -dagi tugmachani bosing va chiroq o'chishi kerak.
Endi "Faylimni yarat!. Bat" ni ikki marta bosing va "SplatPost Printer uchun kerakli buyruqlarni bajarish. Bu oyna tugallangach yopiladi" degan qora oyna ochilishi kerak. Deraza yopilishini kuting.
Bu oyna yopilgach, Teensy sizning faylingiz bilan dasturlashtirilgan bo'ladi!
9 -qadam: chizish vaqti keldi



Kalitni yoqing va Splatoon 2 -ni ishga tushiring. Siz marvarid va Marinaning e'lonlarini o'qib bo'lgach, qizil post ishlab chiqaruvchi mashinaga o'ting. "Chizish" ni bosing. "L" tugmasini bir marta bosish orqali chizish nuqtasini eng kichigiga o'zgartiring. Keyin nuqtani tuvalning o'ng yuqori qismiga oxirigacha qo'ying. Iloji boricha yuqoriga va o'ngga, pastga tugmachasi yordamida bir nuqtaga pastga tushing.
USB-C OTG kabelini kalitga ulang. Teensy-ni kompyuterdan uzing, USB-MiniB-ni Teensy-ga ulangan holda qoldiring. Teensy-ga ulangan kabelning Erkak USB-A uchini Ayol USB-A uchiga ulagichga ulangan OTG kabelining uchiga ulang. Agar hamma narsa rejalashtirilganidek bo'lsa, Teensy sizning rasmingizni bir vaqtning o'zida bitta piksel bosib chiqarishni boshlashi kerak!
Biroz vaqt ketadi, lekin natijalar bunga arziydi!
E'tibor bering, mening Doge tasvirim teskari bo'lib chiqdi! Oh yo'q!
Buni tuzatish uchun o'ninchi qadamni davom ettiring!
10 -qadam: Lekin mening ranglarim teskari? (Va boshqa muammolarni bartaraf etish bosqichlari)



Bu ba'zida sodir bo'ladi. Men bilan bir necha marta sodir bo'lgan. Biroq, tuzatish oson!
Gimp -da rasmingizni qayta yuklang. Rasm> Rejim> Indekslangan -ni bosing. Ochilgan yangi oynada "Qora va oq (1 bitli) palitrasini ishlatish" tugmasini bosing. Agar tasvir qora va oq bo'lmasa, "Floyd-Steinberg (normal)" rangining yonidagi ochiladigan menyuni o'zgartiring, aylantirish tugmasini bosing.
Zudlik bilan eksport qilish o'rniga, biz imidjimizni teskari tomonga buramiz. Ranglar> Xarita> Rang sxemasini qayta o'zgartirish -ni bosing. Faqat ikkita rang bor, oq va qora. Chap rangni o'ng rangning o'ng tomoniga suring va OK ni bosing.
Endi 7 -qadam bilan davom eting va faylingizni eksport qiling. 8 va 9 -qadamlarni odatdagidek bajaring.
"Agar mening faylimni yarating!. Bat" xatosi o'chib qolsa -chi?
Agar u "128 -xatoni [***: Joystick.eep] yozing" degan satrda to'xtasa, bu Teensy -ni ulash va tugmani bosish kabi oddiy bo'lishi kerak. Oxirgi dasturlash bosqichini davom ettirishdan oldin Teensyni kutish kerakligi aytilgan.
"Agar bat faylida boshqa xatolarga yo'l qo'ysam nima bo'ladi?"
3-qadamda git master faylini qayta yuklab oling va uni chiqarish uchun 7-zip yoki WinRAR-dan foydalanib ko'ring. Agar u hali ham ishlamasa, WinAVR va Python to'g'ri o'rnatilganligiga ishonch hosil qiling, ayniqsa Python o'rnatishda qo'shimcha variantni tekshiring. 4 -qadamga qarang.
Tavsiya:
Gapirish Arduino - Hech qanday modulsiz Arduino bilan MP3 ijro etish - PC fayllari yordamida Arduino -dan Mp3 faylini ijro etish: 6 qadam

Gapirish Arduino | Hech qanday modulsiz Arduino bilan MP3 ijro etish | PC faylini ishlatib, Arduino -dan Mp3 faylini ijro etish: Bu erda biz audio faylni ishlatmasdan mp3 faylini arduino -da qanday ijro etishni bilib olamiz, bu erda biz Arduino uchun 8 -gigagertsli chastotali 16 -bitli PCM -ni o'ynaydigan PCM kutubxonasidan foydalanamiz
Mac terminalini qanday ishlatish va asosiy funktsiyalarni qanday ishlatish kerak: 4 qadam

Mac terminalini qanday ishlatish va asosiy funktsiyalarni qanday ishlatish kerak: Biz sizga MAC terminalini qanday ochish kerakligini ko'rsatamiz. Shuningdek, biz sizga terminalda ifconfig, kataloglarni o'zgartirish, fayllarga kirish va arp kabi bir nechta xususiyatlarni ko'rsatamiz. Ifconfig sizga IP manzilingizni va MAC reklamangizni tekshirishga imkon beradi
Python -da hech qanday modulsiz rangli matnni chop etish: 3 qadam
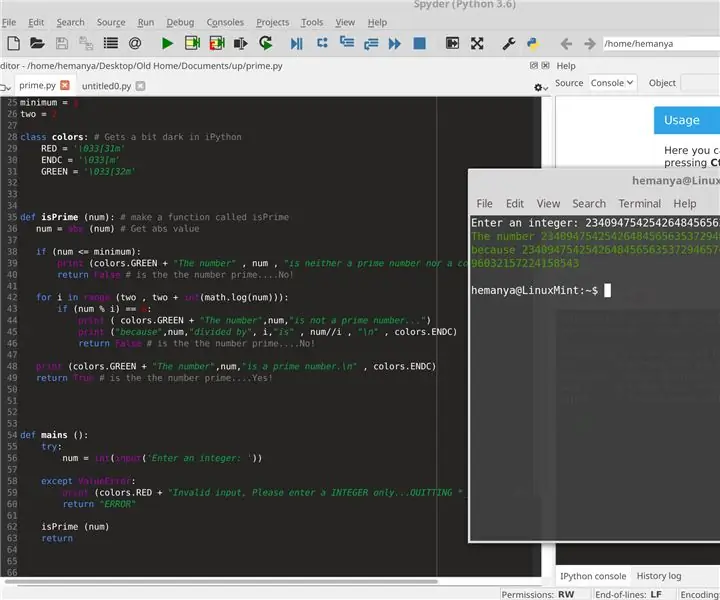
Python -da rangli matnni hech qanday modulsiz chop etish: Ikkinchi yo'riqnomam tasodifan o'chirilgandan so'ng, men yangisini yaratishga qaror qildim, bunda sizga rangli matnni pitonda qanday chop etish kerakligini ko'rsataman
3D chop etish uchun 3DS MAX -da gullarni spline modellashtirish: 7 qadam (rasmlar bilan)

3D chop etish uchun 3DS MAX -da gullarni gullab -yashnashi: Bu ko'rsatmada siz onalar kuni yoki Sevishganlar kuni kabi bayramlarga noyob sovg'a sifatida 3DS chop etish uchun 3DS Maxda organik ko'rinadigan gul yaratish bo'yicha maslahatlar olasiz. yoki Autodesk 3ds Max ba'zi shaxsiy ma'lumotlarining shaxsiy nusxasi
Maxsus belgini LCD -da 8051 mikrokontroler yordamida qanday chop etish mumkin: 4 qadam

Shaxsiy belgilarni 8051 mikrokontroler yordamida LCD -da qanday chop etish mumkin: Ushbu loyihada biz sizga 8051 mikrokontroller yordamida 16 * 2 LCD displeyda maxsus belgini qanday chop etish haqida aytib beramiz. Biz LCD -ni 8 bitli rejimda ishlatamiz. Xuddi shu narsani 4 bitli rejimda ham qilishimiz mumkin
