
Mundarija:
- Muallif John Day [email protected].
- Public 2024-01-30 13:25.
- Oxirgi o'zgartirilgan 2025-01-23 15:14.



Salom bolalar, bu yo'riqnomada siz Arduino UNO ishlab chiqish paneli yordamida Autodesk Tikercad veb -saytida stol tennisini taqlid qilishni o'rganasiz. Simulyatsiya videosini ko'rish uchun ushbu YouTube havolasini bosing.
1 -qadam: talablar:
- Yaxshi Internetga ulangan kompyuter yoki noutbuk.
- Internet -brauzer (men Google Chrome -dan foydalanardim).
- Autodesk Tinkercad hisob.
2 -qadam: Komponentlarni joylashtirish:


- Brauzeringizni oching.
- Autodesk Tinkercad veb -saytiga kiring.
- Autodesk Tinkercad hisobingizga kiring.
- Veb -saytning chap tomonida siz elektron tugmachani topishingiz mumkin, ustiga bosing va keyin yangi sxemani yaratish uchun yangi sxema yaratish -ni bosing.
- Siz keyingi bosqichga o'tasiz, u erda siz elektron aloqalarni o'rnatishingiz va o'yinni dasturlashingiz kerak.
- Autodesk Tinkercad logotipi yaqinidagi chap tepada siz loyihaga yangi nom kiritishingiz mumkin.
-
Endi veb -sahifaning o'ng tomonida "Komponentlar" yorlig'i ostidan quyidagi komponentlarni sudrab olib tashlang.
- 1 x Arduino UNO taxtasi.
- 2 x NeoPixel LED.
- 1 x piezoelektrik kristall.
- 6 x rezistorlar.
- 5 x tugmachalar.
- 1 x potansiyometr.
- 1 x LCD displey 16x2.
- 1 x non paneli.
- Tarmoq ulanishini quyidagi sxema bo'yicha bajaring.
3 -qadam: O'chirish sxemalari va ulanishlari:


Arduino UNO ulanishlari:
- Arduino UNO 0 -> NeoPixel LED1 in
- Arduino UNO 1 -> NeoPixel LED2 in
- Arduino UNO 2 -> LCD DB 7
- Arduino UNO 3 -> LCD DB 6
- Arduino UNO 4 -> LCD DB 5
- Arduino UNO 5 -> LCD DB 4
- Arduino UNO 6 -> Paddle1 Up 2 tugma terminali va 10KΩ ochiladigan qarshilik
- Arduino UNO 7 -> Paddle1 Down 2 tugmachasi terminali va 10KΩ ochiladigan qarshilik
- Arduino UNO 8 -> Paddle2 Up 2 tugmachasi terminali 2 va 10KΩ ochiladigan qarshilik
- Arduino UNO 9 -> Paddle2 Down 2 tugmachasi terminali 2 va 10KΩ ochiladigan qarshilik
- Arduino UNO 10 -> piezoelektrik kristalli musbat.
- Arduino UNO 11 -> LCD yoqish
- Arduino UNO 12 -> LCD Ro'yxatdan o'tish -ni tanlang
- Arduino UNO 13 -> Terminal 2 va 10KΩ qarshilik tugmachalarini ishga tushiring
- Arduino UNO 5v -> LCD VCC, potentsiometr terminali 2, NeoPixel LED1 + va NeoPixel LED2 +
- Arduino UNO GND -> LCD GND, potentsiometr terminali 1, NeoPixel LED1 G va NeoPixel LED2 G
LCD ulanishlar:
- Kontrast -> potentsiometr tozalagich
- LCD LED katod -> 220Ω tortish qarshiligi
- LCD LED anot -> Arduino UNO GND
Tugmalar:
Butun tugmachaning 1 -terminalini Arduino UNO 5v ga ulang
4 -qadam: Kodlash:


- Endi siz Arduino UNO kengashini kodlashingiz kerak.
- Veb -saytning yuqori o'ng burchagida biz kod tugmachasini ko'rishimiz mumkin, ustiga bosing.
- Ochilgan oynaning ostidagi matnni tanlang.
- Endi kodni quyidagi havolalarning istalganidan matn maydoniga nusxa ko'chiring va joylashtiring.
- Autodesk Tinkercad
- GitHub
Bu vaqtda biz ulanish va kodlash qismini yakunladik va loyiha simulyatsiya qilishga tayyor
5 -qadam: Simulyatsiya:

- Simulyatsiyani boshlash uchun veb -saytning yuqori o'ng burchagidagi simulyatsiya tugmasini bosing.
- LCD displeyda o'yinni aniq ko'rmaguningizcha potentsiometrni sozlang.
- O'yinni boshlash uchun start tugmachasidan foydalaning va paddle1 va paddle2 ni boshqarish uchun yuqoriga, paddle 2 Down, paddle2 Up va paddle2 Down tugmalaridan foydalaning.
- Simulyatsiya video havola.
Tavsiya:
Pingo: harakatni aniqlovchi va yuqori aniqlikdagi stol tennisi to'pi uchirgichi: 8 qadam

Pingo: Harakatni aniqlovchi va yuqori aniqlikdagi stol tennisi to'pi: Kevin Nitiema, Esteban Poveda, Entoni Mattakchion, Rafael Kay
LED stol tennisi to'pi: 16 qadam (rasmlar bilan)

LED stol tennisi to'pi: Orqa hikoya Bir muncha vaqt o'tgach, stol tennisi uchun yassi panellar yasab bo'lgach, men stol tennisi to'plaridan 3D panel yasash mumkinmi, deb o'ylay boshladim. Menga " san'at " takrorlanuvchi geometrik shakllardan men
Stol tennisi jadvali: 16 qadam (rasmlar bilan)

Stol tennisi bo'yicha stol usti: stol tennisi / stol tennisi reytingini kuzatib borish juda dangasa? Yoki uni doim unutib qo'ygandirsiz? Agar shunday bo'lsa, stol tennisi raqamli stolini yaratishga qiziqishingiz mumkin. , o'yinlar, server va p
Avtomatik stol tennisi o'yini: 6 qadam
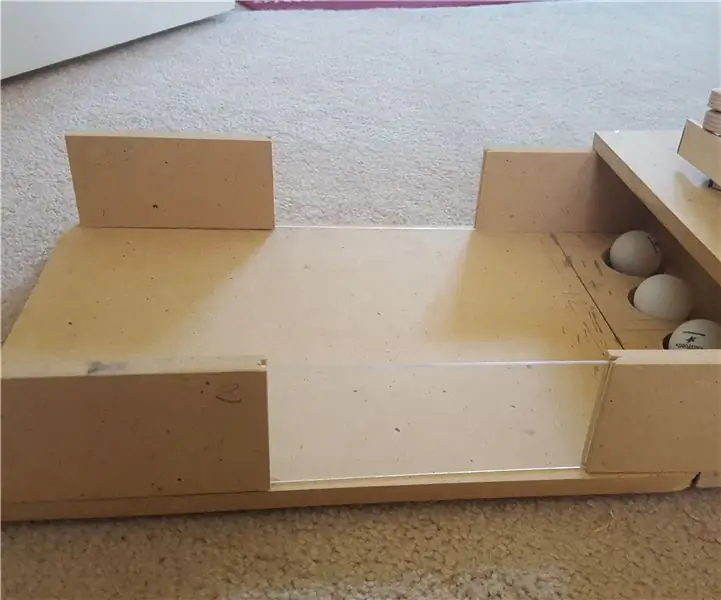
Avtomatik stol tennisi o'yini: Bu stol usti to'plarini sizga ishga tushirish uchun motorlardan foydalanadigan stol tennisi o'yini va siz uni teshiklarga urishingiz kerak. Bir kishi to'p otishi kerak, ikkinchisi esa to'pga tegishi kerak. **** E'tibor bering, buni oltinchi sinf o'quvchilari bajargan
LED stol tennisi to'pi: 8 qadam

LED stol tennisi to'pi: Siz ularni aylantira olasiz, ular bilan o'ynaysiz yoki hatto itingiz bilan olib kelishingiz mumkin. (Katta itlar bo'g'ilib qolishi mumkin, mening itim chindan ham kichkina va bo'g'a olmaydi) YANGI VERSION: (https: // www.instructables.com/id/LED-Ping-Pong-Ball-Improved/)
