
Mundarija:
- 1 -qadam: Epic Games va Unreal Engine -ni sozlash
- 2 -qadam: Loyihani sozlash
- 3 -qadam: Animatsiyalarni olish va xarakterli animatsiyalarni o'rnatish
- 4 -qadam: Kirish va ro'yxatga olish holatlari bilan ishlash
- 5 -qadam: Belgilar rejasini o'rnatish
- 6 -qadam: Varibles yaratish
- 7 -qadam: Kamerani sozlash
- 8 -qadam: O'yin rejimini o'zgartirish
- 9 -qadam: Flipbook funktsiyasini yaratishni o'rnating
- 10 -qadam: Harakat komponentlarini sozlash
- 11 -qadam: O'tish yo'nalishi va yakunlanishi
- Muallif John Day [email protected].
- Public 2024-01-30 13:26.
- Oxirgi o'zgartirilgan 2025-01-23 15:14.


Kompyuter uchun vizual skript yordamida Unreal dvigateli 4 -dagi 2 -belgini qanday boshqarish kerak, men Jordan Steltz. Men 15 yoshimdan beri video o'yinlar bilan shug'ullanaman. Bu darslik sizga 2d tekislikda harakatlanish uchun asosiy belgi yaratishni o'rgatadi.
1 -qadam: Epic Games va Unreal Engine -ni sozlash
Ishni boshlashdan oldin, biz sizga ushbu qo'llanmani bajarishingiz kerak bo'lgan hamma narsaga ega ekanligingizga ishonch hosil qilishimiz kerak. Sizga Unreal dvigateli (yaxshisi 4.16 dan kechroq versiya) xarakter va test xonasi uchun 2D aktivlar kerak bo'ladi. Eslatib o'tamiz, dvigatelni ishlatish uchun Epic o'yinlari hisobi talab qilinadi va dvigatelni o'rnatish uchun epik o'yinlarni ishga tushirgich ishlatiladi. Birinchi narsa - bu Epic o'yinlari hisobini yaratish. Buning uchun siz https://www.epicgames.com/site/en-US/home saytiga kirishingiz va tizimga kirish tugmachasini bosishingiz, ro'yxatdan o'tishni bosishingiz va kerakli ma'lumotlarni to'ldirishingiz mumkin. Shundan so'ng, biz Epic o'yinlarini ishga tushirish moslamasini o'rnatishimiz va Unreal Engine versiyasini o'rnatishimiz kerak. Epic Games Launcher -ni o'rnatgandan so'ng, yangi yaratilgan hisob yordamida ishga tushirgichga kiring, Unreal dvigateli yorlig'iga o'ting va dvigatelni o'rnatish tugmasini bosing. "Dvigatelni o'rnatish" tugmachasini bosish bilan boshqa yordamchi belgi sizni Unreal Engine -ning so'nggi versiyasini o'rnatishga undaydi, bu vaqtda Unreal Engine 4.21.2.
2 -qadam: Loyihani sozlash
Dvigatel o'rnatilgandan so'ng, loyihani yaratish vaqti keldi. Unreal -da foydalanish mumkin bo'lgan shablonlar bor, lekin men noldan boshlashni yaxshi ko'raman, agar xohlasang 2d shablonni ishlatasan yoki bo'sh loyiha yaratasan, unga nom ber va yuklashga ruxsat ber. Boshlang'ich tarkib haqida qo'shimcha eslatma, bu darslik uchun kerak bo'lmaydi, lekin agar xohlasangiz, uni saqlay olasiz.
3 -qadam: Animatsiyalarni olish va xarakterli animatsiyalarni o'rnatish
Biz qilishimiz kerak bo'lgan keyingi narsa - bu aktivlarni import qilish, meniki meniki: https://www.kenney.nl/. Bu saytda belgilar va til xaritalari bor, lekin agar sizda o'z aktivlaringiz bo'lsa, ulardan foydalanishingiz mumkin. Unreal Engine -ga aktivlarni import qilishning 2 usuli bor - tortish va tushirish usuli, yoki siz kerakli aktivlarni import va import qilishni bosishingiz mumkin. Bundan tashqari, narsalarni qidirishni osonlashtirish uchun dvigatelda papkalar yaratishni maslahat beraman. Men odatda belgi aktivlari, animatsiyalar va ro'yxatga olish holati uchun papkalarni yarataman, shuning uchun spritlarni import qiling va ularning barchasini "Ctrl" + "A" tugmachalari yordamida tanlaganingizda, barcha spritlarni tanlang va sichqonchaning o'ng tugmachasini bosing. "Sprite Actions" ni bosing va "Qog'oz 2D to'qimalarining sozlamalarini qo'llash" ni bosing. Ushbu parametr biz import qilgan fayllarni yanada chiroyli qiladi. Shundan so'ng, agar spritlar tanlanmagan bo'lsa, boshqaruv va tugmachadan foydalanib, barcha rasmlarni tanlang, sichqonchaning o'ng tugmasi bilan bosing va sprite harakatlarini toping va "Spritlarni ajratib olish" tugmasini bosing. Keyingi, animatsiya yaratish va animatsiya holatini belgilashni boshlashning qiziqarli qismi. Hozircha animatsiyalarning o'ziga e'tibor qarataylik. Shuni esdan chiqarishni unutganmanki, biz boshlamasdan oldin belgi sxemasini tuzish kerak, sichqonchaning o'ng tugmachasini bosgan holda, barcha sinflar uchun ochiladigan tugma bor, bu tugmani bosing va "Qog'oz belgisi" ni kiriting. Ushbu variantni tanlang va loyihaga nom bering. Men o'zimni "EGA player_character" deb atayman. Endi u yaratilgandan so'ng, biz o'yinchi xarakteri uchun animatsiyalarni yaratishimiz mumkin. Agar siz kenney.nl -dan animatsiyalarni ishlatayotgan bo'lsangiz, masalan, animatsion kadrlar raqamlangan, agar yurish uchun 2 ta ramka bo'lsa, uning nomi "Assetname_walk_0" va hokazo bo'ladi. Yurish animatsiyalaridan boshlaylik, tegishli spritlarni topamiz va ularni tanlash uchun boshqaruv tugmasini bosamiz, keyin ulardan birini va "Flipbook yaratish" variantini o'ng tugmasini bosing. Buni qolgan spritlar uchun sakrash va o'lim spritlari uchun qiling.
4 -qadam: Kirish va ro'yxatga olish holatlari bilan ishlash
Keyin, ro'yxatga olish va belgilar harakati va kirishlar o'rnatiladi. Ro'yxatlar pleyerning holatini saqlash uchun ishlatiladi va keyinchalik flipbook funktsiyasini sozlashda yordam beradi. Hisoblash sxemasini yaratish uchun sichqonchaning o'ng tugmachasini bosib "Ko'rinishlar" ga o'ting va "Ro'yxatga olish" ni bosing. Keyingi ish - bu keyinchalik flipbooklar funktsiyasida foydalanish uchun ro'yxatni yaratish, shundan so'ng biz o'yinchi uchun kirishlarni yaratishimiz kerak. Buni amalga oshirish uchun "tahrirlash" >> "Loyiha sozlamalari" ga o'ting va "Dvigatel" ni toping, "Kirish" tugmachasini bosing va "Harakatni xaritalash" va "Eksa xaritasi" ni xaritalashning ikkita varianti mavjud, o'qni xaritalash chap va o'ngga siljish uchun ishlatiladi., Bitta eksa xaritasi va bitta harakat xaritasi bo'ladi, esda tutingki, bu sizning xarakteringizga ko'proq narsalarni qo'shishingiz mumkin. Birinchi xarita xaritasi - bu ortiqcha tugmachasini bosishdir, keyin unga nom bering, men uni Jump deb atayman, agar siz kalitni kiritishga o'tsangiz, ko'plab platformalar va turli xil kontrollerlar bor, men kompyuterda qolaman. Shunday qilib, men yuqoriga o'q va bo'sh joyning kalitini o'rnatyapman. Keyingi - eksa harakati, men uni o'ngga siljitish va o'ng o'qga o'rnatish deb atadim. Endi biz sanashga e'tibor qaratishimiz mumkin, 2 ta ro'yxat bo'ladi: yurish va sakrash. Siz o'z ro'yxatlaringizga o'z ta'riflaringizni qo'shishingiz mumkin. Shunday qilib, ularni qanday qo'shish kerak, "Yangi" ni bosing va ro'yxatga nom bering va agar siz tavsifni xohlasangiz.
5 -qadam: Belgilar rejasini o'rnatish
Endi biz narsalarning dasturiy tomoniga o'tishimiz mumkin, avval sprite komponentini bosish va "Manba Flipbook" variantini topish va ilgari yaratilgan bo'sh animatsiyani tanlash orqali standart spritni o'rnatish. Endi biz bir nechta o'zgaruvchini yaratishimiz kerak, bizga mantiqiy, boolean yoki bool - bu haqiqat yoki yolg'on savol, bool o'yinchi xarakterining to'g'ri harakat qilayotganini bizga aytadi. Men uni "o'ngga siljish" deb atayman, so'ngra savol belgisi qo'yiladi va qo'nadi. Uchish maydonchasi sakrash animatsiyasi va hodisa uchun ishlatiladi.
6 -qadam: Varibles yaratish
Shu nuqtada, men yaratgan o'zgaruvchilarni toifalarga ajratishni taklif qilmoqchiman. O'ng tomonda o'zgarmaydigan nomi, qiymati, namuna tahrirlanishi mumkin bo'lgan panel (ma'nosi hammaga ochiq va siz uni tahrirlovchida o'zgartirishingiz mumkin) va toifadagi panel mavjud, toifadagi matn maydonini bosing va toifaga nom bering, men taklif qilaman "Harakat" bu erda bool va biz ilgari yaratgan ro'yxatga olish davlat mashinasiga havola bo'ladi. Shuningdek, biz boshqa harakat bilan bog'liq bool yaratishimiz kerak bo'ladi, men uni chaqiraman. Endi flipbooklar uchun o'zgaruvchilarga e'tibor qaratish vaqti keldi, ular uchun "Paper Flipbook" deb nomlangan o'zgarmaydigan turi mavjud, uni ob'ektga mos yozuvlar qilib qo'ying, loyihani tuzing, shunda siz o'zgaruvchilarning standart sozlamalarini o'zgartirishingiz mumkin, lekin men mantiqiy ko'rsatuvlarni o'zgartirishdan ogohlantirishim kerak. o'zgaruvchilar haqiqatga to'g'ri keladi, bu keyinchalik qilayotgan ishimizni buzadi. Sizga kerak bo'lgan flipbook ob'ekt o'zgaruvchilar miqdorini yarating. Shundan so'ng, biz kamera va buloqli qo'l komponentini qo'shishimiz kerak bo'ladi, komponentani qo'shish uchun komponentni qo'shish tugmachasini bosing va kamerani qidiring, lekin unutmangki, buloq ham kerak, shuning uchun komponentni qo'shish tugmachasini bosing. u Endi, agar kamerani bahor qo'lidagi bolasi bo'lmasa, kamerani bosing va torting.
7 -qadam: Kamerani sozlash
Endi, tafsilotlar panelidagi kamera sozlamalarini o'zgartirish vaqti keldi, kamera sozlamalari ostida sezish rejimini orfografik holatga o'tkazadigan kamera parametrlari varianti bor va sizning kompyuteringiz ekrani uchun mos keladigan tomonlar nisbati, men ekran nisbati bilan unchalik yaxshi emasman. ekranni buzilishini oldini olish uchun meniki 2048 yilga o'zgartirdim, keyin loyihani saqlang va kompilyatsiya qiling.
Yon eslatma belgi uchun cheklovlarni x, y va z ga aylantirish va joylashish uchun o'rnatadi.
8 -qadam: O'yin rejimini o'zgartirish


Biz qilishimiz kerak bo'lgan keyingi narsa - bu o'yin rejimi sozlamalarini o'zgartirish, biz tahrirlash yorlig'iga o'tamiz va loyiha sozlamalarini tanlaymiz, so'ng xaritalar va rejimlarni topamiz, o'yin rejimi bo'yicha sabzi tugmachasini bosing, men yangi o'yin rejimini yaratishim kerak bo'lishi mumkin., agar sizning variantlaringiz men kabi kulrang bo'lsa, men tanlagan o'yin rejimi nomi bilan plyusni bosing, shuning uchun biz o'yinni yuklaganimizda haqiqiy bo'lmagan o'yinchi xarakterini o'zgartirishimiz mumkin.
9 -qadam: Flipbook funktsiyasini yaratishni o'rnating
O'yinchi belgilar harakatini boshqarish moslamasini o'rnatish ustida ishlashni boshlash vaqti keldi, siz yaratgan qog'oz belgilar sxemasini ikki marta bosing, bu sizni voqealar grafigi yoki ko'rish oynasining 2 oynasidan biriga olib boradi, agar siz voqea grafigida bo'lmasangiz va ko'rish oynasida 3 -yorliqni bosing (agar siz haqiqiy bo'lmagan dvigatelning standart sozlamasidan foydalansangiz). Sizni OnEvent BeginPlay deb nomlangan savzi bo'lgan quti bilan bo'sh ekran kutib oladi, bu haqda hali tashvishlanmang. Buning o'rniga biz o'zimizga tegishli flip -kitoblar funktsiyasini o'rnatmoqchimiz.
"Komponentlar" yorlig'i ostida funktsiyalar yorlig'i bor, funktsiya yorlig'idagi plyusni bosing, bunda biz avval yaratilgan holatlar mashinasini saqlash uchun o'zgaruvchini yaratishimiz kerak, shtat mashinasi standart Unreal -ni ishlatmasdan animatsiyalar o'rtasida osongina o'tishga yordam beradi. Flipbook funktsiyasini o'rnating, yangi funktsiyani ikki marta bosing va yangi funktsiyaning nomi bilan binafsha rangli quti ustiga bosing va kirishlar uchun kirish yorlig'idagi plyusni bosing, o'zgaruvchini ochiladigan tugmani bosib o'rnating. va qidirish satriga avval tuzilgan ro'yxatga olish nomini kiriting yoki men uni keyingi holat deb atayman. Keyin enum o'zgaruvchisini o'zgarmaydigan yorlig'idan sudrab, misol holatini o'rnating va buni amalga oshirganingizda, sozlash variantini bosing. Sabzi tugmachasini bosing va suring, so'ng sichqoncha tugmachasini qo'yib yuboring, menyu bo'ladi, u erda funktsiyadagi flipbookni qidirish paneli turini ko'rsatadigan menyu bo'ladi, aynan shu variantni tanlang, bu variantda bizda bir nechta variant bor., masalan: avtomatik ravishda sprite -ga o'rnatilgan maqsad va yangi flipbook, flipbook -ni o'chirib tashlang va qidirishni tanlang. Tanlashda indeks bor, sukut bo'yicha bu mantiqiy, biz buni o'zgartirishimiz mumkin, shtatlar mashinasini indeksga surish va tushirish orqali biz o'zimiz yaratgan kitoblarni ishlatish, bu o'zgaruvchilarni sudrab olib tashlash imkoniyatini beradi. tegishli pozitsiyalarga, lekin siz uni o'rnatdingiz. Keyingi flipbookni aynan shu tanlov hal qiladi. Belgilangan flipbook funktsiyasining bo'lagidan so'ng, o'rnatilgan kitobni olib tashlang va qaytarish tugunini kiriting. Men buni aniqlik uchun qilaman, bu shart emas. Flipbook -ni o'rnatish uchun bizga kerak bo'lgan narsa shu.
10 -qadam: Harakat komponentlarini sozlash
Keyinchalik, biz harakat komponentini sozlashimiz kerak, voqealar grafigiga o'ting va sichqonchaning o'ng tugmachasini bosing va qidirish Kirish o'qini qidirish men o'ng MoveRight harakatlanish uchun kirish o'qini chaqirdi. Bu voqea bizning harakatni boshqaruvchi bo'ladi. So'ngra, kirish o'qidan tashqarida simni sabzi bilan tortib oling va taqqoslash floatini qidiring, agar o'qning qiymati kirish pufagida bo'lmasa, o'qning simini kirish pufagiga torting. Taqqoslash floatida 3 ta muhim qism bor, biz taqqoslash floatining == qismini ishlatmaymiz. <Qismda biz o'zgaruvchini paneldagi voqea grafigiga suring va belgilangan variantni bosing va belgilash katakchasini bir marta bosish orqali o'ngga siljish harakatini belgilashimiz kerak, bu boolni o'ng tomonga siljitadi, o'ngga siljiting va solishtirish floatining <, qismi uchun buni noto'g'ri deb belgilang. Belgilangan so'zlardan birining simini torting va harakatni kirgizishni qidiring, boshqa sozlamani oling va uni skriptni qo'shish harakatining kirish qismiga torting, so'ng kirish o'qi pufagidan harakatni kiritish kiritishining o'lchov qiymatiga o'tkazing. pufak Yon eslatma, men shunday izoh berishni maslahat beraman, buni qanday qilish kerak, sichqonchaning chap tugmachasini bosing va izohlamoqchi bo'lgan kod qismlarini suring va C tugmasini bosing.
11 -qadam: O'tish yo'nalishi va yakunlanishi


Nihoyat, yo'nalish nazoratchisiga o'ting. Bunga taqqoslash floati kiradi. Boshqa maxsus hodisani yarating, u erdan biz 0 bilan taqqoslaganda, biz tezlikni olishimiz kerak, lekin tezlikni olishning o'rniga, qaytish qiymatining pinini sichqonchaning o'ng tugmachasini bosib, ajratilgan struktura pinini bosish kerak. Qaytish qiymatini $ X $ dan solishtiruvchi float uchun kirish sifatida ishlating, shunda $ va == "to'g'ri" ga o'tadi va biz "o'ng" o'zgaruvchisi yordamida harakat qilishimiz kerak. biz aylanish tezligini ajratish uchun ishlatiladigan usul bilan aylanish pufakchasini ajratishimiz kerak bo'ladi, keyin Z pinini 180.0 ga o'rnating, chunki bizda hali nishon yo'q bo'lsa ham, haqiqiy dvigatel bizni topguncha baqiradi. bu erda biz sichqonchaning o'ng tugmachasini bosamiz va qidirish satriga terish boshqaruv tugunlari uchun qaytish qiymatidan foydalanib tekshirgichni olamiz. Ikkinchi boshqaruv tugmachasi 0 ga teng bo'ladi. Yana bir narsa - sakrash, bu biroz uzoq bo'ladi. Belgilarning bu qismi uchun biz qiladigan birinchi narsa - bu kirish o'qining sakrashini yoki tugma xaritasini chaqirishga qaror qilgan narsangizni qidirish, u erdan biz bosgan va bo'shatilgan filial borligini ko'ramiz. uchburchak va qidiruvga sakrash, biz ozodlikka chiqishda to'xtashga qaray olamiz. Biz bu erda bajarilmayapmiz, o'ng tugmachani bosish va yuqoriga qarab o'tish, biz kutilgan flipbook funktsiyasini chaqirishimiz va 0,2 soniya kechikish qo'shishimiz kerak bo'lgan voqea sodir bo'lgan vaqtda, filialdagi qaytish qiymatini ishlatishi mumkin. va qidirish natijasida tushayotgan belgining qidirish satriga tushish qiymatini ishlatib, bizning flipbookni bo'sh holatga keltirishini bilib oling (chunki men foydalanayotgan belgining ko'rinishiga ko'ra tushuvchi animatsiya yo'q).
Endi, bu belgini o'yinda sinab ko'rish vaqti keldi. Sinovdan oldin, siz animatsiya boshqaruvchisi va yo'nalish boshqaruvchisini olib, voqea belgisiga bog'laganingizga ishonch hosil qiling.
Tavsiya:
Qanday qilib Chromebook uchun ajoyib profil rasmini yaratish mumkin: 9 qadam

Qanday qilib Chromebook uchun ajoyib profil rasmini yaratish mumkin: Hammaga salom! Bu Gamer Bro Cinema va bugun biz sizga YouTube kanalingiz uchun ajoyib YouTube profil rasmini yaratishni o'rgatamiz! Bunday profil rasmini faqat Chromebook -da bajarish mumkin. Qani boshladik
Qanday qilib musiqani raqamli qilib yaratish mumkin: 4 qadam
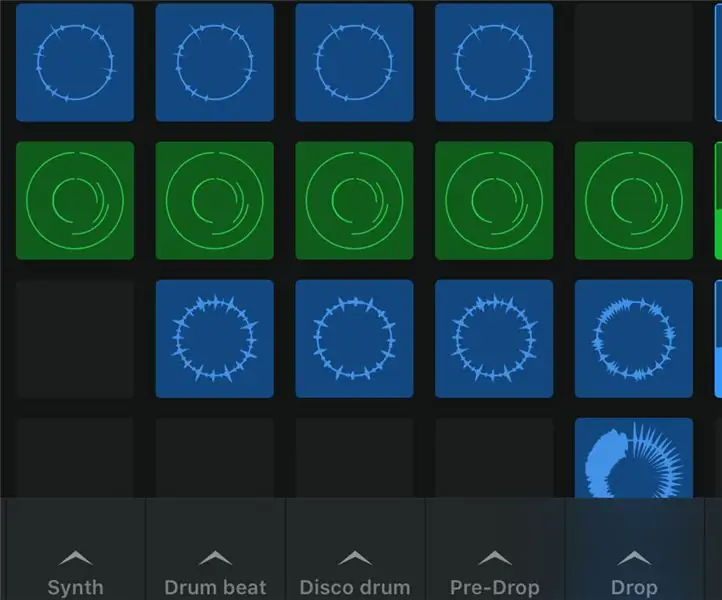
Raqamli musiqani qanday qilish mumkin: Kompyuterga asoslangan qurilmada (iPad, iPhone, MacBook, Laptop, Kompyuter va boshqalar) musiqa yaratayotganda, bir nechta narsalarni e'tiborga olish kerak. Birinchidan, D.A.W. (Raqamli audio ish stantsiyasi sifatida ham tanilgan) musiqa yaratish yoki ishlab chiqarish uchun
Qanday qilib haqiqiy sun'iy neon belgisini yasash mumkin - super yorqin!: 8 qadam (rasmlar bilan)
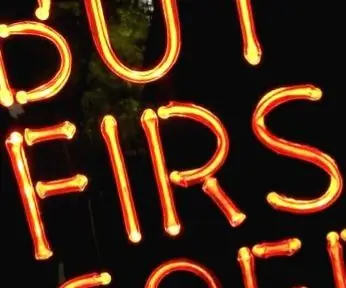
Qanday qilib haqiqiy sun'iy neon belgisini yasash mumkin - Super Yorqin!: Salom bolalar, bu men uchun juda yangi ko'rinadigan LEDlardan simulyatsiya qilingan Neon belgisini yaratishning mutlaqo yangi usuli. Bu chindan ham shishadan yasalgan quvurga o'xshaydi, har xil yorug'lik bilan oynaning sinishi bilan keladi
Qanday qilib masofadan turib har qanday qurilmani yoqish mumkin. Kompyuter (uyali telefon bilan): 5 qadam

Qanday qilib masofadan turib har qanday qurilmani yoqish mumkin. Kompyuter (uyali telefon bilan): Bu ko'rsatmada men sizga eski uyali telefonni kompyuteringizning masofaviy quvvat kalitiga qanday aylantirishni ko'rsataman. Boshqa qurilmalar uchun oxirgi qadamni ko'ring. Agar sizda eski uyali telefon va SIM-karta bo'lsa, bu deyarli bepul. Sizga nima kerak: - Eski mobil telefon (w
Arduino dasturlash uchun "yorug'lik/LED" belgisini qanday oson o'zgartirish mumkin: 7 qadam (rasmlar bilan)

Arduino -ni oson dasturlash uchun "yorug'lik/LED" belgisini qanday oson o'zgartirish mumkin: men bu yo'riqnomada kim xohlasa chirog'i bilan biror narsani dasturlashtiriladigan arduino chirog'iga yoki "harakatlanuvchi chiroqlar" ga aylantirishi mumkinligini ko'rsataman
