
Mundarija:
- 1 -qadam: OctoPrint -ni yuklab oling
- 2 -qadam: OctoPrint -ni oching
- 3 -qadam: Etcher -ni oling va o'rnating
- 4 -qadam: Micro SD kartani kompyuteringizga joylashtiring
- 5 -qadam: Etcher -dan foydalanib, OctoPrint disk tasvirini Micro SD -kartaga joylashtiring
- 6 -qadam: SD -kartani kompyuterdan chiqarib oling va keyin uni qayta joylashtiring
- 7 -qadam: Wi -Fi tarmog'ini qo'shish uchun faylni toping
- 8 -qadam: Wi -Fi tarmog'ini qo'shish uchun faylni tahrirlang
- 9 -qadam: Pi -ni yoqing
- 10 -qadam: Wi -Fi tarmog'ingizdagi istalgan kompyuterda veb -brauzerni oching va http:// octopi.local/ ga o'ting
- 11 -qadam: Raspberry Pi -ni printeringizga ulang
2025 Muallif: John Day | [email protected]. Oxirgi o'zgartirilgan: 2025-01-23 15:14

Bu Monoprice Select Mini 3D printeri uchun yozilgan bo'lsa -da (masalan, bu erda Amazonda topishingiz mumkin), u USB portli har qanday 3D printer uchun ishlashi kerak.
Sizga kerak bo'ladi:
- Raspberry Pi 3B (masalan, Amazonda.)
- Raspberry Pi uchun mikro USB quvvat manbai (masalan, Amazonda.)
- 32 Gbaytli micro SD karta (masalan, Amazonda.)
- Micro USB to USB 2.0 kabeli (masalan, Amazonda.)
- SD -karta uyasi yoki o'quvchi bo'lgan kompyuter.
Monoprice Select Mini 3D printer - bu ajablanarli, arzon 3D -printer bo'lib, u oldingi modellarning ko'pgina muammolarini engib o'tadigan so'nggi modellarda sezilarli yaxshilanishlarga ega. Faqat 2 ta jiddiy muammo qoldi. Ulardan biri shundaki, to'shakni etarlicha bosib o'tgandan so'ng, karavot ostidagi ingichka termistorli simlar printerga qanday harorat kesilishini bildiradi. Menimcha, haqiqiy o'yin -kulgi shu erda boshlanadi, chunki siz buni qanday tuzatishni o'ylab topishingiz kerak bo'ladi va Internetda juda ko'p ajoyib tuzatishlar mavjud. Boshqa muammo shundaki, printer bilan birga keladigan micro SD -karta tez -tez yomon bo'ladi va siz buni uzoq vaqt bosib chiqarishning o'rtasida topasiz, bu juda asabiylashadi. Siz boshqa SD -kartani olishingiz mumkin, lekin agar shunday qilayotgan bo'lsangiz, nima uchun Raspberry Pi -ni u bilan birga olib ketmasligingiz kerak, shunda siz hech qachon mikro SD -kartani printerga ulashingiz va o'chirishingiz shart emas. printerni boshqarishning eng yaxshi usuli, hatto Wi -Fi -ga ulangan kompyuter yoki qurilmaning veb -brauzeridan ham. Haqiqatan ham, agar siz arzon USB -kamerani ulasangiz, siz bosma nusxalaringizni masofadan turib tomosha qilishingiz va hattoki vaqtni suratga olishingiz mumkin! Buni o'rnatish juda oson va bu ko'rsatma sizni bosqichma -bosqich bosib o'tadi. Bu ko'rsatmalar Mac kompyuterlari uchun yozilgan, lekin qadamlar va dasturlar deyarli har qanday kompyuter uchun bir xil.
1 -qadam: OctoPrint -ni yuklab oling

Https://octoprint.org/ saytiga o'ting va OctoPrint -ni yuklab oling. Bu sizning micro SD kartangizga qo'yiladigan operatsion tizimning tasviri. Agar bu jumlaning ma'nosi bo'lmasa, xavotir olmang: bilingki, siz bu faylni SD -kartaga joylashtirasiz, lekin buni SD -kartani kompyuterning operatsion tizimiga aylantiradigan maxsus tarzda qilishingiz kerak bo'ladi.
2 -qadam: OctoPrint -ni oching

OctoPrint disk tasviri juda katta va uni yuklab olish uchun biroz vaqt kerak bo'ladi. U siqilgan zip faylida bo'ladi va siz uni ochishingiz kerak bo'ladi. Mac -da zip faylini ikki marta bosing. Ish tugagach, sizda.img bilan tugaydigan boshqa fayl bo'ladi. Bu sizning SD -kartangizga joylashtiriladigan fayl. Ammo uni SD -kartaga sudrab tashlab bo'lmaydi, buning uchun sizga maxsus dastur kerak bo'ladi. (Buning boshqa usullari ham bor, lekin bu oson yo'l.)
3 -qadam: Etcher -ni oling va o'rnating

Https://etcher.io/ saytiga o'ting va kompyuteringiz uchun operatsion tizim uchun Etcher dasturini yuklab oling va uni kompyuteringizga o'rnating.
4 -qadam: Micro SD kartani kompyuteringizga joylashtiring


Ko'pgina kompyuterlarda SD uyasi bor va siz micro SD kartadan foydalanasiz, shuning uchun ko'pgina micro SD kartalar adapter bilan birga keladi. Agar sizning kompyuteringizda SD uyasi bo'lsa, micro SD kartani SD adapteriga, adapterni esa SD uyasiga joylashtiring. Micro SD karta SD adapteriga yaxshi o'rnatilganligiga ishonch hosil qiling.
5 -qadam: Etcher -dan foydalanib, OctoPrint disk tasvirini Micro SD -kartaga joylashtiring



Kompyuteringizda Etcher dasturini oching, Rasmni tanlash tugmasini bosing va kompyuteringizda.img bilan tugaydigan faylni toping. Odatda u SD -kartani avtomatik ravishda topadi, lekin Etcher oynasining o'rtasida joylashgan disk belgisining ostiga qarash va uning hajmi taxminan 32 Gb ekanligiga ishonch hosil qilish yaxshidir. Agar bunday bo'lmasa, "O'zgartirish" tugmachasini bosing va SD -kartangizni toping. OctoPrint yordamida kompyuteringizning operatsion tizimini qayta yozishni xohlamaysizmi? Oxirida Flash -ni bosing! tugmasini bosing va yozish tugashini kuting. Etcher sizga uning taraqqiyotini ko'rsatib beradi va bu tugagach sizga xabar beradi va biroz vaqt ketishi mumkin.
6 -qadam: SD -kartani kompyuterdan chiqarib oling va keyin uni qayta joylashtiring

Sizda hozirda micro SD kartangizda to'liq operatsion tizim mavjud, lekin kompyuteringiz yuklash qismini tanib olishi kerak, shunda siz undagi faylni tahrir qila olasiz. SD -kartani kompyuterdan chiqarib oling va keyin uni qayta joylashtiring. Siz boot deb nomlangan yangi qurilmani ko'rasiz. Finder -dagi belgini ikki marta bosish orqali Mac -da oching.
7 -qadam: Wi -Fi tarmog'ini qo'shish uchun faylni toping

Siz Raspberry Pi -ni OctoPrint bilan WiFi tarmog'ingizga qo'shishni xohlaysiz. Buning usuli-yuklash bo'limida octopi-wpa-supplicant.txt nomli faylni yangilash. Faylni toping va uni matn tahrirlovchisiga olib keling. Mac -da siz uni ikki marta bosasiz va u TextEdit -da paydo bo'ladi.
8 -qadam: Wi -Fi tarmog'ini qo'shish uchun faylni tahrirlang


Bu faylda o'zgartirish kerak bo'lgan 4 ta satr bor. Birinchidan, satrlarni oldidagi "#" belgisini olib tashlash orqali "izoh" qoldirish kerak. Kengaytirilgan variantlar uchun "#" man -s 5 wpa_supplicant.conf "qatoridagi 4 qatordan birinchi raqamni olib tashlang." Siz keyin SSID (Wi -Fi tarmog'ingizning nomi) va Wi -Fi parolini kiritishingiz kerak. Ushbu bosqichdagi birinchi rasmda tahrirlanmagan fayl ko'rsatilgan. Ikkinchi rasmda sizning SSID qo'riqchilaringiz va parolingiz IAMGROOT bo'lsa, fayl ko'rsatilgan. Umid qilamanki, sizning parolingiz bundan ham kuchliroqdir.) "tarmoq = {" bilan boshlanadigan va "}" bilan tugaydigan 4 satrda # olib tashlanganiga e'tibor bering. Bu juda muhim. Faylni matn muharririda saqlang va keyin chiqarib oling SD -karta, Mac -da, Finder -dagi yuklash oldidagi ⏏️ tugmasini bosib, SD -kartani chiqarib oling.
9 -qadam: Pi -ni yoqing


OK, hozir hamma narsa juda yaxshi. Sizda micro SD -kartada operatsion tizim bor va uni ishlatmoqchisiz. (Biroz tanaffus qiling, do'stingiz yoki oilangizni oling va baqiring: "Mening Linux operatsion tizimim 3D printerimni ishga tushirishga tayyorlanmoqda"). Agar sizning micro SD kartangiz SD adapterida bo'lsa, uni olib tashlang va Raspberry -ga joylashtiring. Pi. Keyin quvvat simini Raspberry Pi -ga ulang.
10 -qadam: Wi -Fi tarmog'ingizdagi istalgan kompyuterda veb -brauzerni oching va https:// octopi.local/ ga o'ting
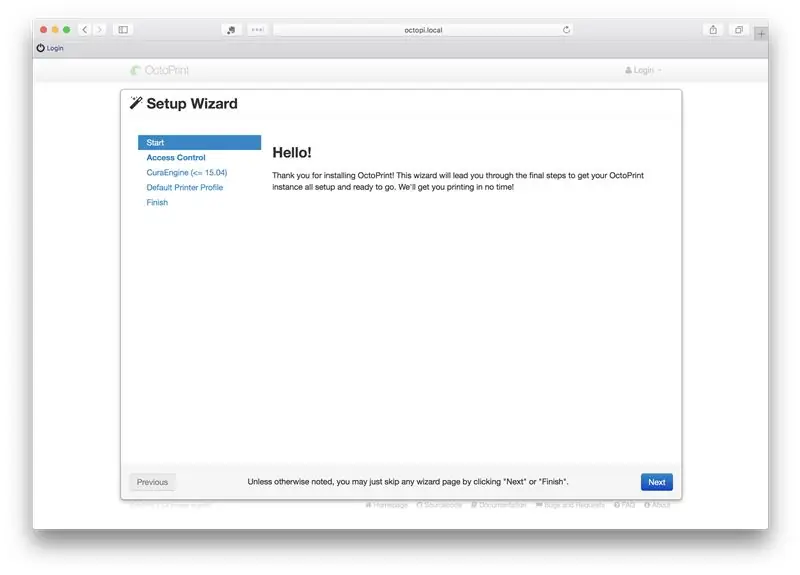
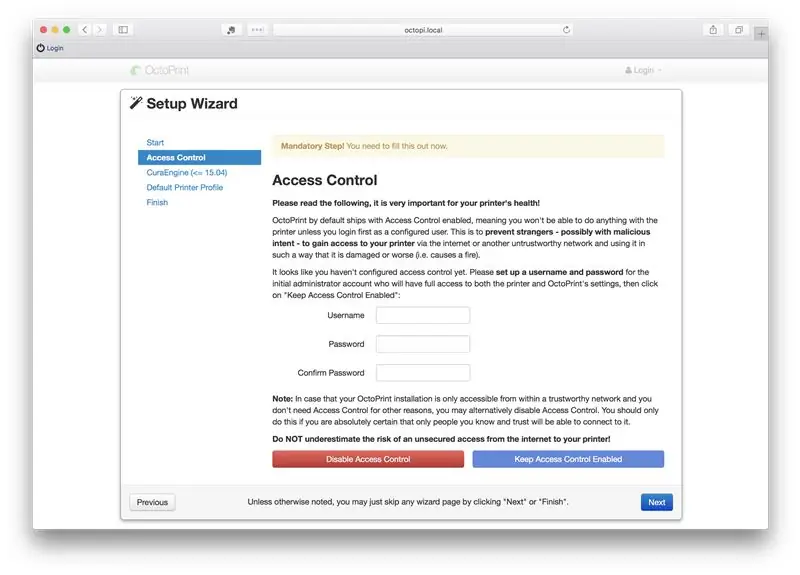
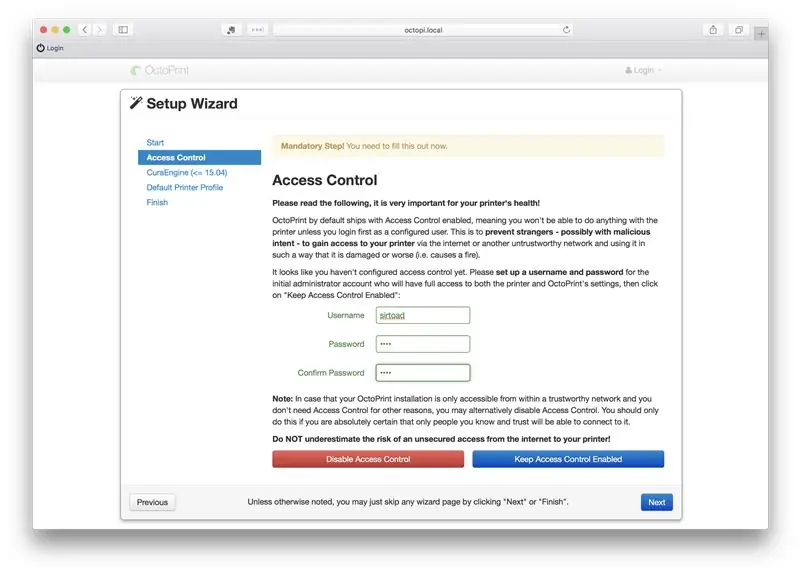
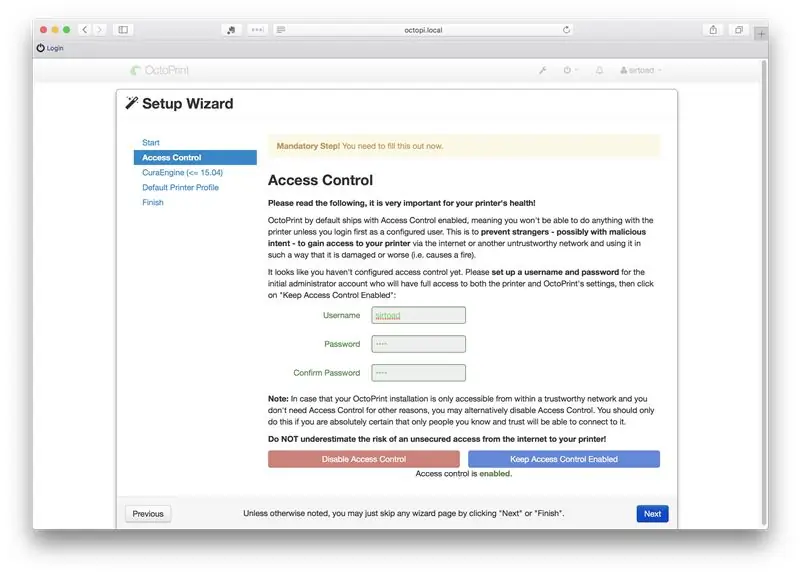
Sizning Raspberry Pi yangi OctoPrint operatsion tizimi bilan endi Wi -Fi tarmog'ingizga qo'shiladi. Siz u bilan gaplashishingiz kerak bo'ladi. Kompyuteringizda brauzerni oching va https://octopi.local/ ga o'ting. Agar bir necha daqiqadan so'ng, bu ishlamasa, siz Raspberry Pi -ni mahalliy tarmoqdan topishingiz kerak bo'ladi. Mahalliy tarmoqni skanerlashning ko'plab usullari mavjud, va g'alati, ularning eng yaxshisi sizning mobil telefoningiz bo'lishi mumkin. Barmoq - bu menga yoqadigan narsa, lekin boshqalar juda ko'p. "OctoPi.local" manzilini topganingizda, octopi.local ishlamayotgan bo'lsa, uni kompyuteringizning brauzeriga kiriting. Ulangach, savollarga javob bering. Foydalanuvchi nomini, parolni tanlang va standartlarga javob bering.
11 -qadam: Raspberry Pi -ni printeringizga ulang

Kompyuteringiz Raspberry Pi bilan brauzer orqali gaplasha olgandan so'ng, printerni ulash vaqti keldi. USB 2.0 -ni (katta uchi) Raspberry Pi -ga ulang (4 ta USB portining har biri ishlaydi) va mikro USB -uchini printeringizga ulang. Printerni yoqing.
Endi ulanish muammosini hal qiladigan plagin bor! Agar siz quyidagi amallarni bajarishni xohlamasangiz (va men buni qilmaslikni maslahat beraman), brauzeringizdagi OctoPrint oynasining yuqori qismidagi kalit tugmachasini bosing va "Plugin" ni ko'rmaguningizcha chap tomonda pastga aylantiring. "OCTOPRINT" ostida menejerni bosing va ustiga bosing. "Malyan/Monoprice Connection Fix" ni qidiring (faqat birinchi harflar bajaradi) va uni o'rnating. Keyin hamma narsa sehr kabi ishlaydi!
Agar siz plaginni tuzatishni o'rnatishni xohlamasangiz, tarmoqdagi istalgan kompyuterda https://octopi.local/ ga o'ting va ulanish, uzish va ulanishni ketma -ket bosing. Bu sizning printeringizni uyg'otadi va endi siz borishga tayyormiz. (Agar bu sizni g'azablantirsa va kerak bo'lsa, Brandon Battis Bernd Zeimetzning https://bzed.de/post/2017/11/octoprint_autoconnect_printer/ manzilidagi ulkan tuzatishini tasvirlab beradi, bu sizning printeringizni avtomatik ravishda bog'lab qo'yadi.) Siz shuningdek Monoprice Select -ni sozlashingiz mumkin. Https://www.reddit.com/r/MPSelectMiniOwners/comments/6ky6jj/octoprint_setup/ manzilidagi ko'rsatmalarga amal qilib, Pi orqali Mini. Agar siz arzon USB -kamerani sotib olsangiz va uni Raspberry Pi -dagi 4 ta USB -portning biriga ulasangiz, siz printerni ko'rishingiz mumkin, chunki u toza buyumlar yasaydi va siz bosma vaqtni uzib qo'yishingiz mumkin. Maza qiling!
Tavsiya:
Hozirda Pee yo'q, uyingizda mushuklarning siyishini to'xtatadigan uy hayvonlarining xatti -harakatlarini sozlash moslamasi: 4 qadam

Hozirda Pee yo'q, mushuklarning uyingizda siyishini to'xtatadigan uy hayvonlarining xulq -atvorini sozlash moslamasi: Mushukcham meni shunchalik bezovta qiladiki, u mening to'shagimda siyishni yaxshi ko'rardi, men unga kerak bo'lgan hamma narsani tekshirib ko'rdim va uni veterinarga olib bordim. O'ylay oladigan hamma narsani tuzatib, shifokorning so'zini eshitganimdan so'ng, uning yomon xulq -atvori borligini tushunaman. Shunday qilib, th
ST Visual Cosmic STM8 kompilyatori yordamida ST Visual rivojlantirishni sozlash: 11 qadam

ST Visual Cosmic Compiler yordamida ST Visual Development dasturini sozlash: STM8 mikrokontrolerlarini ST Microelectronics (ST) dan Windows 10 da dasturlash uchun men Integrated Development Environment (IDE) ni shunday sozlayman. Men bu to'g'ri yo'l deb da'vo qilmayman, lekin u yaxshi ishlaydi. Men uchun. Bu yo'riqnomada u shunday ko'rinadi
Raspberry PI (RPi) uchun LIRC yordamida IQ masofadan boshqarish pultini oson sozlash - 2019 yil iyul [1 -qism]: 7 qadam
![Raspberry PI (RPi) uchun LIRC yordamida IQ masofadan boshqarish pultini oson sozlash - 2019 yil iyul [1 -qism]: 7 qadam Raspberry PI (RPi) uchun LIRC yordamida IQ masofadan boshqarish pultini oson sozlash - 2019 yil iyul [1 -qism]: 7 qadam](https://i.howwhatproduce.com/images/002/image-3016-18-j.webp)
Raspberry PI (RPi) uchun LIRC yordamida IQni masofadan boshqarish pultini oson sozlash - 2019 yil iyul Men oson bo'ladi deb o'yladim, lekin Linux InfraRed Control (LIRC) ni o'rnatish uzoq vaqtdan beri muammoli bo'lib kelgan
Raspberry PI (RPi) uchun LIRC yordamida IQ masofadan boshqarish pultini oson sozlash - 2019 yil iyul [2 -qism]: 3 qadam
![Raspberry PI (RPi) uchun LIRC yordamida IQ masofadan boshqarish pultini oson sozlash - 2019 yil iyul [2 -qism]: 3 qadam Raspberry PI (RPi) uchun LIRC yordamida IQ masofadan boshqarish pultini oson sozlash - 2019 yil iyul [2 -qism]: 3 qadam](https://i.howwhatproduce.com/images/011/image-30557-j.webp)
Raspberry PI (RPi) uchun LIRC yordamida IQni masofadan boshqarish pultini oson o'rnatish - 2019 yil iyul Uskuna va LIRC -ni sozlash bilan bog'liq barcha muammolar 1 -qismda muhokama qilinadi. 2 -bo'limda hardvani qanday ulash mumkinligi ko'rsatilgan
Apple pochta ish yuritish buyumlarini oson sozlash: 10 qadam (rasmlar bilan)

Apple Pochta ish yuritish buyumlarini oson sozlash: Men ushbu ko'rsatmada men pushti va sariq ranglarni qo'shib, tug'ilganlik haqidagi e'lon qog'ozini jinsidan chiqarish jarayonini namoyish qilmoqchiman. Grafik o'zgarishlarni amalga oshirish uchun sizga Photoshop yoki shunga o'xshash muharrir kerak bo'ladi. Bu, shuningdek, sizga tegishli bo'lardi
