
Mundarija:
- 1 -qadam: Paketlarni o'rnatish
- 2-qadam: Birinchi marta tugunni qizil ishga tushirish
- 3 -qadam: veb -sahifaga kirish
- 4 -qadam: GPIO uchun boshqaruv paneli modulini o'rnatish
- 5 -qadam: GPIO uchun boshqaruv panelini yaratish
- 6 -qadam: Kalitni sozlash
- 7 -qadam: Slayderni sozlash
- 8 -qadam: UI -ni ishga tushirish va sinov
2025 Muallif: John Day | [email protected]. Oxirgi o'zgartirilgan: 2025-01-23 15:14

Bu yo'riqnomada biz Node-Red dasturini qanday sozlashni, shuningdek, malinali pi-dagi GPIO-ni qanday boshqarishni ko'rib chiqamiz.
1 -qadam: Paketlarni o'rnatish
Avval paketlarni o'rnatishimiz kerak. Buning uchun terminalda quyidagi buyruqlarni berish kerak bo'ladi:
pi@raspberrypi: ~ $ sudo apt-get yangilanishi
pi@raspberrypi: ~ $ sudo apt-get install build-essential python-rpi.gpio
(agar streç rasbian ishlayotgan bo'lsa, u allaqachon o'rnatilgan bo'lishi kerak.)
pi@raspberrypi: ~ $ bash <(curl -sL
2-qadam: Birinchi marta tugunni qizil ishga tushirish
Node-Red-ni ishga tushirish uchun terminal buyrug'ini ishlatish kifoya: pi@raspberrypi: ~ $ node-red-start
Pi yuklash paytida Node-Red-ni avtomatik ishga tushirish uchun siz quyidagi buyruq bilan xizmatni yoqishingiz kerak:
pi@raspberrypi: ~ $ sudo systemctl nodered.service -ni yoqadi
3 -qadam: veb -sahifaga kirish

Endi siz Node-Redni rivojlantirish uchun malina pi-da ishlaydigan veb-sahifaga kirishingiz kerak.
Buni amalga oshirish uchun siz o'z manzilingizga borishingiz va 1880 portidan foydalanishingiz kerak.
Misol:
Agar mening pi manzilim 192.168.1.40 bo'lsa, men https://192.168.1.40:1880 yordamida kirgan bo'lardim.
4 -qadam: GPIO uchun boshqaruv paneli modulini o'rnatish

Endi biz GPIO -ni boshqarish uchun boshqaruv panelini yaratishni ko'rib chiqamiz. Birinchidan, biz asboblar paneli elementini o'rnatishimiz kerak.
Pi terminalidagi quyidagi buyruqni bajaring:
pi@raspberrypi: ~ $ node-red-stop
pi@raspberrypi: ~ $ cd ~/.node-red pi@raspberrypi: ~ $ npm tugun-qizil asboblar panelini o'rnatish pi@raspberrypi: ~ $ node-red-start
5 -qadam: GPIO uchun boshqaruv panelini yaratish
Endi siz ushbu loyihada ilgari harakat qilgan brauzer sahifasiga qaytishingiz kerak bo'ladi.
Ushbu sahifadan biz GPIOga misol yaratamiz. Men GPIO -ni yoqish va o'chirish uchun, ikkinchisini pwm to'lqinini bajarish uchun kalit va slayderni qo'yaman.
Boshqaruv paneli ostidagi panelning chap tomonidan o'tish tugmachasini toping va uni 1 -oqimga torting. Keyin slayderni topib, uni 1 -oqimga tortishingiz kerak bo'ladi.
Endi siz malinali pi bo'limi ostida GPIO -ni topishingiz kerak. Endi siz gpio modulini chap tomonda ulash nuqtasi bo'lganini xohlaysiz, chunki bu kirish moduli. Ulardan ikkitasini pastga va slayderga qarama -qarshi oqim 1 ga torting.
Kursorni kalitning chap tomonidagi birlashtiruvchi nuqtaga qo'ying va GPIO pinlaridan birining chap tomonidagi birlashtiruvchi nuqtaga suring. Slayder uchun ham xuddi shunday qiling.
Ulanganidan so'ng, har bir qismni ikki marta bosish orqali sozlashingiz kerak.
6 -qadam: Kalitni sozlash


Kommutator tugunini ikki marta bosing va xususiyatlar menyusini oching.
Bu erda siz guruhning o'ng tomonidagi qalamni bosishingiz kerak.
Endi yangi guruh nomini yarating (men o'z nomimni sukut bo'yicha qoldirdim)
Jadval yonidagi qalam belgisini tanlang va uning bir qismi bo'lishni xohlagan jadvalga nom bering (men uyni tanladim)
Endi o'ng yuqori burchakda yangilanishni tanlang.
Endi siz o'lchamingiz va kalitingizning tartibini tanlashingiz mumkin. Siz ishlatmoqchi bo'lgan belgini va barcha kosmetik vositalarni olganingizdan so'ng, siz yuk yuklash variantlariga o'tasiz.
O'zgartirish uchun siz yuk tashish imkoniyatlarini quyidagicha sozlashingiz kerak:
Matn qutisi yonidagi ochiladigan o'qni tanlang va ikkala yuk uchun ham raqamni tanlang, so'ngra o'rnating:
Ish haqi bo'yicha: 1
Yuk tashish yuki: 0
Endi siz almashmoqchi bo'lgan GPIO pinini sozlashingiz kerak.
Kommutator uchun pinni ikki marta bosing va bu rpi-gpio-ni tahrir qilish rejimini ochadi.
Foydalanmoqchi bo'lgan pinni tanlang, biz GPIO04-7 pinidan foydalanamiz.
Agar xohlasangiz, unga ism bering va "Bajarildi" -ni tanlang.
7 -qadam: Slayderni sozlash


Slayderni sozlash uchun avval asboblar paneli tugmachasini ikki marta bosish kerak.
U erga kirgandan so'ng, siz "label" xususiyatini uning interfeysi nomini xohlagan narsangizga o'zgartirasiz.
Keyin siz minimal va maksimal diapazonni o'rnatasiz. PWM LED yoritgichlari odatda foizda bo'lganligi sababli, %Duty Cycle tufayli biz minimal 0 ga, maksimal 100 ga teng bo'lishimiz kerak.
Endi bizning misolimizga ko'ra, yorug'lik qanchalik yorqinligini yorqinligini o'zgartiradi. Menda bizniki 1 qadam uchun tuzilgan, shuning uchun slayderning 1 birligi 1% nashrida.
Bu slayder uchun
Pin uchun siz tegishli GPIO pin modulini ikki marta bosishingiz kerak bo'ladi.
Endi biz GPIO18 pinini tanladik, chunki bu Raspberry pi 3 B+ uchun PMW pinidir
Keyinchalik, PWM chiqishi ekanligi ma'lum bo'lishi uchun, PWM chiqish turini tanlashingiz kerak.
Unga ism bering va siz ketishga tayyormiz.
8 -qadam: UI -ni ishga tushirish va sinov


Endi yangi asboblar panelidagi foydalanuvchi interfeysini sinab ko'rish uchun siz o'zingizning shaxsiy kodingizni joylashtirish uchun o'ng burchakning yuqori burchagidagi tarqatishni bosishingiz kerak. Keyin siz pi-ning tugun-qizil rangdagi IP-manziliga o'tishingiz kerak. Va masalan, UI belgisini reklama qiling: https://192.168.1.31:1880/ui Siz ko'rishingiz kerak bo'lgan narsa - bu sizning kalitingiz va slayderingiz. Endi siz har birini bosish orqali sinab ko'rishingiz mumkin. Umid qilamanki, siz ushbu ko'rsatmalarni yoqtirdingiz va boshqa ma'lumotlar uchun youtube kanali va videoga qarang.
Tavsiya:
Rfid va Blynk taymerining qulfini ochish bilan tugun Mcu hind avtomobilining markaziy qulfi: 9 qadam

Rfid va Blynk taymer qulfini ochish bilan tugunli Mcu hind avtomobilining markaziy qulfi: Bugun men sizga hind uslubidagi avtomashinani to'liq avtomatik avtomatlashtirilgan rfid tagli blynk wifi boshqaruvi va vaqtni qulfini ochishni ko'rsataman. U ham oddiy markaziy qulfning barcha xususiyatlariga ega. markaziy qulf ONLINE FAOLIYATNI TARMOQ QILISHNI TALAB ETADI
IoT uzoq masofali tebranish va harorat sensori bilan tugun-RED: 34 qadam

IoT uzoq masofali tebranish va harorat sensori bilan tugunli-RED: simsiz tarmoqli tarmoq arxitekturasidan foydalangan holda 28 milgacha bo'lgan NCD uzoq masofali simsiz harorat namlik sensori bilan tanishish. Honeywell HIH9130 namlik datchigi yuqori aniqlikdagi haroratni uzatadi
Meteo tugun IoT Smart Meteo stantsiyasi: 6 qadam
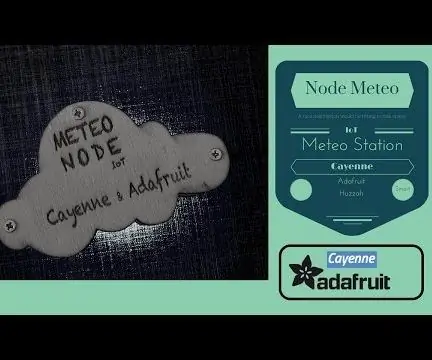
Meteo tugun IoT Smart Meteo stantsiyasi: Men ofisimdagi harorat va namlikni kuzatuvchi qurilma yasamoqchiman. LUA yoki Arduino IDE bilan mos keladigan ko'plab taxtalar mavjud. Wi -Fi tarmog'iga ulangan ko'plab taxtalar mavjud. Men Adafruitni yaxshi ko'raman va men bu brendning barcha mahsulotlarini yaxshi ko'raman
Raspberry Pi va tugun yordamida Google Vision API: 11 qadam

Raspberry Pi va tugunni ishlatadigan Google Vision API: Bu Google Vision API -ni ishlatishning boshlang'ich qo'llanmasi. U quyidagi Raspberry Pi Zero W Arch Linux NodeJS Internetga ulanishdan foydalanadi Arch Linuxni bilmayapsizmi? Yoki Raspberry Pi -ni qanday o'rnatish kerak? Xavotir olmang, men bir qator maqolalar yozdim
ESP8266 va ochiq "bepul" MQTT brokeri HiveMQ va tugun-RED: 6 qadam (rasmlar bilan)

ESP8266 & Public "Free" MQTT Broker HiveMQ & Node-RED: MQTT protokoli so'nggi yillarda katta kuchga ega bo'ldi, chunki u oddiy, xavfsiz, amaliy va engil bo'lib, IoT va M2M ilovalari uchun mukammaldir. MQTT ilovalari, ochiq MQT mavjud
