
Mundarija:
- 1 -qadam: Boshqarish paneliga kirish
- 2 -qadam: Boshqarish paneli ko'rinishini o'zgartiring
- 3 -qadam: Pochta belgisini toping
- 4 -qadam: Pochta belgisiga kirishning qo'shimcha usullari haqida tezkor video
- 5 -qadam: Profillarni ko'rsatish -ni tanlang
- 6 -qadam: Microsoft Outlook -ni ishga tushirganda, ushbu profildan foydalaning:
- 7 -qadam: Profil nomi
- 8 -qadam: E -pochta manzilingizni kiriting
- 9 -qadam: sertifikatni tanlash va PIN
- 10 -qadam: Bajarildi !!
- Muallif John Day [email protected].
- Public 2024-01-30 13:28.
- Oxirgi o'zgartirilgan 2025-01-23 15:14.

DISCLAIMER: Ushbu qadamlarni bajarish uchun hech qanday xavf yoki xavf yo'q!
Ushbu qo'llanma Mudofaa vazirligi kompyuterida Mudofaa korxonasi elektron pochtasidan foydalanadigan barcha xodimlar uchun ishlatilishi mumkin. Ushbu ko'rsatmalarga rioya qilish, odatda, sizning kompyuteringizda elektron pochtani muvaffaqiyatli o'rnatishga olib keladi. Shuni esda tutingki, kompyuterning ichki xatosi ushbu qadamlar ishlamasligiga olib kelishi mumkin va muammolarni bartaraf etish uchun mahalliy yordam bo'limiga murojaat qilishingiz kerak.
Kerakli narsalar:
*Mudofaa korxonasi elektron pochta tizimidan foydalanadigan davlat kompyuter domeniga kirish
*Hukumat domeniga ulanadigan Windows 10 kompyuteriga kirish
*Umumiy kirish kartasi
1 -qadam: Boshqarish paneliga kirish

Ishga tushirish tugmachasini o'ng tugmasini bosing va Boshqarish panelini tanlang
2 -qadam: Boshqarish paneli ko'rinishini o'zgartiring

O'ng yuqori burchakda "Turkum" ochiladigan menyusini tanlang va "Katta piktogramma" yoki "Kichik piktogramma" ni tanlang.
3 -qadam: Pochta belgisini toping

Pochta (32-bit) belgisini toping va uni tanlang
4 -qadam: Pochta belgisiga kirishning qo'shimcha usullari haqida tezkor video


Qo'shilgan videoda Windows 10 -da Pochta belgisiga kirishning boshqa usuli ko'rsatilgan
5 -qadam: Profillarni ko'rsatish -ni tanlang

Profillarni ko'rsatish tugmachasini toping va tanlang
6 -qadam: Microsoft Outlook -ni ishga tushirganda, ushbu profildan foydalaning:
"Profilni ishlatishni so'rash" yonidagi radio tugmasi tanlanganligiga ishonch hosil qiling, so'ngra ekranning markazida "Qo'shish …" -ni tanlang.
7 -qadam: Profil nomi

Profil nomi uchun "Korxona pochtasi" ni kiriting va OK ni tanlang
8 -qadam: E -pochta manzilingizni kiriting

"Elektron pochta manzili:" dagi oldindan to'ldirilgan yozuvni o'chirib tashlang va @mail.mil manzilingizni kiriting va "Keyingi" ni tanlang.
9 -qadam: sertifikatni tanlash va PIN

Windows Xavfsizlik qutisi ochiladi va sizdan sertifikatni tanlash va PIN kodni kiritish talab qilinadi. 10 raqamli raqamdan keyin @mil bo'lgan sertifikatni tanlang. Umumiy kirish kartasini olganingizda, xodimlar tomonidan o'rnatilgan PIN -kodni kiriting. PIN kodni kiritganingizdan so'ng OK ni tanlang.
10 -qadam: Bajarildi !!

"Tugatish" tugmachasini tanlang va Windows 10-da Microsoft Office uchun Defence Enterprise Email tizimidan foydalangan holda elektron pochta qayd yozuvini yaratish bo'yicha qadamlarni bajaring.
Tavsiya:
WS2812b Led Strip bilan Raspberry Pi -da Hyperion bilan OSMC -ni qanday sozlash kerak: 8 qadam

WS2812b Led Strip bilan Raspberry Pi -da Hyperion bilan OSMC -ni qanday sozlash kerak: Ba'zida men ingliz tilini juda yaxshi bilaman, ba'zida esa yo'q … Birinchi navbatda. Bu mening birinchi ko'rsatma va ingliz tili mening ona tilim emas, shuning uchun menga qattiqqo'l bo'lmang. Bu ramkani qanday qurish haqida bo'lmaydi, bu oson. Bu installi haqida
Windows 10: 5 bosqichlarida CPU chastotasini qanday sozlash kerak

Windows 10 -da protsessor chastotasini qanday sozlash kerak: bu Windows 10 kompyuteringizda protsessorning to'liq tezligini sekinlashtirish/cheklash yoki ochish bilan bir qatorda CPU chastotasini qanday sozlash kerakligini ko'rsatadi
Minora-mudofaa-versus-xatolar: 14 qadam
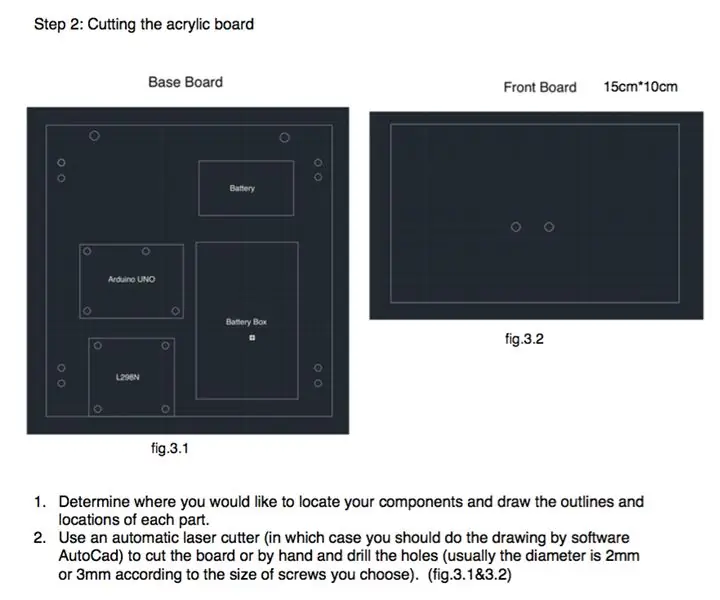
Tower-Defence-Versus-Bugs: (1) Universitet va kurs Kirish Biz Shanxay Jiaotong universiteti qo'shma instituti (JI) CIVA (C uchun hamkorlik, men yangilik uchun, V qiymat va A uchun) guruhimiz. 2 -g.2da, chapdan o'ngga birinchi qator - Chen Jiayi, Shen Qi
Tarmoq orqali Windows yadro tuzatuvchisini qanday sozlash kerak: 6 qadam

Tarmoq orqali Windows yadro tuzatuvchisini qanday o'rnatish kerak: Nosozliklarni tuzatish - bu xato sababini aniqlash uchun ishlatiladigan mashhur vosita. Xato o'zini turli yo'llar bilan yuqtirishi mumkin. Bu tizimning ishdan chiqishiga olib kelishi mumkin (ko'k ekran/BSOD), bu dasturning ishdan chiqishiga olib kelishi mumkin, bu sizning tizimingizning muzlashiga sabab bo'lishi mumkin
IPhone -da elektron pochtani qanday sozlash kerak: 6 qadam

IPhone -da elektron pochtani qanday o'rnatish kerak: Bu sizning iPhone yoki iOS qurilmangizda elektron pochta xabarlarini o'rnatish bo'yicha oddiy qo'llanma. Qo'llanma iPhone 8 va iOS 11 da yaratilgan. Agar siz eski qurilmada yoki dasturiy ta'minot versiyasida bo'lsangiz, tafsilotlar biroz boshqacha bo'lishi mumkin. Bu videodan maqsad
