
Mundarija:
- Muallif John Day [email protected].
- Public 2024-01-30 13:23.
- Oxirgi o'zgartirilgan 2025-01-23 15:14.

Bu sizning Windows 10 kompyuteringizda protsessorning tezligini sekinlashtirish/cheklash yoki qulfini ochish bilan bir qatorda CPU chastotasini qanday sozlash kerakligini ko'rsatadi.
1 -qadam: Quvvat menyusiga o'ting

Chap pastki qismda, "Qidirish uchun bu erga yozing" yozilgan bo'lsa, "Quvvat" ni kiriting va yuqori natijani tanlang.
2 -qadam: Reja sozlamalarini o'zgartiring


"Reja sozlamalarini o'zgartirish" -ni tanlang, so'ng "Kengaytirilgan quvvat sozlamalarini o'zgartirish" -ni tanlang va 3 -bosqichga o'ting.
3 -qadam: "Protsessor quvvatini boshqarish" ni toping

O'ngdagi satr yordamida pastga siljiting, "Protsessor quvvatini boshqarish" yorlig'ini topmaguningizcha, yashil quti joylashgan joyda menyuni kengaytirish uchun + belgisini tanlang.
4 -qadam: Birinchi va Uchinchi menyuni kengaytiring


Belgilangan menyuni kengaytiring, so'ngra qiymatni o'zingiz xohlagan tarzda o'zgartiring. Bu protsessor chastotasini pasaytiradi va oshiradi va uni "CPU" yorlig'idagi vazifa menejerida ko'rish mumkin.
(*Shuni esda tutingki, bu qiymatlarning har biri faqat tanlangan joriy rejada saqlanadi, yuqoridagi rasmda "Yuqori ishlash [faol]" yozuvi saqlanadi.)
5 -qadam: Tabriklaymiz

Endi siz noutbuk batareyasini tejashni yoki tizimni kuchaytirishni tanlashingiz mumkin. Bundan tashqari, yashirin yoki ishlatilmagan CPU kuchi va tezligini qulfdan chiqarish mumkin!
Tavsiya:
Avtolandni standart X-Plane 11 737: 10 bosqichlarida qanday ishlatish kerak
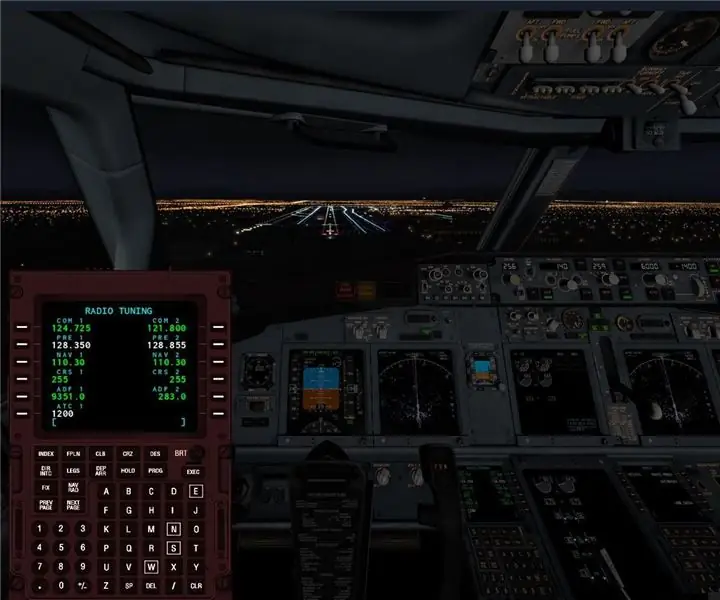
Standart X-Plane 11 737-da Autoland-dan qanday foydalanish kerak: Men X-Plane 11-da standart 737-da uchar edim va avtoland qilmoqchi edim. Men Internetga kirib, " standart 737 ni qanday avtoland qilish kerak " Lekin men olgan barcha natijalar Zibo modifikatsiyalangan 737 uchun edi
Tarmoq orqali Windows yadro tuzatuvchisini qanday sozlash kerak: 6 qadam

Tarmoq orqali Windows yadro tuzatuvchisini qanday o'rnatish kerak: Nosozliklarni tuzatish - bu xato sababini aniqlash uchun ishlatiladigan mashhur vosita. Xato o'zini turli yo'llar bilan yuqtirishi mumkin. Bu tizimning ishdan chiqishiga olib kelishi mumkin (ko'k ekran/BSOD), bu dasturning ishdan chiqishiga olib kelishi mumkin, bu sizning tizimingizning muzlashiga sabab bo'lishi mumkin
Minecraft 1.12.2: 6 bosqichlarida qanday mini -xaritaga ega bo'lish kerak
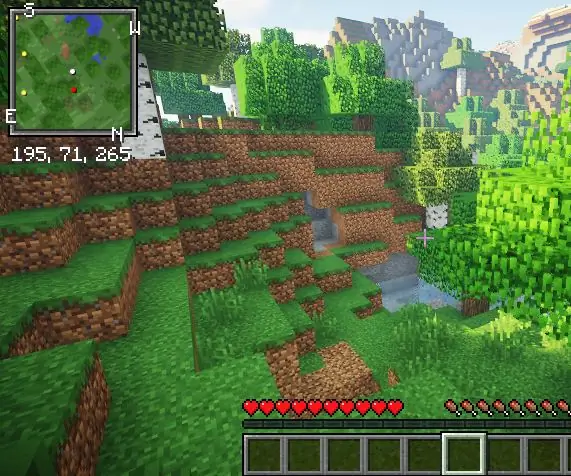
Minecraft 1.12.2 -da qanday qilib mini -xaritaga ega bo'lish kerak: Salom, bugun men sizga Minecraft -ga mini -xaritani o'rnatishni o'rgataman. Minecraft-da bitta o'yinchi sarguzashtidan zavqlanadiganlar uchun mini-xaritaga ega bo'lish katta foyda keltiradi
Windows 10: 10 -da mudofaa korporativ elektron pochtasini qanday sozlash kerak

Windows 10-da mudofaa korporativ elektron pochtasini qanday o'rnatish kerak: DISCLAIMER: Bu qadamlarni bajarish uchun hech qanday xavf va xavf yo'q! Ushbu qo'llanma Mudofaa vazirligi kompyuterida Mudofaa korxonasi elektron pochtasidan foydalanadigan barcha xodimlar uchun ishlatilishi mumkin. Ushbu ko'rsatmalarga rioya qilish odatda natijalarga olib keladi
TI-89: 6 bosqichlarida chiziqli interpolatsiya dasturini qanday yozish kerak
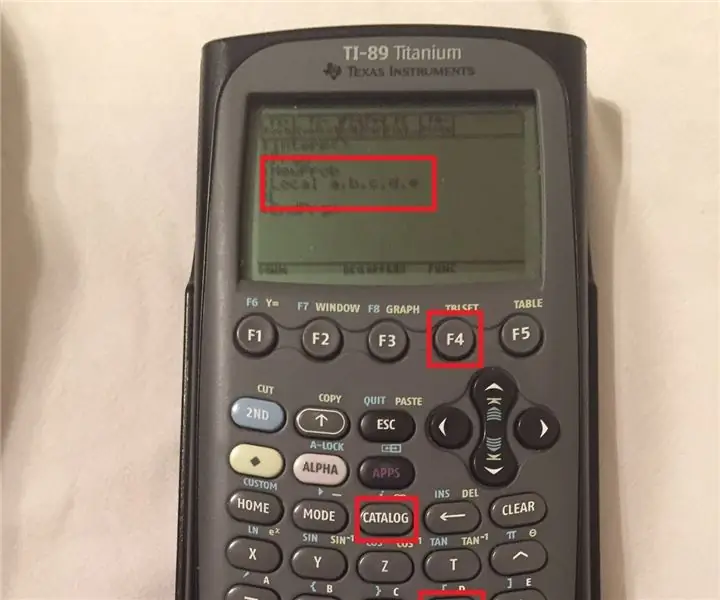
TI-89da chiziqli interpolyatsiya dasturini qanday yozish kerak: Ishni boshlashdan oldin bilishingiz kerak bo'lgan asosiy sarlavhalar qavs ichida bo'ladi (masalan, (ENTER)) va tirnoqdagi so'zlar ekranda aks ettirilgan aniq ma'lumotdir. Har bir qadamda kiritiladigan muhim kalitlar va matnli satrlar rasmlarda ajratilgan. Qachon
